Temas Relacionados
- 01 Utilizar Diskpart para crear un volumen (Arranque, Sistema, RAID, etc.)
- 02 Eliminar todas las particiones con Diskpart en Windows
- 03 Unir particiones de disco duro con CMD
- 04 Utilizar Diskpart para solucionar el problema de sólo lectura del dispositivo
- 05 Solución del error 1: Diskpart ha encontrado un error del dispositivo E/S
- 06 Solución del error 2: Solucionar a que Diskpart ha encontrado un error acceso denegado
- 07 Solución del error 3: Diskpart no pudo borrar los atributos del disco
- 08 Solución del error 4: Diskpart ha encontrado un error el sistema no puede encontrar el archivo especificado
- 09 Solución de problemas 5: Cómo solucionar los errores del servicio de disco virtual de DiskPart
- 10 Delete partition override de Diskpart no funciona
- 11 Diskpart Clean No Funciona en el Disco/USB/Tarjeta SD
A veces, cuando tu disco duro, pen drive USB o tarjeta SD es de sólo lectura o está protegido contra la escritura, tendrás que ejecutar Diskpart con el comando de attribute disk clear readonly para eliminar el estado de sólo lectura de tu dispositivo.
Sin embargo, algunas personas se quejan de que Diskpart no pudo borrar los atributos del disco por razones desconocidas. En esta página, hablaremos de este problema y encontraremos soluciones eficientes para que puedas solucionar este problema, haciendo que tu unidad y tus datos vuelvan a ser utilizables:
Visión general de que Diskpart no pudo borrar los atributos del disco
En esta parte, aprenderás:
- 1. ¿Qué es el error de Diskpart al borrar los atributos del disco?
- 2. ¿Por qué no funciona Diskpart?
El error "Diskpart failed to clear disk attributes" es un mensaje de error que aparece en Diskpart mientras se ejecuta el comando "read-only clear". Así es como aparece este error:
Ejecutas el comando attributes disk en Diskpart para comprobar el estado de tu dispositivo inaccesible. Y ves el mensaje "Estado de solo lectura actual Sí" "Sólo lectura: Sí", así que escribes attributes disk clear read-only en Diskpart, intentando eliminarlo.
Sin embargo, por razones desconocidas, Diskpart no pudo ejecutar la operación. Diskpart muestra un mensaje de error que indica que "Diskpart no pudo borrar los atributos del disco", como se muestra a continuación:
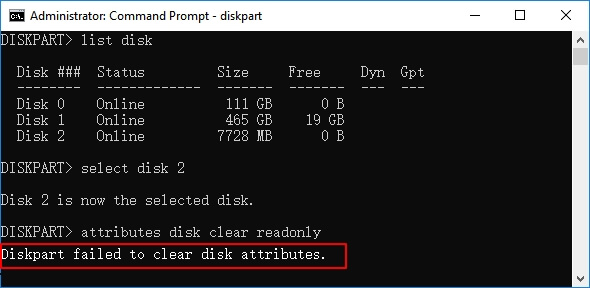
Entonces, ¿por qué no funciona Diskpart al ejecutar el comando de attributes disk? Aquí tienes una lista de razones que pueden explicar por qué Diskpart no ejecuta la operación en tus dispositivos:
- El interruptor físico de USB, disco duro externo o SD está bloqueado.
- No has ejecutado Diskpart como administrador.
- Tu dispositivo contiene sectores defectuosos o un sistema de archivos dañado.
- Tu dispositivo se convirtió en RAW.
- Un virus o malware ha bloqueado tu dispositivo.
Si tu disco duro, USB, disco duro externo o tarjeta SD tiene alguno de los problemas anteriores, Diskpart no puede eliminar el estado de sólo lectura. Entonces, ¿cómo eliminar los atributos de sólo lectura de tus dispositivos en Windows 10/8/7? Sigue leyendo para encontrar la mejor manera de hacerlo.
Cómo solucionar el error de que Diskpart no pudo borrar los atributos del disco [8 métodos]
Se aplica a: Solucionar y borrar los atributos de sólo lectura de tu disco duro interno/externo bloqueado o protegido contra escritura, unidad flash USB, tarjeta SD, etc.
No importa cómo te hayas encontrado con el problema de que Diskpart borrar el atributo de solo lectura no funciona, aquí puedes encontrar 8 soluciones completas para resolver el problema:
- #1. Apaga el interruptor de bloqueo físico del dispositivo
- #2. Ejecuta Diskpart como administrador
- #3. Comprueba y soluciona el error de disco
- #4. Formatea la unidad de destino
- #5. Quita la protección contra escritura usando Regedit.exe
- #6. Utiliza la alternativa Regedit.exe
- #7. Ejecuta el comando Clean de Diskpart
- #8. Ejecuta el software antivirus
Ten en cuenta que para evitar la pérdida innecesaria de archivos, te sugerimos que pruebes primero los métodos 1, 2 y 3, ya que los métodos 4, 5, 6, 7 y 8 pueden causar la pérdida de archivos en tu dispositivo. Además, si has perdido archivos durante el proceso, prueba un software para recuperación de datos fiable como EaseUS Data Recovery Wizard para obtener ayuda.
Empecemos a solucionar este problema y a eliminar los atributos de sólo lectura de tu dispositivo ahora.
Método 1. Desactiva el interruptor de bloqueo físico
Cuando sufras el problema de que Diskpart no pudo borrar los atributos del disco al ejecutar Diskpart para borrar los atributos del disco de sólo lectura, puedes comprobar primero el interruptor físico de tu dispositivo.
Paso 1. Encuentra el interruptor físico del disco duro, del pen drive USB o de la tarjeta SD.
Paso 2. Comprueba si el interruptor está en el lado de la cerradura.
Paso 3. Si es así, apágalo.

Paso 4. A continuación, ejecuta el comando de Diskpart clear read-only y comprueba si funciona correctamente.
Método 2. Ejecuta Diskpart como administrador
Ten en cuenta que si no has iniciado sesión en el ordenador como administrador o no has ejecutado Diskpart como administrador, no podrás ejecutar el comando de attribute disk clear readonly.
A continuación se explica cómo cambiar la cuenta de usuario al estado de administrador y ejecutar el comando Diskpart:
Paso 1. Haz clic en el icono de Windows, haz clic en tu nombre de usuario y selecciona "Administrador".
Entra y cambia a tu cuenta de administrador.

Paso 2. Conecta tu dispositivo de sólo lectura o bloqueado a tu ordenador si se trata de un dispositivo de almacenamiento externo.
Paso 3. Escribe cmd en el cuadro de búsqueda de Windows y haz clic con el botón derecho en Símbolo del sistema para abrirlo como "Administrador".
Paso 4. Escribe diskpart y pulsa Enter.
Paso 5. Escribe los siguientes comandos y pulsa Enter cada vez para borrar el estado de sólo lectura de tu dispositivo:
- list disk
- select disk 0 (sustituye el 0 por el número de disco de tu unidad problemática).
- attribute disk clear readonly
Paso 6. Escribe exit para cerrar Diskpart cuando se complete el proceso.
Después de esto, verás que el problema de que Diskpart no pudo borrar los atributos del disco ha desaparecido. Y deberías poder abrir y utilizar de nuevo tus archivos en la unidad de destino.
Método 3. Comprueba y soluciona los errores de disco
A veces, cuando tu dispositivo de almacenamiento contiene errores de sectores defectuosos o del sistema de archivos, no será editable. Como resultado, la línea de comandos de Diskpart no se ejecutará con éxito en el dispositivo.
Por lo tanto, te sugiere que ejecutes una herramienta fiable para escanear y arreglar las corrupciones o sectores defectuosos existentes en la unidad. El software para gestionar disco de EaseUS, con su función de comprobación del sistema de archivos, es capaz de ayudar.
Comprobará y reparará automáticamente todos los errores encontrados en tu dispositivo. Estos son los pasos:
Paso 1: Abra EaseUS Partition Master en su ordenador. Luego localice el disco, haga clic con el botón derecho del ratón en la partición que desea comprobar y seleccione "Avanzado" y luego pulse en "Comprobar el Sistema de Archivos".

Paso 2: En la ventana Comprobar sistema de ficheros, mantenga seleccionada la opción "Tratar de corregir los errores encontrados" y haga clic en "Empezar".

Paso 3: El software comenzará a comprobar el sistema de archivos de la partición en el disco. Cuando haya terminado, haga clic en "Finalizar".

Después de solucionar los errores del dispositivo, puedes intentar abrirlo y ver si sigue estando protegido contra escritura o es de sólo lectura. Si es así, vuelve al método 2 y ejecuta las líneas de comando de Diskpart para eliminar el error.
Método 4. Formatea la unidad de destino RAW
Ten en cuenta que otro error que puede impedir que Diskpart ejecute el comando de attribute disk clear readonly es que tu unidad o dispositivo de almacenamiento externo se convierta en RAW.
Para solucionar este problema, puedes formatearla directamente en un formato reconocido como NTFS, FAT32, etc. Estos son los pasos:
Si se trata de un disco duro externo o USB, conéctalo primero a tu PC.
Opción 1. Formatear la unidad RAW con la herramienta de formateo de EaseUS
EaseUS Partition Master, con su función de Formateo, te facilita la tarea de formatear cualquier tipo de dispositivo a NTFS, FAT32, exFAT, EXT, etc., en sólo unos pocos clics. Estos son los pasos:
Paso 1. Inicie EaseUS Partition Master.
Haga clic con el botón derecho en la partición RAW o disco duro externo/USB/tarjeta SD RAW que necesita formatear y elija "Formatear".

Paso 2. Formatee la partición RAW y restablezca el sistema de archivos.
Asigne una nueva etiqueta a la partición, establezca el sistema de archivos a NTFS/FAT32/EXT2/EXT3/EXT4/exFAT, y el tamaño del clúster a la partición seleccionada, luego haga clic en "OK".

Paso 3. En la ventana de advertencia, haga clic en "Sí" para continuar.

Paso 4. Ejecute las operaciones.
Haga clic en el botón "Ejecutar 1 tarea(s)" para ver todos los cambios, a continuación, haga clic en "Aplicar" para comenzar a formatear su partición RAW / USB / SD / disco duro externo.

Opción 2. Formatear la unidad RAW con la Administración de discos
Paso 1. Haz clic con el botón derecho en "Este PC" o "Mi PC" y haz clic en "Administrar", haz clic en "Administración de discos".
Paso 2. Haz clic con el botón derecho del ratón en la unidad RAW y elige "Formatear". Haz clic en "Sí".
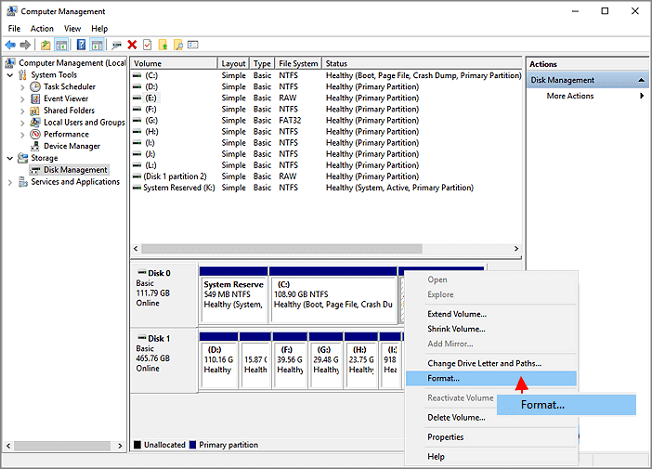
Paso 3. Nombra la unidad y selecciona el sistema de archivos como "NTFS" o "FAT32". Haz clic en "Aceptar".
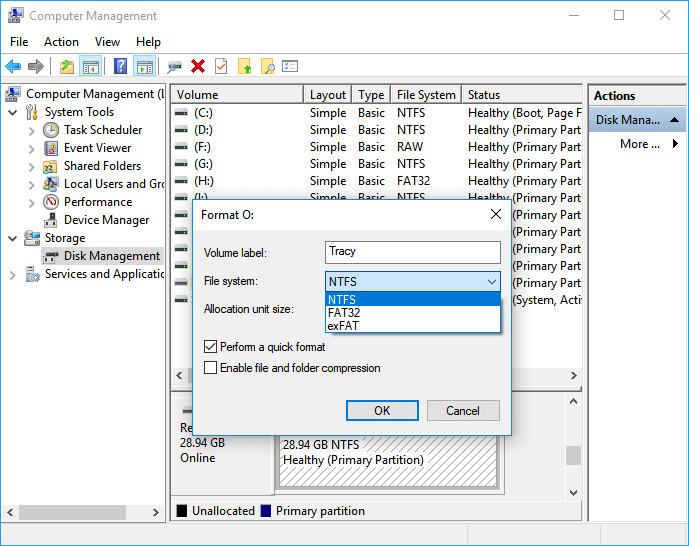
Paso 4. Ahora, abre la unidad y comprueba si sigue en estado de sólo lectura.
Si la respuesta es afirmativa, continúa con los pasos del método 2 para solucionar el problema de sólo lectura.
Método 5. Quita la protección contra escritura con Regedit.exe
Si tu dispositivo está bloqueado o con el error "el disco esta protegido contra escritura", puedes ejecutar el Editor del Registro para borrar el modo y desbloquear tu dispositivo para volver a utilizarlo. Estos son los pasos:
Paso 1. Conecta el dispositivo de sólo lectura al PC.
Paso 2. Pulsa las teclas Windows + R para abrir el cuadro de Ejecutar. Escribe regedit y haz clic en "Aceptar".
Paso 3. Navega hasta la ruta HKEY_LOCAL_MACHINE\SYSTEM\CurrentControlSet\Control\StorageDevicePolicies
Paso 4. Haz clic en el icono de Write Protection (Protección de la escritura), y ajusta los datos del Valor a "0". Haz clic en "Aceptar".
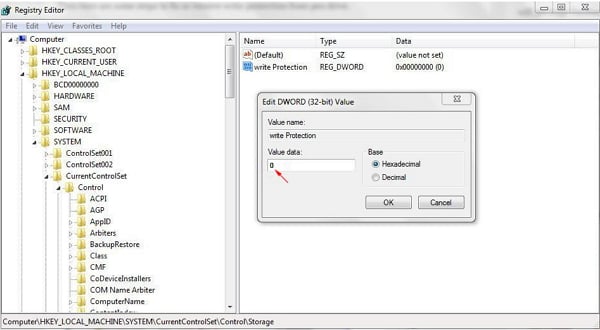
Método 6. Alternativa a Regedit.exe - Herramienta de eliminación de la protección contra escritura
Si no eres un usuario profesional de la informática y no estás familiarizado con las líneas de comandos, no te preocupes. Existen soluciones gráficas que te ayudarán a eliminar la protección contra escritura de tus discos duros, unidades USB e incluso tarjetas SD.
EaseUS CleanGenius es una de estas herramientas que te ayuda a solucionar los problemas mencionados en tus discos sin saber nada de la línea de comandos.
Aquí tienes una guía fácil de seguir sobre cómo utilizar esta herramienta para solucionar tus problemas:
Paso 1: Descarga e instala EaseUS CleanGenius (gratuito) en tu ordenador.
Paso 2: Ejecuta EaseUS CleanGenius en tu PC, selecciona Optimización y elige el modo Protección contra escritura.
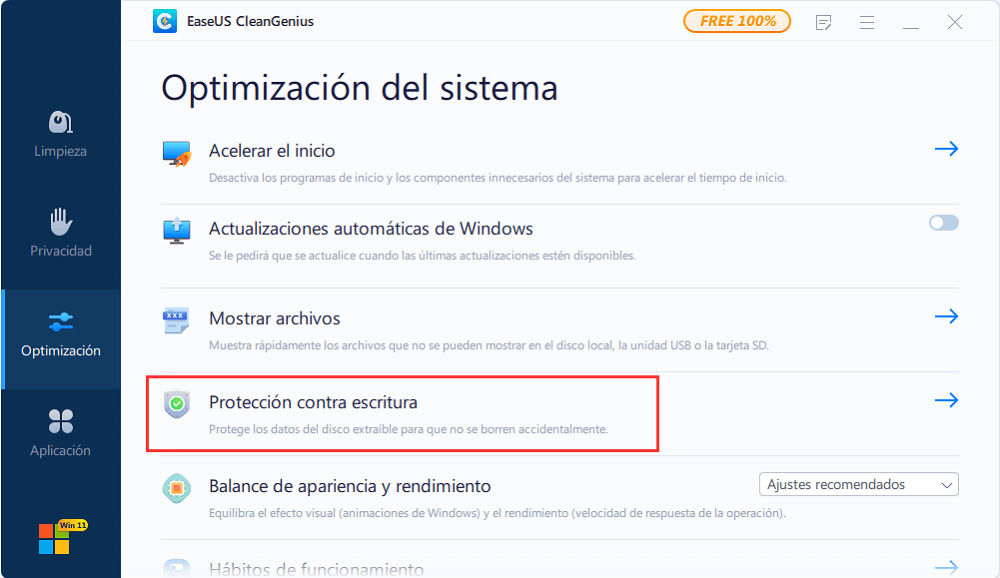
Paso 3: Selecciona el dispositivo que está protegido contra la escritura y haz clic en Desactivar para eliminar la protección.
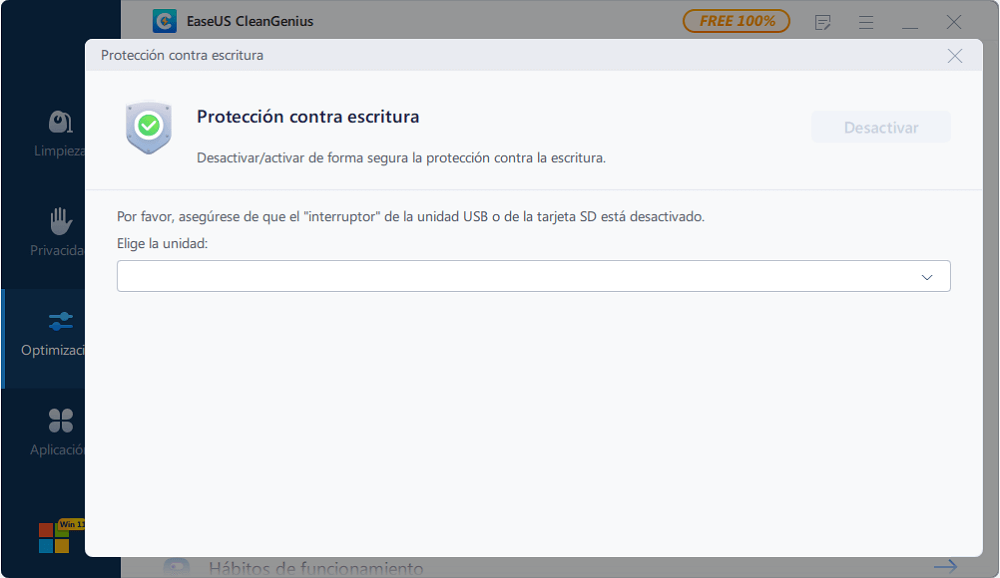
Método 7. Ejecuta el comando Clean de Diskpart
La otra forma fácil de desbloquear un dispositivo protegido contra escritura o bloqueado con estado de "sólo lectura" es ejecutar el comando clean en Diskpart. Pero esto provocará la pérdida de todas las particiones y datos de tu unidad.
Así que, por favor, piénsatelo dos veces antes de pasar a los siguientes pasos:
Paso 1. Conecta primero tu dispositivo extraíble al ordenador.
Paso 2. Escribe cmd en el cuadro de búsqueda y haz clic con el botón derecho en Símbolo del sistema para abrirlo como administrador.
Paso 3. Escribe diskpart y pulsa Enter para abrirlo.
Paso 4. Escribe el siguiente comando y pulsa Enter cada vez.
Los siguientes comandos limpiarán el dispositivo y obligarán a eliminar el estado de sólo lectura:
- list disk
- select disk 2
- clean
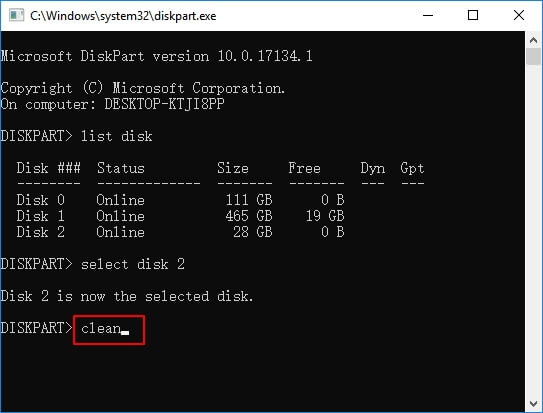
Ten en cuenta que ahora tu unidad no tiene partición y todo lo que hay en ella se ha eliminado por completo. Si tienes archivos valiosos guardados en ella, recurre a un software fiable de recuperación de datos como EaseUS Data Recovery Wizard para que te ayude.
Paso 5. Ahora, puedes crear una nueva partición en tu dispositivo, haciéndolo funcionar de nuevo con las siguientes líneas de comando:
- list disk
- select disk * (* representa el número de disco)
- create partition primary size=* (* significa el tamaño de la partición en MB.)
- assign letter=* (* representa Elegir una letra de unidad que no se esté utilizando).
- format fs=ntfs quick
- exit

Ahora, tu disco está en un estado bueno y saludable que puedes guardar y poner nuevos datos en él de nuevo.
Método 8. Ejecuta el software antivirus
A veces, los virus o las infecciones de malware pueden bloquear el acceso a la unidad, haciendo que ésta se muestre como de sólo lectura. Para solucionar este problema, también puedes recurrir a la ayuda de un software antivirus:
Paso 1. Conecta tu unidad de sólo lectura o bloqueada al PC.
Paso 2. Instala y ejecuta un software antivirus en tu ordenador.
Paso 3. Selecciona limpiar y eliminar todos los virus y malware sospechosos de tu disco.
Ahora, ya puedes ir a comprobar si la unidad es accesible y utilizable de nuevo.
Después de reparar todos los posibles errores de disco, ve a Diskpart para volver a borrar los atributos de disco de sólo lectura para comprobar si se ha solucionado el problema.
En resumen
En esta página, explicamos qué es el error "Diskpart no pudo borrar los atributos del disco" y por qué no funciona Diskpart para solucionar este problema. También hemos recopilado 8 soluciones fiables que te ayudarán a solucionar el error de sólo lectura del disco con éxito, haciendo que tu unidad esté disponible para guardar datos de nuevo en Windows 10/8/7.
Ten en cuenta que los datos de tu disco pueden perderse durante el proceso con estos métodos. Así que asegúrate de contar con un software de recuperación de datos fiable.
Además, nos gustaría recordarte que para mantener tu disco sano, recuerda comprobar y corregir los errores de tu disco a tiempo utilizando EaseUS Partition Master, limpiando los virus con herramientas antivirus y haciendo una copia de seguridad de todos los datos valiosos por adelantado.
¿Ha sido útil esta página?
Artículos Relacionados
-
Descargar archivos ISO de Windows 7
![author icon]() Pedro/2025/04/17
Pedro/2025/04/17 -
Windows 10 se reinicia continuamente? Solucionarlo ahora!
![author icon]() Pedro/2025/04/17
Pedro/2025/04/17 -
Cómo actualizar la BIOS de mi PC American Megatrends en Windows 11/10/8/7
![author icon]() Luis/2025/07/27
Luis/2025/07/27 -
Cómo solucionar AirDrop iOS 11 no funciona
![author icon]() Pedro/2025/04/17
Pedro/2025/04/17
