Temas Relacionados
- 01 Utilizar Diskpart para crear un volumen (Arranque, Sistema, RAID, etc.)
- 02 Eliminar todas las particiones con Diskpart en Windows
- 03 Unir particiones de disco duro con CMD
- 04 Utilizar Diskpart para solucionar el problema de sólo lectura del dispositivo
- 05 Solución del error 1: Diskpart ha encontrado un error del dispositivo E/S
- 06 Solución del error 2: Solucionar a que Diskpart ha encontrado un error acceso denegado
- 07 Solución del error 3: Diskpart no pudo borrar los atributos del disco
- 08 Solución del error 4: Diskpart ha encontrado un error el sistema no puede encontrar el archivo especificado
- 09 Solución de problemas 5: Cómo solucionar los errores del servicio de disco virtual de DiskPart
- 10 Delete partition override de Diskpart no funciona
- 11 Diskpart Clean No Funciona en el Disco/USB/Tarjeta SD
¿Puedo eliminar todas las particiones de un SSD de una sola vez en Windows 10? ¿Existe una herramienta gratuita que pueda eliminar completamente todas las particiones y borrar una unidad de una sola vez? Sí, la herramienta de utilidad de disco integrada en Windows, DiskPart, puede realizar la tarea.
Esta guía te ayudará a limpiar una unidad de forma gratuita utilizando DiskPart. Aquí, además de borrar volúmenes, también aprenderás más líneas de comando para crear, ampliar y formatear volúmenes con esta utilidad. Empecemos.
Alternativa de DiskPart para eliminar una o todas las particiones de un disco duro - más fácil, descarga gratuita y soporta español
Según algunos principiantes de Windows, es un poco complejo para ellos utilizar las líneas de comandos de DiskPart en la gestión de discos duros. Aquí, incluimos una herramienta alternativa confiable de DiskPart que es aún más fácil y eficiente para eliminar todas las particiones que usar DiskPart en sus discos.
- SO soportados: Todos los sistemas operativos Windows
- Usuarios: Todos los niveles, especialmente para principiantes
- Duración: 1-2 minutos 1-2 minutos
Eliminar particiones de disco duro usando un programa profesional como EaseUS Partition Master
EaseUS Partition Master es un software fiable de gestión de particiones que se puede buscar en Google en línea, y supera a cientos de software de gestión de disco y utilidades en el mercado mundial. Para la mayoría de los usuarios de Windows, ejecutar una operación que elimina todas las particiones de una unidad en sólo unos pocos clics será perfecto.
Puedes usar el botón de abajo para descargar gratis el programa EaseUS Partition Master en tu Windows PC, y sigue los 3 pasos para eliminar particiones de disco duro.
- Nota:
- Si ha guardado datos importantes en la partición que desea eliminar, mueva y guarde esos datos en otra ubicación segura de antemano.
Paso 1: Seleccionar la partición a eliminar
En EaseUS Partition Master, haga clic con el botón derecho del ratón en la partición del disco duro que desea eliminar y seleccione "Borrar".
- Eliminar una sola partición: haga clic con el botón derecho en una partición que desee eliminar y seleccione "Borrar...".
- Eliminar todas las particiones: haga clic con el botón derecho del ratón en un disco duro que desee eliminar todas las particiones y seleccione "Borrar todo...".

Paso 2: Confirmar el borrado
Pulse "Sí" para confirmar que desea eliminar la partición seleccionada.

Paso 3: Ejecutar para eliminar la partición
Haga clic en el botón "Ejecutar 1 tarea(s)" en la esquina superior y guarde todos los cambios haciendo clic en "Aplicar".

0:00 - 0:26 Eliminar volúmenes individuales; 0:27 - 0:53 Eliminar todas las particiones.
Eliminar todas las particiones con Diskpart - Guía práctica
Hay dos comandos en DiskPart que se pueden utilizar para eliminar todas las particiones de un ordenador con Windows. Y cada comando está diseñado para diferentes propósitos que se enumeran aquí:
| Comparación | Comando Clean All de DiskPart | |
|---|---|---|
| Diseñado para | Borra todas las particiones de una vez, limpia rápidamente los datos de una unidad. | Elimina todas las particiones y limpia el disco duro de una vez, borra y reinicia el disco duro. |
| Resultado | Las particiones y datos borrados son recuperables. | Las particiones y los datos eliminados se borran de forma permanente y no se pueden recuperar. |
Entonces, ¿cómo utilizar estas dos líneas de comandos? Empecemos.
Antes de empezar, recuerda abrir la gestión de discos y confirmar el número de tu disco de destino en el que quieres eliminar todas las particiones:
Haz clic con el botón derecho del ratón en el icono de Windows > Administración de discos > Número de discos.
- Nota:
- Los comandos de Diskpart: clean y clean all borrarán todas las particiones, eliminando todos los datos guardados de tu disco. Antes de empezar, asegúrate de hacer copia de seguridad automática de los archivos en un disco duro externo por adelantado.
#1. Borrar todas las particiones con el comando Clean de DiskPart
Paso 1. Pulsa las teclas Windows + R para abrir el menú de búsqueda, escribe cmd, haz clic con el botón derecho en Símbolo del sistema y selecciona Ejecutar como administrador.
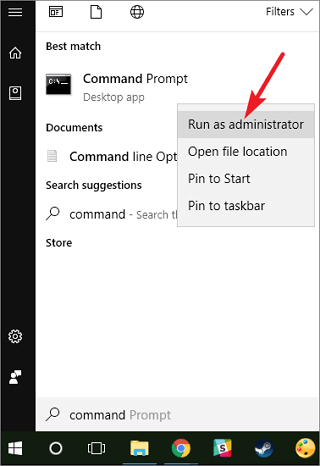
Paso 2. Haz clic en Sí para permitir que Windows ejecute el Símbolo del sistema en el derecho de administrador.
Paso 3. Escribe diskpart y pulsa Enter.
Paso 4. Escribe las siguientes líneas de comando una a una y pulsa Entercada vez:
- list disk
- select disk # (sustituye # por el número de tu disco de destino).
- clean
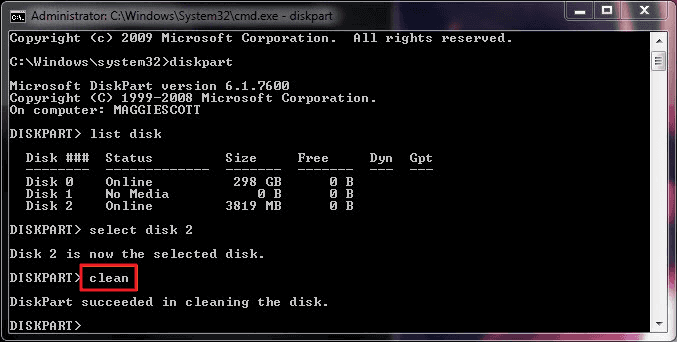
Paso 5. Escribe exit para cerrar la ventana de comandos de DiskPart cuando se complete el proceso de limpieza.
Ahora, puede que veas que tu disco se muestra sin asignar en la gestión de discos.
#2. Eliminar todas las particiones con el comando Clean All de Diskpart
También funciona para: borrar un disco duro, reiniciar el disco duro.
Paso 1. Abre DiskPart pulsando las teclas Windows + R, escribe cmd y haz clic con el botón derecho en Símbolo del sistema.
Haz clic en Ejecutar como administrador > Escribe diskpart y pulsa Enter.
Paso 2. Haz clic en Sí para permitir que DiskPart se ejecute en Windows como administrador.
Paso 3. Escribe las siguientes líneas de comando y pulsa Enter cada vez:
- list disk
- select disk 1 (sustituye el 1 por el número de disco que quieres borrar).
- clean all
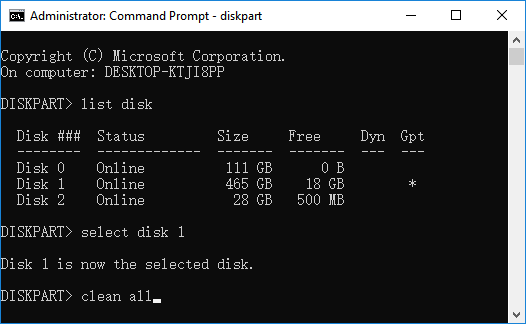
Paso 4. Cuando finalice el proceso, escribe exit para cerrar la ventana de DiskPart.
Ahora tu unidad se reinicia como un disco nuevo. Todos tus datos han desaparecido.
¿Cuál es la forma más rápida de eliminar todas las particiones de un disco?
DiskPart es un intérprete de comandos que ayuda a los usuarios de Windows a gestionar las unidades de disco del ordenador. Funciona igual que el software de gestión de particiones de terceros y la gestión de discos en la gestión de discos duros en estos aspectos:
- Crear nuevo volumen simple Windows 10
- Ampliar la partición
- Formatear los volúmenes
- Limpiar la unidad borrando una partición o borrando todas las particiones, etc.
Pero, ¿cuál es la forma más rápida de eliminar todas las particiones de un disco? Aquí hemos probado estos tres métodos en un disco duro de 2TB con 4 volúmenes, y aquí está el resultado que te puede interesar:
| Comparación |
DiskPart: Comando de limpieza |
Administración de discos: Eliminar volumen |
EaseUS Partition Master: Eliminar todo |
|---|---|---|---|
| Pasos para eliminar todas las particiones | Al menos 5 pasos. | Más de 5 pasos. | 3 pasos. |
| Duración | 45s | 40s | 35s |
| Pros |
|
|
|
| Usuarios adecuados | Usuarios experimentados y profesionales. | Para principiantes. | Todos los niveles de usuarios. |
Según la tabla, está claro que las tres herramientas funcionan para eliminar volúmenes en un ordenador, y EaseUS Partition Master, con su función Eliminar todo, es la solución más fácil para limpiar un disco. Además, si pretendes limpiar un disco del sistema operativo, EaseUS Partition Master es la mejor opción.
Preguntas frecuentes sobre eliminar todas las particiones con Diskpart
Te ofrecemos una guía completa para ayudarte a eliminar todas las particiones utilizando las líneas de comando de DiskPart en discos duros de Windows, SSD e incluso discos de almacenamiento externo. Si tienes más preguntas, consulta las respuestas aquí abajo.
1. Puedo detener el comando de Clean All de DiskPart ?
No, no puedes detener o pausar el comando de clean all de DiskPart una vez que hayas pulsado la tecla Enter.
Aunque hayas cerrado las ventanas del comando DiskPart, el sistema operativo seguirá ejecutando el comando en segundo plano. Todas tus particiones serán eliminadas.
Por lo tanto, te sugerimos que ejecutes la operación con precaución, ya que eliminará permanentemente todas tus particiones y datos, haciéndolos irrecuperables en un procedimiento imparable.
2. ¿Cómo borrar una partición con Diskpart?
Para que DiskPart elimine un volumen, asegúrate de haber hecho una copia de seguridad de los archivos útiles en un disco externo antes de ejecutar las siguientes operaciones:
Paso 1. Pulsa las teclas Windows + R , escribe cmd, haz clic con el botón derecho en Símbolo del sistema y selecciona Ejecutar como administrador.
Paso 2. Escribe las siguientes líneas de comando una a una y pulsa Intro cada vez:
- diskpart
- list disk
- selected disk #
- list partition
- select partition #
- delete partition
Paso 3. Escribe exit para cerrar DiskPart.
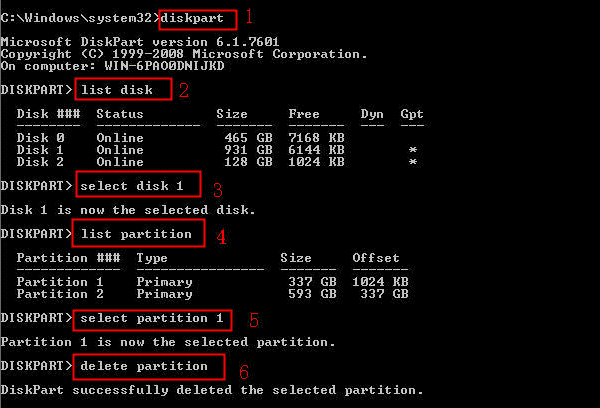
3. Cómo eliminar todas las particiones primarias en Windows 10 desde Diskpart
Paso 1. Haz clic con el botón derecho del ratón en el icono de Windows > Selecciona Administración de discos > Comprueba todos los números de las particiones primarias de tu disco de destino.
Paso 2. Abre DiskPart y escribe las siguientes líneas de comando una a una y pulsa Enter cada vez:
- diskpart
- list disk
- selected disk #
- list partition
- select partition #
- delete partition
Repite la operación para seleccionar y eliminar todas las particiones primarias de tu PC.
Paso 3. Escribe exit para cerrar DiskPart.
4. Comandos de Hot Diskpart
Como ya hemos dicho, DiskPart es una utilidad de disco en caliente que los usuarios experimentados de Windows utilizarían para gestionar las particiones. Aquí tienes algunos comandos calientes de DiskPart que puedes aplicar para configurar o hacer cambios en tus discos duros:
Utiliza DiskPart para formatear el dispositivo:
- list disk
- select disk #
- list volume
- select volume #
- format fs=ntfs quick o format fs=fat32 quick
Utiliza DiskPart para crear una partición:
- list disk
- select disk #
- create partition primary
- format fs=ntfs
- assign
Utiliza DiskPart para extender la partición:
- list disk
- select disk # (Reemplaza # por el número de disco de tu disco de destino.)
- list volume
- select volume # (Reemplaza # por el número de partición de tu disco de destino.)
- extend size =number (Normalmente, la unidad de tamaño por defecto es MB.)
- exit
5. Cómo borrar todas las particiones y formatear mi disco duro
Paso 1. Abre DiskPart.
Paso 2. Escribe las siguientes líneas de comando y pulsa Enter cada vez:
- list disk
- select disk #
- clean
- create partition primary
- format fs=ntfs
- assign
Paso 3. Repite el proceso para completar la creación de más particiones en un disco duro.
Paso 4. Escribe exit para cerrar DiskPart.
6. Utilizar sfdisk para eliminar todas las particiones en Linux
Paso 1. Abre el terminal en el ordenador Linux.
Paso 2. Escribe las siguientes líneas de comando una a una y pulsa Enter cada vez:
- sudo su
- fdisk-l
- fdisk /dev /sdx (sustituye la x por la letra de tu unidad de destino).
- d
- 1 (sustituye el 1 por el número de la partición.)
- d
Paso 3. Repite el proceso para eliminar más particiones en Linux.
¿Ha sido útil esta página?
Artículos Relacionados
-
Cómo eliminar todos los datos del PC (Windows 7/8/10/Vista/XP)
![author icon]() Luna/2025/07/10
Luna/2025/07/10 -
[Solucionado] Error 'No Such Partition Grub Rescue' en Windows 11/10
![author icon]() Pedro/2025/07/10
Pedro/2025/07/10 -
El mejor software de prueba de velocidad del disco duro Descarga gratuita para Windows 11/10 en 2025
![author icon]() Luis/2025/07/10
Luis/2025/07/10 -
4 maneras de solucionar el error "No se puede grabar un archivo ISO en un USB en Windows".
![author icon]() Luis/2025/07/10
Luis/2025/07/10
