Temas Relacionados
- 01 Utilizar Diskpart para crear un volumen (Arranque, Sistema, RAID, etc.)
- 02 Eliminar todas las particiones con Diskpart en Windows
- 03 Unir particiones de disco duro con CMD
- 04 Utilizar Diskpart para solucionar el problema de sólo lectura del dispositivo
- 05 Solución del error 1: Diskpart ha encontrado un error del dispositivo E/S
- 06 Solución del error 2: Solucionar a que Diskpart ha encontrado un error acceso denegado
- 07 Solución del error 3: Diskpart no pudo borrar los atributos del disco
- 08 Solución del error 4: Diskpart ha encontrado un error el sistema no puede encontrar el archivo especificado
- 09 Solución de problemas 5: Cómo solucionar los errores del servicio de disco virtual de DiskPart
- 10 Delete partition override de Diskpart no funciona
- 11 Diskpart Clean No Funciona en el Disco/USB/Tarjeta SD
"El sistema no puede encontrar el archivo especificado"
"El sistema no puede encontrar el archivo especificado" es un error que puede ocurrir en Windows 10 o en versiones anteriores y normalmente indica un código de error 0x80070002. El error también puede ocurrir bajo varias condiciones, pero la mayoría de la gente recibe este aviso cuando:
- Acceder a un disco duro local, un disco duro externo, una USB y más en Administración de discos
- Acceder a los archivos y carpetas de su ordenador
- Lanzar un programa
- Instalar el controlador
- Respaldo el sistema
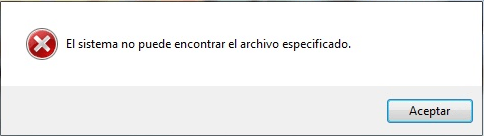
Cómo solucionar "El sistema no puede encontrar el archivo especificado"
Dependiendo de su situación, las soluciones al error "El sistema no puede encontrar el archivo especificado" varían. Identifique su situación y encuentre las soluciones correspondientes a continuación.
| Soluciones viables | Solución de problemas paso a paso |
|---|---|
| Caso 1. Error al acceder a la unidad | Recuperar datos del disco duro > arreglar el disco duro a través de Diskpart...Pasos completos |
| Caso 2. Error al acceder a las carpetas | Revisar el archivo de registro del sistema > buscar los archivos a través de Regedit > buscar RTHDCPL en la clave de registro...Pasos completos |
| Caso 3. Error al lanzar los programas | Actualizar el controlador > reinstalar el programa > terminar el proceso de nginx.exe...Pasos completos |
| Caso 4. Error al instalar los drivers | Buscar archivos a través de Regedit > comprobar si hay RTHDCPL en la clave de registro...Pasos completos |
| Caso 5. Error al hacer una copia de seguridad del sistema | Instalar las últimas actualizaciones de Windows > comprobar la configuración de los servicios...Pasos completos |
Situación 1. Recibir 'El sistema no puede encontrar el archivo especificado' al acceder a un disco duro
Como sabes, la mayoría de la gente se encuentra con el error 'el sistema no puede encontrar el archivo especificado' cuando intenta acceder o hacer una copia de seguridad de algunos datos. Esto se debe a que el sistema de archivos del dispositivo de destino está corrupto o dañado, lo que hace que su disco duro, USB o disco duro externo sea inaccesible. Para corregir este error, debe ejecutar el comando chkdsk para reparar el sistema de archivos dañado, utilizando un software de recuperación de datos fiable para recuperar todos los datos perdidos. A continuación, limpie y vuelva a particionar el disco duro utilizando el comando diskpart en CMD.
Primero. Ejecute el comando CHKDSK para reparar el dispositivo "El sistema no puede encontrar el archivo especificado".
• Haga clic con el botón derecho del ratón en el botón de inicio, escriba cmd en la búsqueda y seleccione Command Prompt (Admin).
• Escriba chkdsk x: /f /r (x representa su unidad de destino) en la ventana del Símbolo del sistema y pulse Intro Esperar mientras chkdsk intenta reparar los sistemas de archivos dañados.
• Escriba exit y presione Enter para abandonar este comando.
Después de esto, puede intentar volver a abrir la unidad para encontrar sus archivos guardados. Si faltan archivos o no aparecen, pase al siguiente tutorial para recuperar datos de su dispositivo de almacenamiento mediante un software de recuperación de datos fiable
A continuación. Recuperar datos de un disco duro o dispositivo problemático
Tanto si se trata de un dispositivo de almacenamiento externo como de un disco duro local, puede utilizar el asistente de recuperación de datos EaseUS para recuperar los datos del dispositivo. Puede recuperar archivos eliminados/formateados/perdidos y recuperar datos de discos duros formateados o inaccesibles. Para recuperar el acceso a sus valiosos archivos:
Paso 1. Seleccionar la ubicación a escanear
Instale y ejecute EaseUS Data Recovery Wizard en su PC. Seleccione la ubicación de almacenamiento (sea un disco local o un dispositivo externo) donde perdió sus archivos y haga clic en el botón "Buscar datos perdidos".

Paso 2. Escanear para buscar archivos perdidos
Primero este software de recuperación de datos va a hacer un escaneo rápido sobre la ubicación seleccionada para buscar los archivos eliminados, una vez finalizado se iniciará otro análisis profundo para encontrar más archivos perdidos que han perdido sus rutas o nombres. El tiempo que tardará depende de la capacidad de almacenamiento. Espere con paciencia hasta que termine.

Paso 3. Previsualizar y recuperar archivos encontrados
Después de terminar todo el proceso del escaneo, puede buscar lo que desee por varias maneras que se detallan en la siguiente captura. Además, permite obtener una vista previa de todos archivos recuperables, luego seleccione aquellos archivos que desea y haga clic en el botón "Recuperar" para recuperarlos de una vez. Aquí debe guardar todos los archivos recuperados en otra ubicación en lugar de la original para evitar la sobreescritura de datos.

- Nota:
- Filtro: una forma rápida para buscar archivos deseados por diferentes tipos.
- Búsqueda personalizada: buscar directamente el nombre o el tipo del archivo.
- Archivos RAW: donde están los archivos que pierden nombres o rutas.
- Partición Perdida: buscar archivos formateados.
Al final. Reparar el disco duro a través de Disk Clean Diskpart
Ahora que ha mantenido sus archivos a salvo, pero el dispositivo sigue sin ser accesible, puede seguir los siguientes pasos para arreglar el dispositivo sin ninguna preocupación.
Paso 1. Ejecute el Símbolo del sistema como administrador.
Paso 2. Introduzca diskpart y haga clic en "Sí" para permitir que esta aplicación realice cambios en el ordenador.
Paso 3. Introduzca los siguientes comandos uno por uno:
• list disk
• select disk 1 (Reemplace "1" por el número de su disco problemático)
• list disk (Ahora verá una estrella delante del disco que ha seleccionado)
• clean (Entonces recibirá una notificación pidiéndole que inserte un disco. Haga click en "Cancelar". Repita el comando "clean" hasta que lo logre)
Paso 4. Si ha logrado limpiar tu disco, introduzca los siguientes comandos en orden:
• list disk
• select disk X
• create partition primary
• select partition 1
• active
• format fs=fat32 quick ("fs" significa el sistema de archivos que quieres asignar a la partición, ya sea FAT32, NTFS o exFAT. "quick" indica "formato rápido").
Si el proceso se desarrolla sin problemas, ahora podrá acceder a su disco duro o unidad USB y volver a utilizarlo para el almacenamiento de datos.
Situación 2. Obtener el aviso 'El sistema no puede encontrar el archivo especificado' al acceder a las carpetas/archivos
También sucede que verás el mensaje de error cuando intentes abrir una carpeta o un archivo haciendo doble clic en él. Hay tres soluciones para esta situación.
Método 1. Comprobar el archivo de registro del sistema
Paso 1. Navegue al directorio C:/Windows/inf y abra la carpeta Inf.
Paso 2. Localizar el archivo setupapi.dev o setupapi.dev.log y abrirlo.
Paso 3. Presione la tecla de acceso directo "Ctrl + F" y escriba no puede encontrar el archivo en la búsqueda.
Paso 4. Presione "Enter" para ejecutar la búsqueda. Debería obtener el archivo que falta.
Paso 5. Copie y péguelo en la carpeta de Windows/inf.
Paso 6. Reinstale el controlador del disco duro y reinicie el sistema.
Método 2. Busca los archivos a través de Regedit
Paso 1. Presiona "Windows + R" y entra en regedit. Si hay un aviso pidiendo permiso, pulse "Sí".
Paso 2. Vaya a HKEY_LOCAL_MACHINE\SOFTWARE\Microsoft\Windows\CurrentVersion y compruebe si hay "RunOnce". Si no, añádelo manualmente.
Paso 3. Vaya a HKEY_CURRENT_USER\Software\Microsoft\Windows\CurrentVersion y compruebe si hay "RunOnce". Si no, créalo manualmente.
Paso 4. Salir de la edición del registro, reiniciar el ordenador e instalar los controladores del disco duro de nuevo.
Método 3. Comprobar si hay RTHDCPL en la clave del registro
Paso 1. Presiona "Windows + R" y entra en regedit. Si hay un aviso pidiendo permiso, pulse "Sí".
Paso 2. Vaya a HKLM\Software\Microsoft\Windows\CurrentVersion\Run\ y busca RTHDCPL. Si no existe, compruebe la propiedad "Run" y establezca el permiso de administrador-usuario como "Control total", pulse "OK" para continuar.
Tenga cuidado de no borrar el contenido de su registro, ya que puede dar lugar a graves problemas en su equipo.
Situación 3. Aparece error "El sistema no puede encontrar el archivo especificado" al lanzar los programas
Este parece ocurrir con frecuencia entre los usuarios. Aplique uno de los tres métodos siguientes para intentarlo.
Método 1. Actualizar el controlador del disco duro
Paso 1. Ve a "Este PC" > "Administrar" > "Administrador de dispositivos".
Paso 2. Expandir "Unidades de disco"
Paso 3. Haga clic con el botón derecho del ratón en el disco y elija "Actualizar controlador"
Método 2. Reinstalar el programa
Paso 1. Abandonar el programa.
Haga clic con el botón derecho del ratón en su barra de tareas y elija "Administrador de tareas"
En la pestaña de Procesos, seleccione el programa, y luego elija "Fin de la tarea"
Paso 2. Reinstalar el programa
Ve a "Configuración de Windows" > "Aplicaciones" > "Aplicaciones y características"
Haga clic en el programa problemático y elija "Desinstalar"
Ve a Microsoft Store, descarga la aplicación y luego vuelve a instalarla.
Paso 3. Reinicie su computadora.
Método 3. Finalizar el proceso de nginx.exe
Puede que no te sientas familiarizado con nginx.exe, que es un proceso esencial de Windows. La notificación del error "El sistema no puede encontrar la búsqueda especificada" puede resultar del hecho de que el sistema operativo de Windows se inicie o reinicie el nginx.exe de forma anormal. Para arreglarlo:
Paso 1. Haga clic con el botón derecho del ratón en su barra de tareas y elija "Administrador de tareas".
Paso 2. En la pestaña de Procesos, seleccione nginx.exe, y luego elija "Terminar tarea".
Paso 3. Descargue nginx.exe de nuevo y reinícielo.
Situación 4. Recibir 'El sistema no puede encontrar el archivo especificado' mientras se instalan los controladores
Si recibe la notificación mientras instala un controlador en su PC, puede probar el método 2 o el método 3 de la Situación 2 para deshacerse del error "El sistema no puede encontrar el archivo especificado".
Situación 5. Obtener el mensaje de error "El sistema no puede encontrar el archivo especificado" mientras se hace una copia de seguridad del sistema
Si su condición se ajusta a esta situación, tiene varias opciones para intentarlo. Además de probar el método 3 de la situación 3, también puede probar los dos consejos que se detallan a continuación.
Método 1. Instalar actualizaciones de Windows
Si no has actualizado Windows durante mucho tiempo, el error "El sistema no puede encontrar el archivo especificado" es una señal de que ya es hora de instalar todas las actualizaciones pendientes. Para ello, tienes que hacerlo:
Paso 1. Presiona las teclas "Windows + I" y selecciona "Update & Security".
Paso 2. Pulsa "Check for Updates" y espera.
Paso 3. Cuando aparezca la lista de actualizaciones disponibles, instálelas todas.
Paso 4. Repita el mismo procedimiento varias veces para asegurarse de que se han instalado todas las actualizaciones necesarias.
Paso 5. No olvide reiniciar el sistema para terminar la instalación de las actualizaciones.
Si encuentra que faltan archivos después de la actualización de Windows, puede restaurarlos con la ayuda del software gratuito de recuperación de datos de EaseUS. Esta herramienta gratuita le permite recuperar archivos perdidos en Windows 10, 8 o 7, etc., debido a la actualización del sistema, a un fallo del sistema, a una eliminación descuidada o a un ataque de virus en tres sencillos pasos.
Método 2. Comprobar la configuración de los servicios
Paso 1. Ve al menú de inicio y escribe servicios.
Paso 2. Vaya a "Servicios de transferencia inteligente en segundo plano", haga clic con el botón derecho del ratón y establezca el "Tipo de inicio" en "Automático" o "Automático (inicio retrasado)", y luego haga clic en "Inicio".
Paso 3. Vuelva a buscar "Servicios de Criptografía" y "Windows Update", y luego configure su "Tipo de inicio" en "Automático", también.
Paso 4. No olvide hacer clic en "Inicio" para iniciar el servicio y haga clic en "Aplicar" > "Aceptar".
En Resumen
Dado que el mensaje de error "El sistema no puede encontrar el archivo especificado" puede aparecer en muchas situaciones, es casi imposible incluir todas las soluciones en un solo artículo. Por lo tanto, le hemos presentado cuatro situaciones más comunes y las soluciones más eficaces para ellas. Esperamos que uno de los consejos anteriores pueda arreglar error "El sistema no puede encontrar el archivo especificado" para usted con éxito.
Preguntas frecuentes sobre que el sistema no puede encontrar el archivo especificado
¿Cuándo me aparecerá este aviso de error?
- Acceda a un disco duro local, un disco duro externo, una USB y más en Administración de discos
- Acceda a los archivos y carpetas de su ordenador
- Lance un programa
- Instale el controlador
- Haga una copia de seguridad del sistema
Al encontrarme con este error, ¿cómo puedo resolverlo rápidamente?
1. Recibir 'El sistema no puede encontrar el archivo especificado' al acceder a un disco duro
Ejecute el comando CHKDSK, después recupere datos de un disco duro con una herramienta de terceros. Por último, repare el disco duro a través de Disk Clean Diskpart.
2. Obtener este mensaje al acceder a las carpetas/archivos
Compruebe el archivo de registro del sistema y busque RTHDCPL.
3. Lance el programa mientras recibe este error.
Actualice el controlador > reinstale el programa > termine el proceso de nginx.exe
4. Aparece error 'El sistema no puede encontrar el archivo especificado' al instalar el controlador
Busque los archivos a través de Regedit > busque RTHDCPL en la clave del Registro
5. Aparece el mensaje de error 'El sistema no puede encontrar el archivo especificado' mientras se realiza la copia de seguridad del sistema
Instale actualizaciones de Windows y compruebe la configuración de los servicios.
¿Cómo puedo quitar la seguridad de las carpetas en Windows 10?
Haga clic en Configuración, pulse en Actualización y seguridad y Seguridad de Windows. Seleccione Protección contra virus y amenazas y Administrar configuración. En Acceso controlado a carpetas, seleccione Desactivado.
¿Ha sido útil esta página?
Artículos Relacionados
-
Cómo recuperar archivos grandes borrados
![author icon]() Pedro/2025/07/10
Pedro/2025/07/10 -
Cómo limpiar USB de virus de acceso directo sin formatear/perder/borrar archivos
![author icon]() Pedro/2025/07/10
Pedro/2025/07/10 -
Cómo acceder a la carpeta de usuario en un disco duro antiguo de Windows 10/11
![author icon]() Pedro/2025/07/09
Pedro/2025/07/09 -
Recuperar archivos RAW: Cómo recuperar datos de una unidad RAW con facilidad
![author icon]() Pedro/2025/07/10
Pedro/2025/07/10
