Temas Relacionados
- 01 Utilizar Diskpart para crear un volumen (Arranque, Sistema, RAID, etc.)
- 02 Eliminar todas las particiones con Diskpart en Windows
- 03 Unir particiones de disco duro con CMD
- 04 Utilizar Diskpart para solucionar el problema de sólo lectura del dispositivo
- 05 Solución del error 1: Diskpart ha encontrado un error del dispositivo E/S
- 06 Solución del error 2: Solucionar a que Diskpart ha encontrado un error acceso denegado
- 07 Solución del error 3: Diskpart no pudo borrar los atributos del disco
- 08 Solución del error 4: Diskpart ha encontrado un error el sistema no puede encontrar el archivo especificado
- 09 Solución de problemas 5: Cómo solucionar los errores del servicio de disco virtual de DiskPart
- 10 Delete partition override de Diskpart no funciona
- 11 Diskpart Clean No Funciona en el Disco/USB/Tarjeta SD
| Soluciones viables | Guía de paso a paso |
|---|---|
| Solución 1. Unir particiones de disco duro con Diskpart CMD | Paso 1. Tras abrir el menú "Inicio", escribe "diskpart.exe"; Cuando aparezca la ventana de cmd, introduce "list volume"...Pasos completos |
| Solución 2. Fusionar particiones de disco duro con programa - más fácil y sin riesgo | Paso 1. Selecciona la partición de destino. Paso 2. Selecciona una partición vecina para fusionar. Paso 3. Ejecuta la operación para fusionar las particiones...Pasos completos |
| Solución 3. Fusionar particiones de dos discos con EaseUS Partition Master | Paso 1. Convierte el básico a dinámico. Paso 2. Fusiona...Pasos completos |
Cada disco duro necesita tener partes fundamentales que garanticen que puede obligar a la información según la clasificación. No es una necesidad absoluta fusionar la información en más de una parte de un disco duro y parece razonable para los clientes, ya que esta ruta de seguimiento de la información resulta más sencilla y mucho más ventajosa. Varias unidades de disco duro ejecutan con frecuencia tareas de soporte planificadas, como la limpieza o la desfragmentación, para ofrecer a los clientes una experiencia informática superior.
¿Puedo fusionar particiones de disco duro con Diskpart CMD?
Diskpart es una aplicación de línea de comandos en Windows 10 que te permite gestionar las particiones del disco mediante el Símbolo del sistema Diskpart, incluyendo la posibilidad de crear, fusionar, ampliar, reducir, formatear, eliminar y borrar particiones del disco, entre otras cosas. DiskPart puede ejecutarse sin que se inicie el sistema Windows y controla explícitamente los volúmenes y las particiones de un disco duro, incluidas las particiones de recuperación oculta. Esto lo convierte en un arma potente y no exenta de cierto cuidado, ya que no se puede deshacer el formateo de un disco duro una vez realizada la acción. La potencia de DiskPart también implica que es una buena forma de remediar problemas, como la corrupción de datos de las memorias USB y las tarjetas SD, que no se pueden arreglar en Windows con un simple formateo.
Primero debes enumerar y luego elegir un objeto para concentrarlo, antes de poder utilizar las instrucciones de componente de disco. Cualquier instrucción de componente de disco que escribas funcionará en este objeto cuando un objeto se haya concentrado.
Método 1. Cómo fusionar particiones de disco duro con Diskpart CMD
Los administradores pueden explorar con Diskpart para crear, eliminar y redimensionar las particiones del disco duro y asignar o reasignar letras de unidad a los discos recién insertados Diskpart es útil para particionar tu unidad y aumentar la eficiencia de E/S de los discos duros recién instalados en una matriz RAID. Para muchos programadores de servidores, como Microsoft Exchange Server, la documentación llega a recomendar que tu partición primaria o extendida se cree con Diskpart. Diskpart te permite volver a borrar los datos existentes. Esto es útil cuando se instala una matriz RAID.
Paso 1. Después de abrir el menú "Inicio", escribe "diskpart.exe".
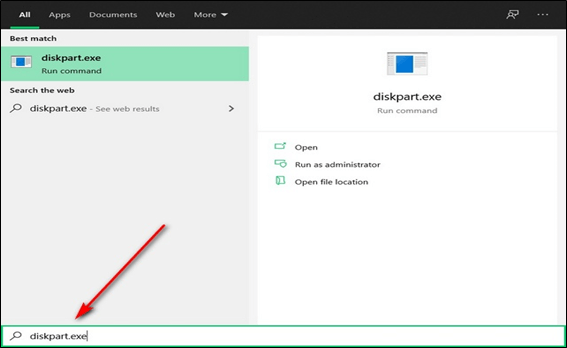
Paso 2. Cuando aparezca la ventana de cmd, introduce "list volume".
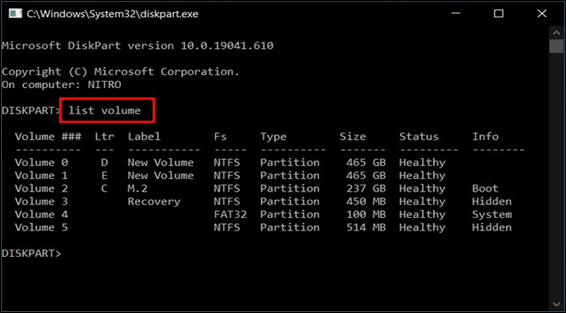
Paso 3. Introduce "select volume (label)", por ejemplo, "select e" si e es la partición que hay que fusionar.
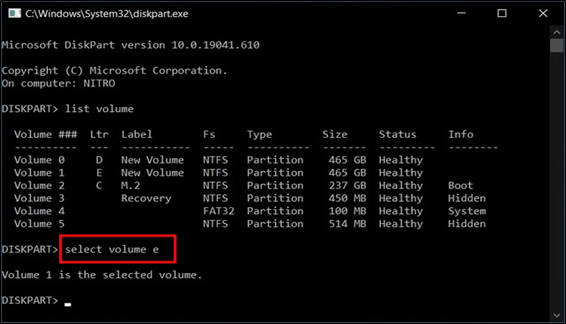
Paso 4. Para dejar el espacio del volumen disponible para otra partición, escribe "delete volume".
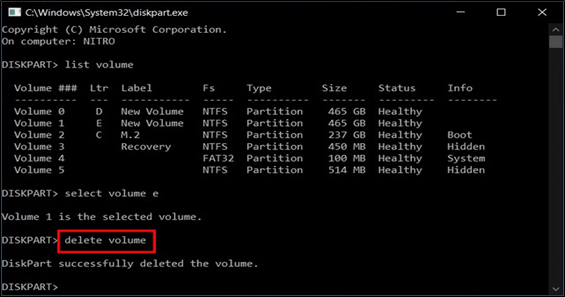
Paso 5. En el citado diskpart.exe, escribe "extend" para fusionar las particiones con espacio no asignado.
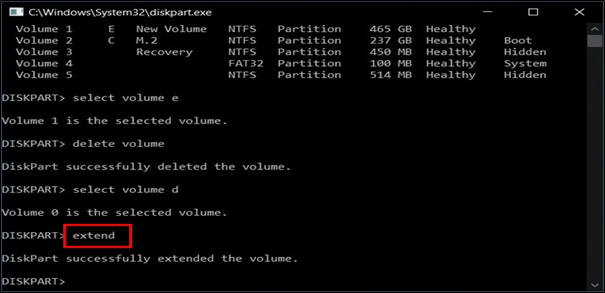
Método 2. Fusionar particiones de disco duro con el gestor de particiones y discos - descarga gratuita y soporta español
EaseUS Partition Master es un software profesional de gestión de discos que permite a los usuarios crear, redimensionar, fusionar, clonar y formatear particiones. Esencialmente, te ayuda a gestionar las particiones de Windows sin perder ningún dato. También puede crear, formatear y borrar unidades USB, unidades SSD, unidades HDD y tarjetas SD. Aunque existe una versión de pago, la versión gratuita será suficiente para prácticamente todas tus necesidades de particionado.
Ventajas:
- Muy fácil de usar, incluso para los usuarios de ordenadores sin experiencia
- Previsualicemos los cambios antes de aplicarlos
- Incluye muchas operaciones útiles
Aquí tienes una guía tutorial que puedes seguir para aprender a fusionar particiones con EaseUS Partition Master. Primero usa el botón de abajo para descargar gratis el programa EaseUS Partition Master:
Paso 1: Instalar e iniciar el EaseUS Partition Master en su PC
Haga clic con el botón derecho del ratón en la partición a la que desea añadir espacio y mantenerla en el disco duro, y seleccione "Fusionar".
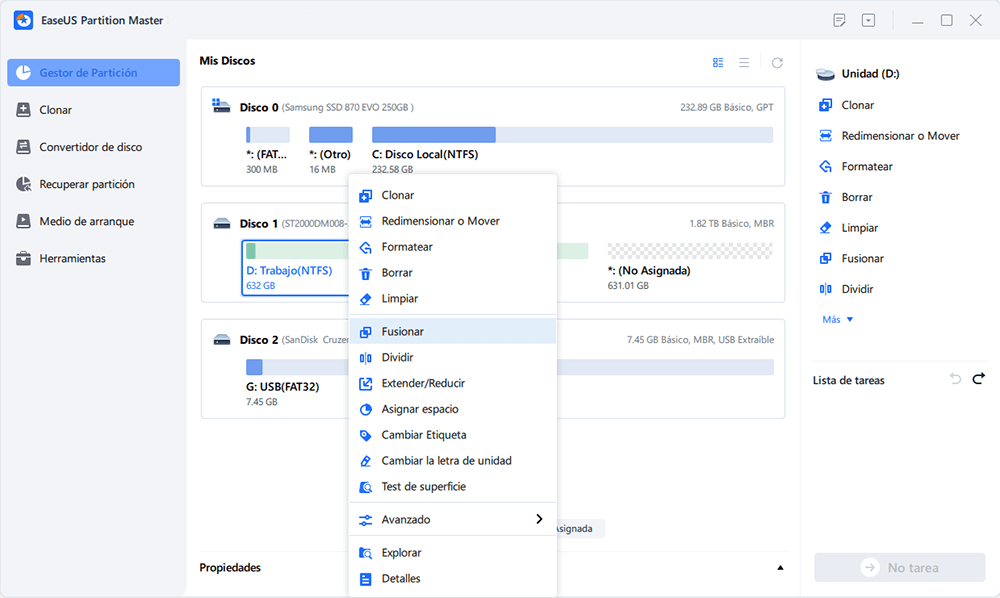
Paso 2: Seleccionar las particiones a fusionar
1. Seleccione una partición junto a la anterior partición seleccionada.
2. Y pulse "OK" para continuar.
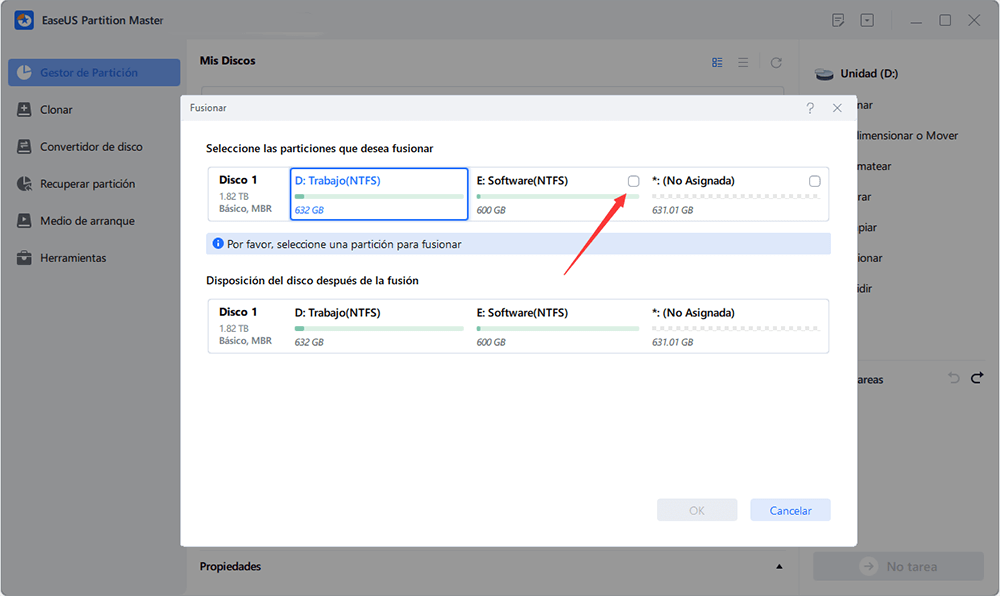
Paso 3: Fusionar particiones
1. Haga clic en el botón "Ejecutar 1 tarea(s)" en la parte superior y luego haga clic en "Aplicar".
2. El programa fusionará el espacio y agregará archivos de la segunda partición a la primera.
Método 3. Fusionar particiones de dos discos con la alternativa de CMD
Si la gente tiende a fusionar particiones en dos discos como uno solo, entonces deben utilizar EaseUS Partition Master ya que el comando Diskpart no puede funcionar para fusionar particiones en dos discos RAD que son dinámicos.
Hay que utilizar el EaseUS Partition Master y seleccionar las particiones adyacentes para combinarlas en una más grande y ampliar su tamaño.
Primero usa el botón de abajo para descargar gratis el programa EaseUS Partition Master.
Paso 1. Convertir Básico a Dinámico
Haga clic en "Convertidor de disco" y seleccione "Convertir Básico a Dinámico". Haga clic en "Siguiente" para continuar.
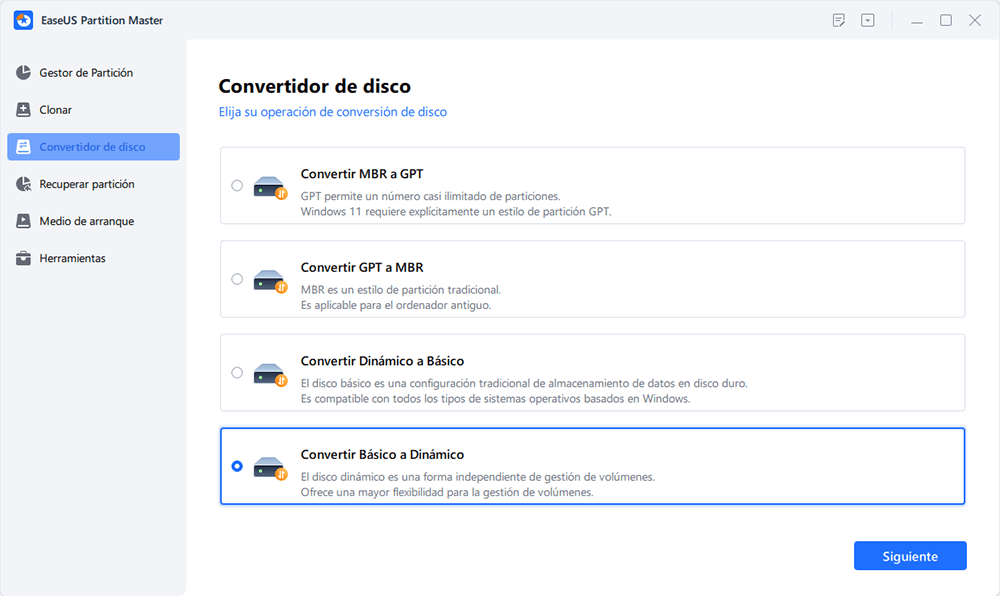
- Confirme la conversión del disco del Básico al Dinámico.
- Seleccione el otro disco (con al menos 1M de espacio libre al final del disco) y conviértalo en disco dinámico de la misma manera.
- Cuando ambos discos se hayan convertido en discos dinámicos, puede seguir el paso 2 para fusionar el espacio libre de un disco con el otro ahora.
Paso 2. Fusionar dos discos en un solo disco
Seleccione el disco completo, haga clic con el botón derecho del ratón sobre él y elija "Redimensionar o Mover".
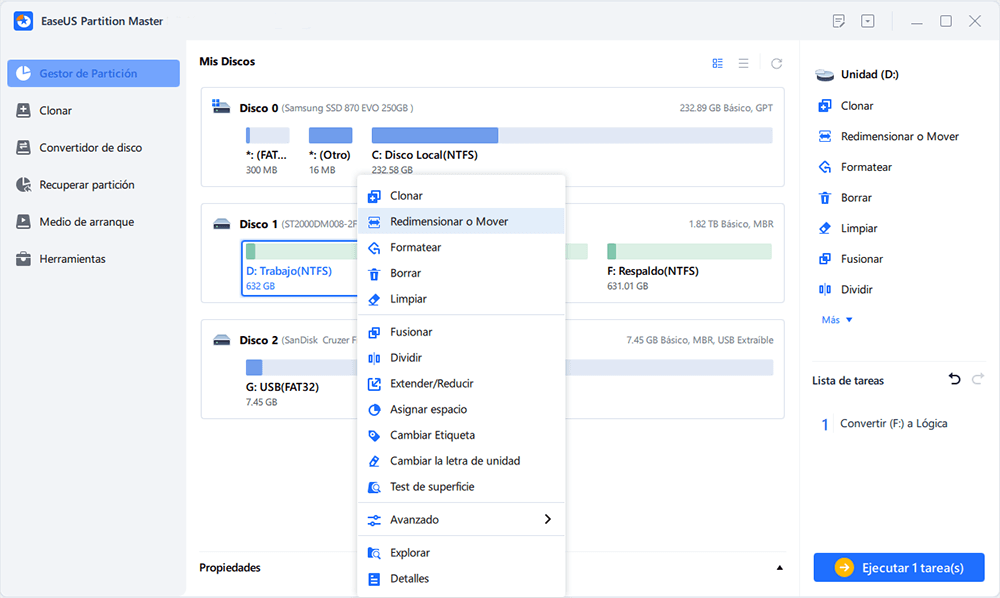
Nota: La otra dinámica debe ser espacio no asignado. Si no lo es, borre todas las particiones de la misma. Además, no puede convertir un disco del sistema en un disco dinámico.
Utilice el ratón para arrastrar el panel de partición hacia la derecha o hacia la izquierda para ampliar el tamaño de la partición.
A veces, el espacio no asignado se encuentra a la izquierda de la partición que desea ampliar. Si desea mover espacio no asignado, simplemente arrastre la manija de la partición izquierda hacia la izquierda hasta el tamaño que desee.
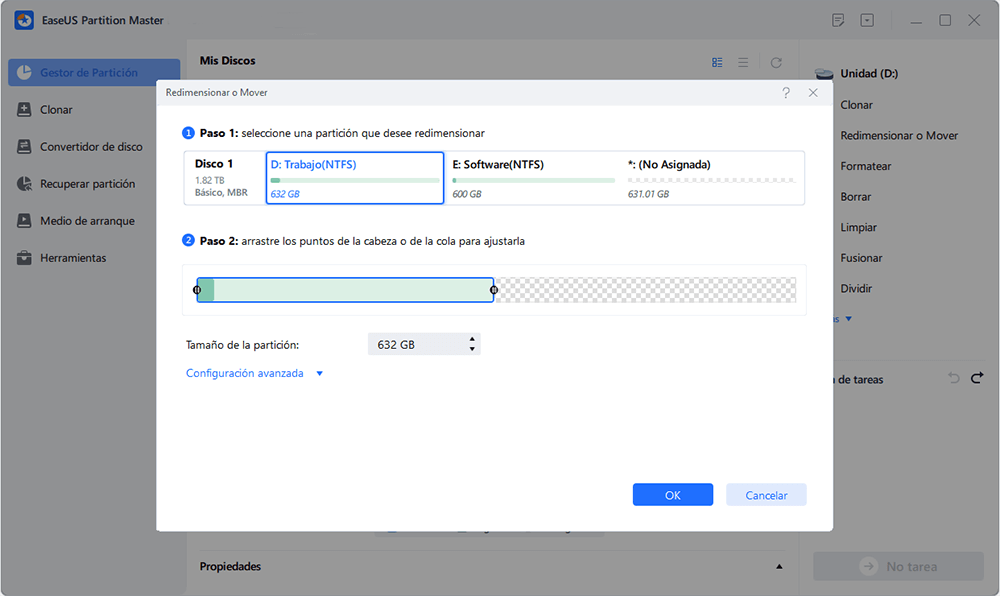
Haga clic en "Ejecutar 1 tarea(s)" y podrá combinar el espacio de un disco con el otro.
¿Qué método es el más adecuado para mí?
Recomendamos EaseUS Partition Master Free porque permitirá optimizar el poco espacio en disco gestionando las particiones para mejorar el rendimiento de PC. Aunque puede editar discos y particiones básicos, la aplicación premium también permitirá cambiar los volúmenes dinámicos. El software EaseUS Partition Master es para Windows 10/8/7/Vista/XP y te ayudará a redimensionar, mover, fusionar y copiar particiones.
EaseUS Partition Master es más fiable que Diskpart tanto para principiantes como para expertos y las siguientes son las características importantes de EaseUS Partition Master.
- Migrar SO a SSD o HDD
- Limpieza y optimización
- Borrar datos
- Redimensionar o mover particiones de disco
- Clonar la partición
- Formatear la partición
- Eliminar la partición
- Fusionar la partición
- Ocultar la partición
- Cambiar la letra y la etiqueta de la unidad
- Cambiar Partición de Primaria a Lógica
El gestor de particiones de EaseUS también elimina el riesgo y la dificultad de redimensionar las particiones de los discos duros. Cualquiera o yo podemos utilizarlo sin ninguna formación especial con sólo unos pocos clics.
No dude en descargar este programa usando el botón de abajo ahora mismo.
Conclusión
Creo que la gente puede fusionar particiones utilizando CMD, pero Diskpart no puede funcionar para fusionar dos particiones de dos discos. Si la gente prefiere hacerlo o necesita una herramienta de partición aún más fácil y potente, debería intentar utilizar EaseUS Partition Master. EaseUS Partition Master es una programación fácil de entender y acompaña para utilizarla sin ningún problema.
¿Ha sido útil esta página?
Artículos Relacionados
-
[Solucionado] El disco está protegido contra escritura Windows 11
![author icon]() Luis/2025/07/10
Luis/2025/07/10 -
Cómo comprobar el estado de SSD en Windows 11/10 [Guía segura y eficaz]
![author icon]() Pedro/2025/07/10
Pedro/2025/07/10 -
¿Cómo instalar Windows en disco duro externo?
![author icon]() Pedro/2025/07/10
Pedro/2025/07/10 -
Los 8 mejores analizadores gratuitos de espacio en disco para Windows 11/10 [Descarga gratuita]
![author icon]() Luis/2025/07/13
Luis/2025/07/13
