Temas Relacionados
- 01 Utilizar Diskpart para crear un volumen (Arranque, Sistema, RAID, etc.)
- 02 Eliminar todas las particiones con Diskpart en Windows
- 03 Unir particiones de disco duro con CMD
- 04 Utilizar Diskpart para solucionar el problema de sólo lectura del dispositivo
- 05 Solución del error 1: Diskpart ha encontrado un error del dispositivo E/S
- 06 Solución del error 2: Solucionar a que Diskpart ha encontrado un error acceso denegado
- 07 Solución del error 3: Diskpart no pudo borrar los atributos del disco
- 08 Solución del error 4: Diskpart ha encontrado un error el sistema no puede encontrar el archivo especificado
- 09 Solución de problemas 5: Cómo solucionar los errores del servicio de disco virtual de DiskPart
- 10 Delete partition override de Diskpart no funciona
- 11 Diskpart Clean No Funciona en el Disco/USB/Tarjeta SD
Diskpart es una herramienta integrada en Windows para que los usuarios puedan limpiar el disco, formatear la unidad o convertir el disco de forma gratuita. Sin embargo, a veces Diskpart puede no funcionar debido a algunos errores. Si el comando Diskpart no ejecuta su comando, no te preocupes.
Puedes seguir las correcciones de esta página para que Diskpart vuelva a funcionar con normalidad o elegir una herramienta alternativa a Diskpart para resolver este problema por tu cuenta:
| Soluciones viables | Solución de problemas paso a paso |
|---|---|
| Solución 1. Vuelve a conectar el dispositivo de destino al PC | Paso 1: Desconecta tu USB, tarjeta SD del PC. Paso 2: Vuelve a conectar el dispositivo de destino a tu PC...Pasos completos |
| Solución 2. Comprueba si la unidad está ocupada o bloqueada | Paso 1: Mantén el dispositivo de destino conectado a tu PC y abre el Explorador de archivos. Paso 2: Intenta abrir el dispositivo a...Pasos completos |
| Solución 3. Desbloquear la unidad, quitar la protección contra escritura |
#1. Desbloquea la tarjeta USB/SD externa: Conecta el USB externo o la tarjeta SD al PC correctamente...Pasos completos #2. Elimina el estado de sólo lectura del dispositivo: Mantén el dispositivo conectado a tu PC correctamente...Pasos completos #3. Elimina la protección contra escritura editando la clave del registro: Conecta el dispositivo protegido contra escritura al PC...Pasos completos #4. Desencripta el dispositivo con una herramienta de terceros: Ten en cuenta que si tu disco duro, USB o tarjeta SD está encriptado por...Pasos completos |
| Arreglo 4. Limpia el disco/USB/tarjeta SD con la herramienta alternativa gratuita a Diskpart | Paso 1: Abre EaseUS Partition Master y selecciona "Gestor de Partición"; Paso 2: Elige el disco duro que quieres limpiar...Pasos completos |
| Arreglo 5. Ejecuta el comando Diskpart Clean para limpiar la unidad/USB/tarjeta SD | Paso 1: Conecta tu dispositivo al PC. Paso 2: Pulsa las teclas Windows + R, escribe cmd y pulsa Enter para abrir el Símbolo del sistema....Pasos completos |
Entre estas soluciones, EaseUS Partition Master puede ayudarte a borrar tu USB, tarjeta SD o unidad de disco con facilidad.
Caso - Error de que el comando de Clean de Diskpart no funciona
"Hola, ¿sabes cómo limpiar un disco entero o una unidad USB cuando el comando diskpart clean no funciona en Windows 10? Pensaba utilizar el Diskpart para borrar mi disco duro externo y así eliminar todos los datos. Pero no funciona.
En su lugar, aparece un mensaje de error, advirtiendo que 'Diskpart ha encontrado un error acceso denegado'. ¿Cómo puedo solucionar este error, algún método alternativo de DiskPart que pueda ayudarme a solucionar este problema? "
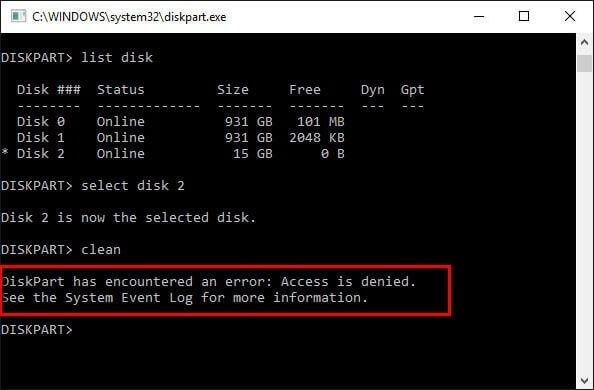
¿Tienes el mismo error en tu ordenador? Quieres utilizar Diskpart para formatear o limpiar un disco duro, un USB o una tarjeta SD, pero la ventana de comandos advierte que Diskpart ha encontrado un error.
¿Por qué no funciona Diskpart? La mayoría de las veces, el error de Diskpart no funciona se debe a las siguientes razones:
- 1. La unidad está ocupada o es utilizada por otros programas.
- 2. El USB o la tarjeta SD están bloqueados o protegidos contra escritura.
- 3. El disco duro está encriptado por una herramienta de encriptación de terceros.
Con uno de los problemas enumerados en tu dispositivo, Diskpart no podrá ejecutar ningún comando de formateo o borrado de disco. En cuanto a las correcciones específicas, sigue la siguiente parte, puedes encontrar todos los pasos detallados que se muestran a continuación.
Cómo solucionar el error de que Diskpart Clean no funciona
Se aplica a: Solucionar el error que no funciona Diskpart clean, no se puede limpiar el disco en Diskpart en Windows 10/8.1/8/7, etc.
Cuando Diskpart deja de funcionar o no funciona para formatear o limpiar el disco, sigue las 5 soluciones que puedes aplicar para resolver que Diskpart no funciona en tu ordenador inmediatamente. Luego, puedes completar la limpieza del disco o el formateo de la unidad, USB o tarjeta SD, etc. por tu cuenta.
Solución 1. Vuelve a conectar el dispositivo de destino al PC
A veces, cuando tu disco duro o USB externo, tarjeta SD no está correctamente conectado al ordenador, Diskpart no podrá ejecutar ninguna línea de comando de formateo o limpieza. Así que tu mejor opción es volver a conectar el dispositivo:
Paso 1. Desconecta el USB y la tarjeta SD del PC.
Si se trata de un disco duro, reinstálalo en tu ordenador mediante un cable SATA y un cable de alimentación.
Paso 2. Vuelve a conectar el dispositivo de destino a tu PC.
Paso 3. Entra en tu ordenador como administrador.
Ahora, puedes pasar a la solución 2 para comprobar si la unidad está bloqueada o encriptada.
Solución 2. Comprueba si la unidad está ocupada o bloqueada
Paso 1. Mantén el dispositivo de destino conectado a tu PC y abre el Explorador de archivos.
Paso 2.Intenta abrir el dispositivo para ver si puedes acceder a todos los datos.
Paso 3.Una vez que el dispositivo de destino sea accesible, sigue la solución 4 o la solución 5 para limpiar la unidad.
Si el sistema advierte que tu dispositivo está ocupado por un programa o archivo en ejecución, cierra el programa en ejecución o el archivo que se está abriendo. A continuación, pasa a la solución 4 o a la solución 5 para ejecutar la operación de limpieza del disco.
Si recibes una notificación indicando que el disco está protegido contra escritura, desbloquea o elimina primero la protección contra la escritura del dispositivo con los tutoriales de la solución 3.
Solución 3. Desbloquea la unidad, quita la protección contra escritura
Ten en cuenta que cuando un dispositivo de almacenamiento está bloqueado, encriptado o protegido contra escritura, no podrás acceder ni realizar ningún cambio en la unidad. Así que lo primero para solucionar el error de que Diskpart no funciona es desbloquear, desencriptar y eliminar la protección contra escritura de tus discos de destino.
Tienes cuatro opciones:
#1. Desbloquear la tarjeta USB/SD externa
Paso 1. Conecta correctamente el USB externo o la tarjeta SD al PC.
Paso 2. Cambia el interruptor del USB o de la tarjeta SD a la posición de apagado.
Desbloquea la tarjeta SD:
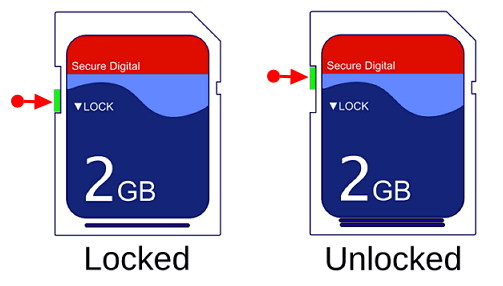
Desbloquea el USB:

Después de esto, puedes ejecutar el comando Diskpart clean para limpiar el USB o la tarjeta SD ahora. Para una forma más fácil, recurre a EaseUS Partition Master como se muestra en el solución 4 para obtener ayuda.
#2. Eliminar el estado de sólo lectura del dispositivo
La visualización del dispositivo como de sólo lectura es un problema común que impide a Diskpart limpiar o formatear un dispositivo de almacenamiento. Si tu disco se muestra como de sólo lectura en la Administración de discos o dice que es de sólo lectura, sigue los pasos que se indican a continuación para borrar este estado, haciendo que tu unidad vuelva a ser accesible:
Paso 1. Mantén el dispositivo conectado a tu PC correctamente.
Paso 2. Pulsa Windows + R, escribe cmd y pulsa Enter para abrir el Símbolo del sistema.
Paso 3. Escribe aquí las líneas de comando y pulsa Enter cada vez para borrar el estado de sólo lectura de tu dispositivo:
- diskpart
- list disk
- select disk #
- attributes disk clear readonly
Sustituye # por el número de disco de tu dispositivo de destino.
Paso 4. Escribe exit para cerrar el programa una vez que se complete el proceso.
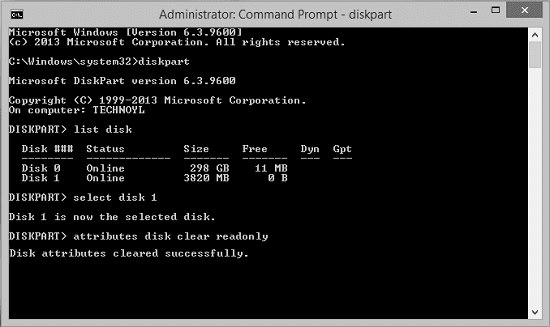
#3. Quitar la protección contra escritura editando la clave del registro
Cuando un dispositivo de almacenamiento está protegido contra la escritura, puedes seguir los pasos aquí indicados para eliminar la protección contra la escritura editando la clave del registro:
Paso 1. Conecta el dispositivo protegido contra escritura al PC.
Paso 2. Escribe regedit en el cuadro de diálogo Ejecutar y haz clic en "Aceptar" para abrir el Registro.
Paso 3. Navega hasta: HKEY_LOCAL_MACHINESYSTEMCurrentControlSetControlStorageDevicePolicies.
Paso 4. Haz doble clic en la tecla "WriteProtect" y cambia el valor a "0", haz clic en "Aceptar" para confirmar.
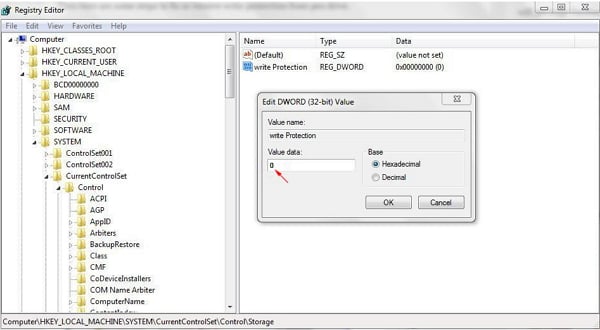
Después de esto, sal del Registro y reinicia tu PC. Ahora deberías poder acceder a la unidad y limpiarla mediante el comando Diskpart clean.
Eliminar la herramienta de protección de la escritura
Si no eres un usuario profesional de la informática y no estás familiarizado con las líneas de comandos, no te preocupes. Existen soluciones gráficas que te ayudarán a eliminar la protección contra escritura de tus discos duros, unidades USB e incluso tarjetas SD.
EaseUS CleanGenius es una de estas herramientas que te ayuda a solucionar los problemas mencionados en tus discos sin saber nada de la línea de comandos.
Aquí tienes una guía fácil de seguir sobre cómo utilizar esta herramienta para solucionar tus problemas:
Paso 1: Descarga e instala EaseUS CleanGenius (gratuito) en tu ordenador.
Paso 2: Ejecuta EaseUS CleanGenius en tu PC, selecciona Optimización y elige el modo Protección contra escritura.
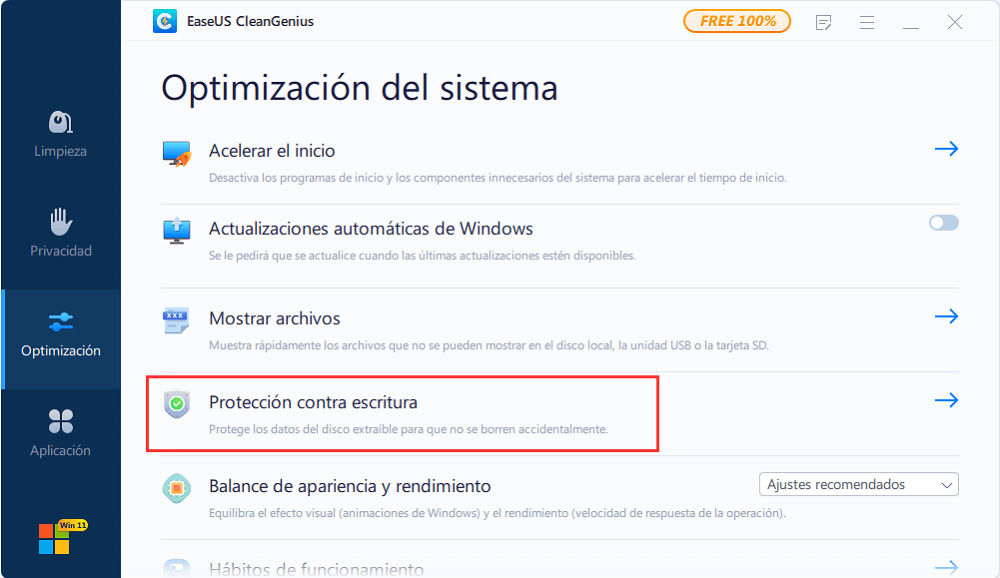
Paso 3: Selecciona el dispositivo que está protegido contra la escritura y haz clic en Desactivar para eliminar la protección.
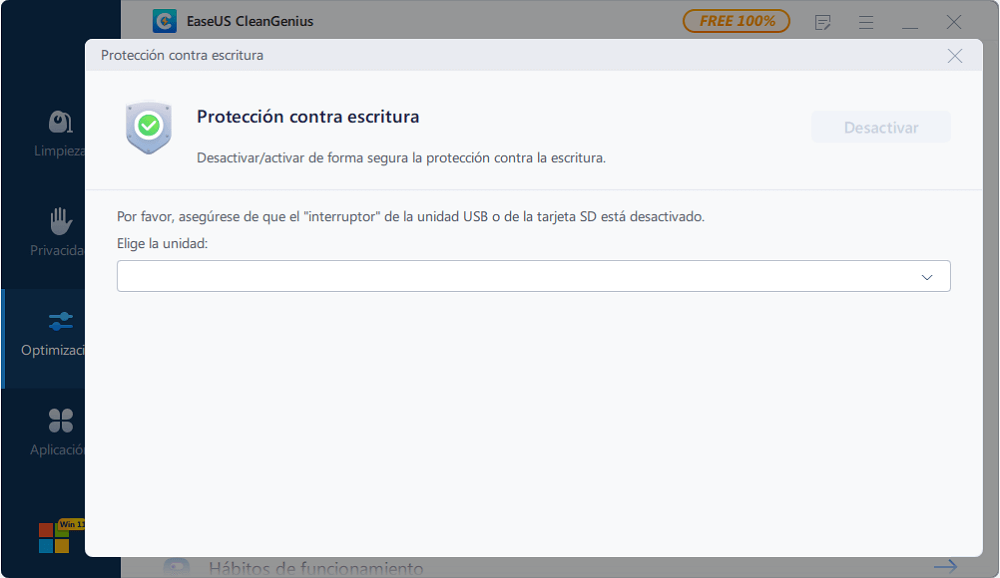
#4. Desencriptar el dispositivo con una herramienta de terceros
Ten en cuenta que si tu disco duro, USB o tarjeta SD está encriptado por un software o programa de encriptación de terceros, tendrás que utilizar la herramienta de encriptación para desencriptar la unidad.
Solución 4. Limpia el disco/USB/tarjeta SD con la alternativa gratuita a Diskpart
Mejor para: Principiantes de Windows, usuarios de Windows de todos los niveles;
Ten en cuenta que si prefieres una herramienta de limpieza de discos todo en uno, Diskpart no es la mejor opción. Incluso es demasiado complicado para los principiantes de Windows.
Aquí nos gustaría recomendarte que pruebes el alternativo a Diskpart: EaseUS Partition Master. Funciona de forma equivalente a Diskpart en la trituración de archivos, limpiando y borrando los datos de tu USB, tarjeta SD o disco duro.
Paso 1. Instalar y ejecutar EaseUS Partition Master.
Seleccione el disco duro o SSD que desea borrar. Y haga clic con el botón derecho del ratón para elegir "Limpiar".
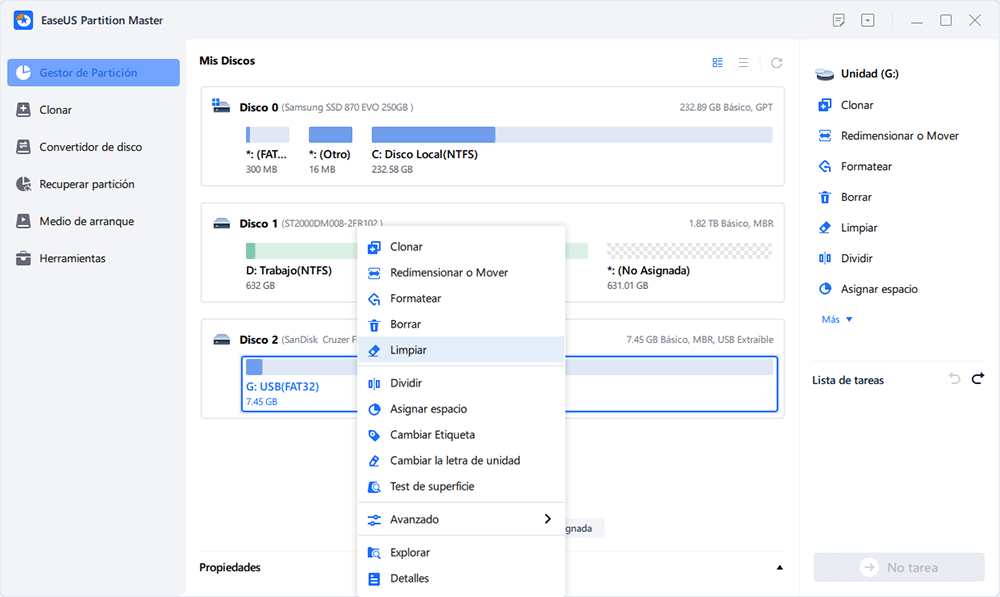
Paso 2. Establecer el número de veces que desea borrar los datos.
Puede ajustar a 10 como máximo. A continuación, haga clic en "OK".
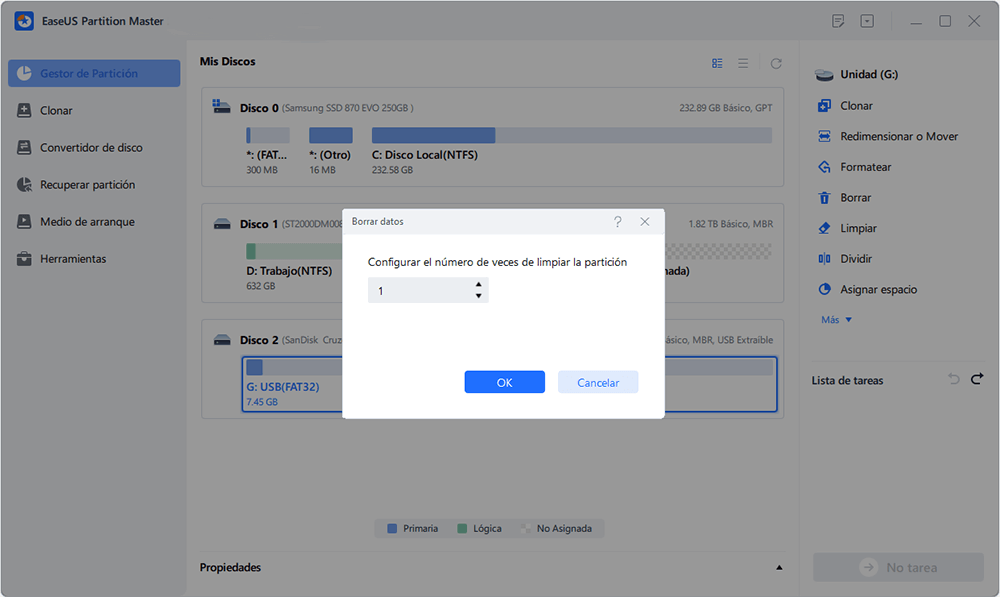
Paso 3. Hacer clic en "Aplicar" para aplicar los cambios.
Haga clic en "Ejecutar 1 tarea(s)" y, a continuación, pulse en "Aplicar" para iniciar el borrado de los datos.
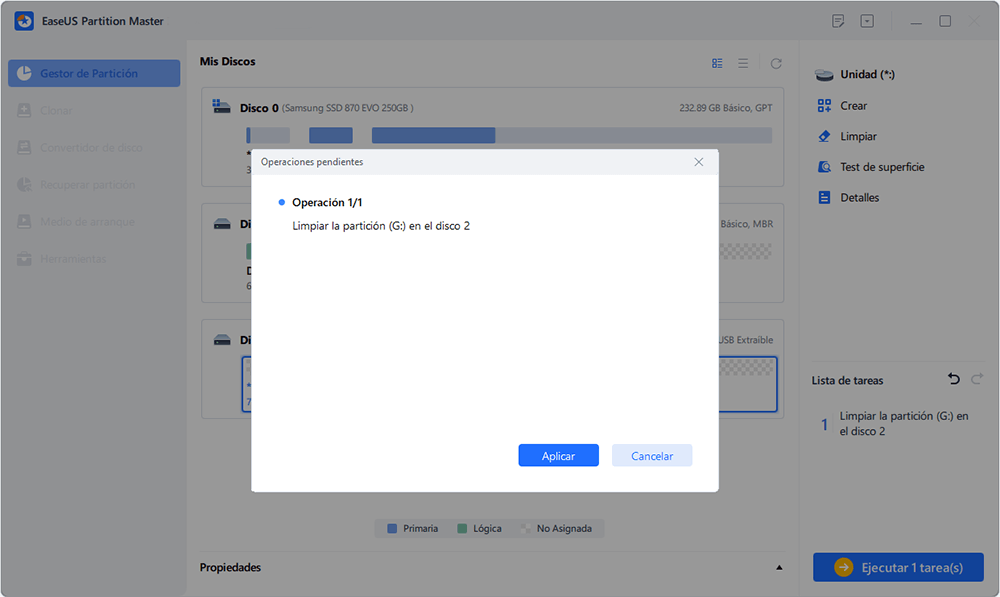
Solución 5. Ejecuta el comando Diskpart Clean para limpiar la unidad/USB/tarjeta SD
Finalmente, deberías haber solucionado todos los errores que impiden que Diskpart funcione en el disco del sistema, en los dispositivos de almacenamiento externo. Y entonces, puedes ejecutar un comando de limpieza de disco en Diskpart para que vuelva a funcionar al 100%:
Limpia el disco mediante el comando de clean de Diskpart:
Paso 1. Conecta tu dispositivo al PC.
Paso 2. Pulsa las teclas Windows + R, escribe cmd y pulsa Enter para abrir el Símbolo del sistema.
Paso 3. Escribe aquí las líneas de comando de limpieza para limpiar tu disco y pulsa Enter cada vez:
- diskpart
- list disk
- select disk #
- clean o clean all
Sustituye # por el número de tu unidad.
"Clean" significa borrar todo lo que hay en tu disco, pero los archivos son recuperables.
"Clean all" significa borrar tu disco, los datos, tanto las particiones como los datos serán irrecuperables.
Paso 4. Teclea exit para cerrar la ventana.
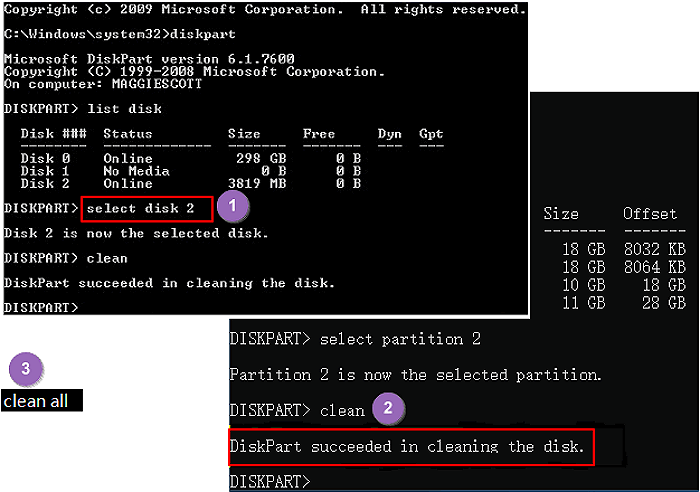
Conclusión
En esta página, explicamos las causas del error de que Diskpart clean no funciona, y proporcionamos la resolución completa para ayudarte a solucionar este problema. Si te encuentras con este error, vuelve a conectar la unidad y elimina primero la protección contra escritura.
A continuación, aplica la herramienta alternativa a Diskpart más fácil - EaseUS Partition Master Free para limpiar fácilmente el disco duro, limpiar todo lo que hay en tu disco en sólo unos simples clics.
Si tienes más preguntas relacionadas con Diskpart clean, consulta las preguntas y respuestas que aparecen aquí. Espero que podamos resolver tus dudas.
La gente también pregunta por Diskpart Clean
1. ¿Diskpart clean borra los datos?
Ten en cuenta que el comando Diskpart clean está configurado para eliminar todas las particiones y datos del dispositivo de destino. Por tanto, los datos que se limpian son recuperables. Así que la respuesta es no.
El comando Diskpart clean no borrará los datos. Pero el comando Diskpart clean all sí lo hará.
2. ¿Cuánto tiempo tarda Diskpart clean?
Según la mayoría de los usuarios y el experto en particiones de EaseUS, Diskpart clean es un proceso muy rápido. Sólo tarda entre 1 y 2 minutos en eliminar todo de la unidad.
Pero el comando clean all en Diskpart durará más tiempo, unos 4-5 minutos más o menos. Porque eliminará todas las particiones de tu dispositivo de destino y borrará todos los archivos guardados.
3. ¿Cómo puedo formatear el disco mediante el comando Diskpart?
Si quieres formatear un disco duro, un USB o una tarjeta SD con Diskpart, aquí tienes una sencilla guía que puedes seguir:
- 1. Conecta el disco de destino al PC.
- 2. Pulsa Windows + R, escribe diskpart y pulsa Enter.
- 3. Escribe list disk y pulsa Enter.
- 4. Escribe select disk # y pulsa Enter.
- 5. Escribe format fs=ntfs quick o format fs=fat32 quick y pulsa Enter.
- 6. Escribe exit y pulsa Enter.
Lee más: Formatear USB con CMD.
Ahora que puedes aplicar Diskpart para formatear un disco, limpiar los datos de la partición del disco duro o cambiar el sistema de archivos de los dispositivos de almacenamiento USB/tarjeta SD, etc. en tu PC de nuevo.
¿Ha sido útil esta página?
Artículos Relacionados
-
Call of Duty : Black Ops 7 Activar Secure Boot | Cómo configurarlo
![author icon]() Luis/2025/08/20
Luis/2025/08/20 -
Cómo instalar un segundo SSD [Guía completa]
![author icon]() Luis/2025/07/10
Luis/2025/07/10 -
Administrador de particiones para Windows 11
![author icon]() Luna/2025/07/10
Luna/2025/07/10 -
Cómo solucionar 'Velocidad de escritura lenta de SSD NVMe'
![author icon]() Luis/2025/07/10
Luis/2025/07/10
