Temas Relacionados
- 01 Utilizar Diskpart para crear un volumen (Arranque, Sistema, RAID, etc.)
- 02 Eliminar todas las particiones con Diskpart en Windows
- 03 Unir particiones de disco duro con CMD
- 04 Utilizar Diskpart para solucionar el problema de sólo lectura del dispositivo
- 05 Solución del error 1: Diskpart ha encontrado un error del dispositivo E/S
- 06 Solución del error 2: Solucionar a que Diskpart ha encontrado un error acceso denegado
- 07 Solución del error 3: Diskpart no pudo borrar los atributos del disco
- 08 Solución del error 4: Diskpart ha encontrado un error el sistema no puede encontrar el archivo especificado
- 09 Solución de problemas 5: Cómo solucionar los errores del servicio de disco virtual de DiskPart
- 10 Delete partition override de Diskpart no funciona
- 11 Diskpart Clean No Funciona en el Disco/USB/Tarjeta SD
La mayoría de los principiantes de Windows pueden saber que Diskpart es una utilidad de disco gratuita que ayuda a tomar el control de algunas particiones del disco en el ordenador. Sin embargo, ¿qué comando debes utilizar para procesar órdenes específicas a los sistemas operativos, y sabes cómo proteger tus datos para que no sean eliminados de estos comandos de Diskpart? Siguiendo esta guía, aprenderás más a fondo qué hace exactamente Diskpart, qué comandos de Diskpart puedes aplicar para gestionar las unidades de disco, e incluso podrás seguir algunos consejos para solucionar los errores de Diskpart como un profesional.
- Precio: Gratis
- Duración de la lectura: 3-5 minutos.
- Usuarios específicos: Principiantes y usuarios maduros de Windows.
- Sistemas operativos compatibles: Windows 11/10/8.1/8/7/XP y Windows Server.
Veamos ahora cómo usar Diskpart en tu ordenador.
En este artículo, aprenderás:
- Qué es Diskpart
- Conoce los comandos más comunes de Diskpart
- Cómo abrir la utilidad Diskpart en Windows
- Cómo usar Diskpart para gestionar las particiones del disco duro
- Cómo usar Diskpart para solucionar los errores del dispositivo
- Solución de errores de Diskpart en Windows
Qué es Diskpart
- por Wikipedia
Definición de Diskpart
Según la Wikipedia, Diskpart es un nuevo gestor de particiones Windows 10 de línea de comandos que sustituye al antiguo fdisk, y permite a todos los usuarios de Windows ejecutar los parámetros de Diskpart para gestionar las particiones de disco en ordenadores de sobremesa, portátiles e incluso dispositivos de almacenamiento externos.
Aquí tienes una lista de información básica sobre Diskpart que quizás quieras conocer:
- Publicación inicial: 17 de febrero de 2000
- Desarrolladores: Microsoft, Lee Schroeder
- Predecesor: fdisk, también conocido como Fdisk.
- Sistemas operativos: Windows, Servidores Windows y ReactOS
¿Cómo funciona Diskpart?
¿Sabes cómo el sistema operativo procesa los parámetros de los comandos y aplica las ejecuciones en las particiones del disco duro de destino? Aquí está el procedimiento de operación de Diskpart, y puedes seguirlo para aprender cómo funciona esta utilidad:
Paso 1. Abre el Diskpart.
Paso 2. Introduce el objeto disponible, como un disco, una partición o incluso un disco virtual, con comandos:
- list disk
- list volume
- list partition
- list vdisk
Paso 3. Enfoca un objeto: el disco, el volumen o la partición:
- select disk * (* presenta el número de disco seleccionado)
- select volume * (* presenta el número de volumen seleccionado)
- select partition * (* presenta el número de la partición seleccionada)
Paso 4. Procesa las órdenes de operación al SO mediante parámetros específicos de la sintaxis de Diskpart.
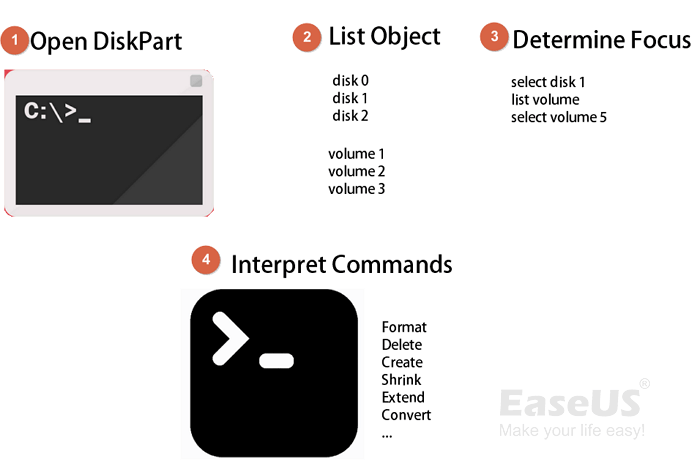
Qué hace Diskpart - Ventajas de DiskPart [Pros y Contras]
"El intérprete de comandos diskpart te ayuda a gestionar las unidades de tu ordenador (discos, particiones, volúmenes o discos duros virtuales)". - por Microsoft.
"Diskpart es una utilidad que se utiliza para particionar discos duros, pero también puede formatear medios extraíbles como unidades flash". - por Wikipedia.
Brevemente, Diskpart puede aplicarse para ejecutar las siguientes tareas:
- Gestionar las particiones de disco
- Solucionar los problemas del dispositivo
- Programación
- Desarrollando
- Pruebas, etc.
Entonces, ¿por qué es tan popular Diskpart? Aquí tienes una lista de pros y contras de Diskpart, y puedes seguir para conocer las ventajas de esta herramienta:
Ventajas de Diskpart:
- 1. Gratis
- 2. Multiplataforma: Windows y ReactOS
- 3. Aplicable a todos los niveles de usuarios.
- 4. Soporta más funciones operativas que la Administración de discos.
- 5. Rápido para procesar las órdenes al SO.
Desventajas de Diskpart:
- 1. Complejo
- 2. No hay opción de confirmar, ni de deshacer.
- 3. Es difícil recordar todos los parámetros de la sintaxis.
- 4. Es fácil teclear comandos falsos y causar graves problemas.
Conoce los comandos más comunes de Diskpart
Entonces, ¿qué comando sirve para formatear un volumen y cuál para crear una nueva partición? En primer lugar, comprueba la lista de comandos de Diskpart en la siguiente tabla, y entenderás qué hace realmente cada comando de Diskpart:
| Comandos de Diskpart | Función |
|---|---|
|
Obtén información sobre todos los discos de tu ordenador. |
|
Obtén información sobre todas las particiones/volúmenes de un disco. |
|
Centrarse en un disco, partición o volumen específico. (* significa el número de discos o particiones seleccionados). |
|
Muestra información detallada sobre el disco, la partición o el volumen seleccionados. |
|
Crea una nueva partición primaria o lógica. (* significa el tamaño del volumen que quieres crear en MB). |
|
Borra un disco, una partición o un volumen concreto. (* significa el número de disco o partición). |
|
Convierte un disco entre básico y dinámico, MBR y GPT. |
|
Asigna una letra de unidad a un nuevo volumen. |
|
Borra todas las particiones de un disco y elimina todos los datos existentes. O borrar completamente un disco duro o SSD, y eliminar todos los datos existentes. |
|
Formatea una partición o un volumen, cambia tu sistema de archivos a NTFS, FAT32, exFAT, etc. |
|
Activa una partición seleccionada. |
Ten en cuenta que aquí sólo hemos enumerado algunos comandos comunes de Diskpart. Si necesitas aprender comandos más avanzados de Diskpart, puedes seguir este enlace proporcionado por Microsoft para obtener ayuda: https://learn.microsoft.com/es-es/windows-server/administration/windows-commands/diskpart.
Cómo abrir la utilidad Diskpart en Windows
Entonces, ¿cómo puedo acceder a la utilidad Diskpart en un ordenador con Windows? Aquí enumeramos 4 caminos que puedes seguir el respectivo para abrir Diskpart en función de tu sistema operativo:
1. Abre Diskpart en Windows 11:
- Pulsa las teclas Windows + S, y escribe diskpart en el cuadro de búsqueda.
- Haz clic con el botón derecho en diskpart y selecciona "Ejecutar como administrador".
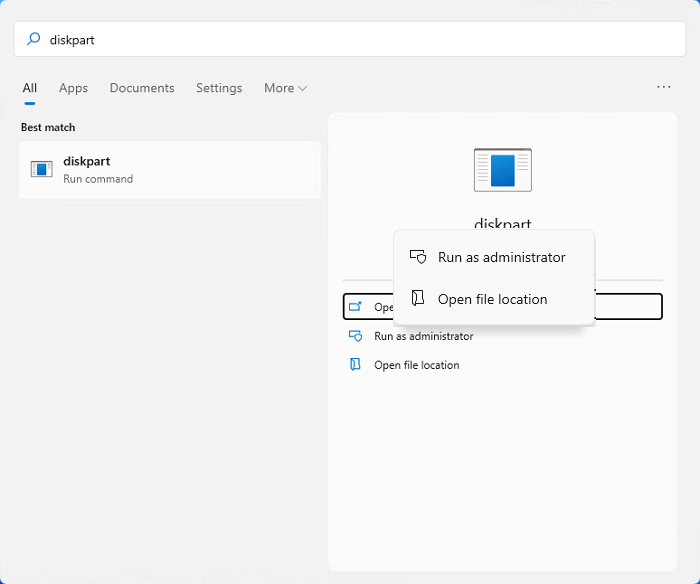
2. Abre Diskpart en Windows 10:
- Pulsa las teclas Windows + R y escribe cmd en el cuadro de diálogo Ejecutar.
- Haz clic en "Aceptar" para ejecutar el Símbolo del sistema.
- Escribe diskpart y pulsa Intro en la ventana del símbolo del sistema.
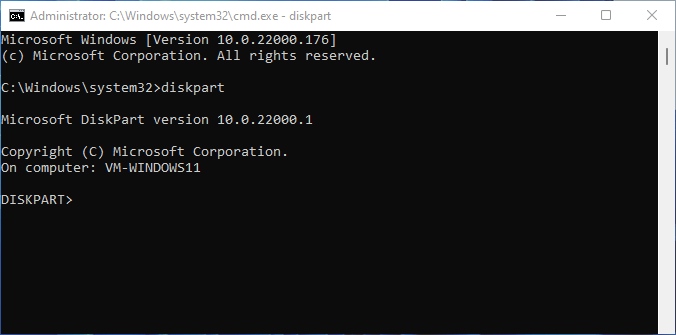
3. Abre Diskpart en Windows 8:
- Haz clic en el menú Inicio, selecciona Buscar y escribe cmd en el cuadro de búsqueda.
- Haz clic con el botón derecho del ratón en Símbolo del sistema de la lista de resultados y selecciona "Ejecutar como administrador".
- Escribe diskpart y pulsa Intro para abrirlo.
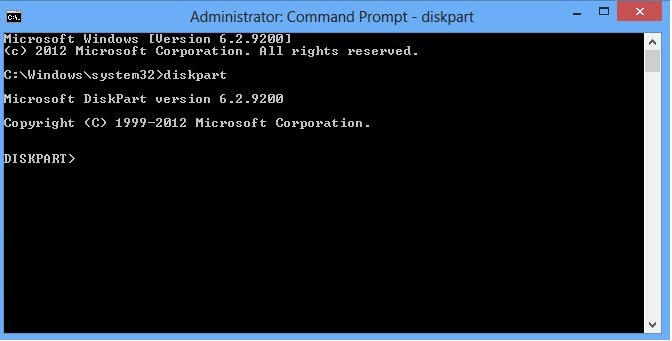
4. Abre Diskpart en Windows 7:
- Haz clic en el menú Inicio, selecciona Buscar y escribe cmd.
- Busca y haz clic con el botón derecho del ratón en el símbolo del sistema de la lista de resultados y selecciona "Ejecutar como administrador".
- Escribe diskpart en el símbolo del sistema y pulsa Intro.
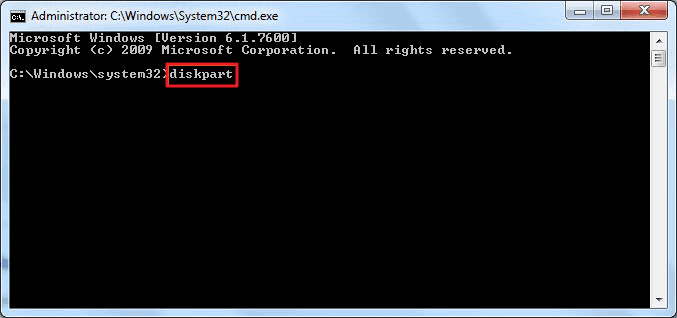
Después de abrir el Diskpart, te toca seguir la guía completa que aparece a continuación para gestionar las particiones de tu disco duro o los dispositivos de almacenamiento externo con los respectivos comandos de Diskpart, tal y como se ha introducido anteriormente.
Cómo usar Diskpart para gestionar las particiones del disco duro
En esta parte, obtendrás una guía respectiva como la que se indica a continuación para aplicar el comando Diskpart para gestionar las particiones de disco con diferentes fines:
- #1. Crear una partición
- #2. Formatear la partición del disco duro
- #3. Borrar la partición, limpiar o borrar un disco duro
- #4. Convertir el disco a MBR/GPT
- Más...
- Nota:
- Ten en cuenta que formatear, eliminar, limpiar, borrar o convertir discos con las líneas de comandos de Diskpart puede causar graves problemas de pérdida de datos. Así que asegúrate de crear una copia de seguridad de todos los elementos esenciales existentes antes de intentar los siguientes tutoriales.
#1. Utiliza Diskpart para crear una partición (primaria o lógica)
Se aplica a: crear un nuevo volumen simple, una partición primaria o una partición lógica.
Paso 1. Abre Diskpart.
Paso 2. Escribe list disk y pulsa Enter.
Paso 3. Escribe select disk * y pulsa Enter. (Sustituye * por el número del disco de destino en el que quieres crear una partición).
Paso 4. Escribe el comando correspondiente para crear una partición en el disco seleccionado:
- create partition primary size=* (* significa el tamaño de la partición en MB.) o create partition logical =*
- assign drive letter=* (Sustituye * por la letra de unidad que quieras añadir al nuevo volumen).
- format fs=ntfs quick (también puedes sustituir NTFS por otros formatos deseados como FAT32, o exFAT, etc.)
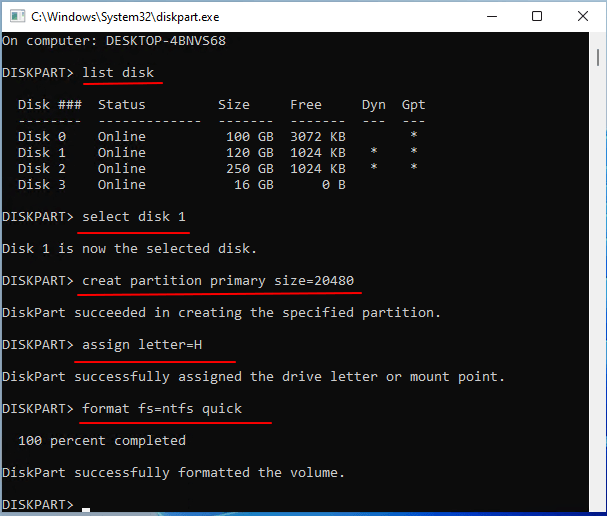
SABER MÁS
Además de crear una partición primaria o lógica, también puedes utilizar los comandos de Diskpart para crear un volumen de arranque, un volumen dinámico, un RAID-5, un volumen en espejo, etc. Sigue este enlace y aprende cómo crear volumen con Diskpart.
#2. Utiliza Diskpart para formatear o formatear rápidamente el disco duro/SSD o USB
Se aplica a: Formatear disco duro, formatear USB con CMD rápidamente.
Paso 1. Abre Diskpart.
Omite el paso 2 si necesitas formatear un disco duro interno.
Paso 2. Conecta un disco duro externo extraíble o USB a tu PC.
Paso 3. Escribe las siguientes líneas de comando una a una y pulsa Intro cada vez:
- list disk
- select disk * (Sustituye * por el número del disco de destino).
- list volume
- select volume * (Sustituye * por el número de volumen de tu disco que necesitas formatear).
- format fs=ntfs quick, or format fs=fat32/exfat quick.
Ten en cuenta que debes repetir el proceso si necesitas formatear varias particiones en tu ordenador.
Paso 4. Escribe exit y cierra Diskpart cuando se complete el proceso.
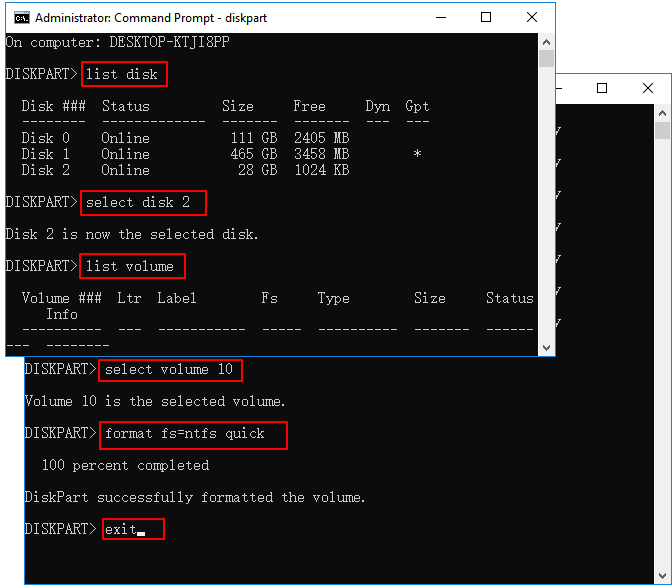
CONSEJO ADICIONAL:
Cómo formatear disco duro desde CMD
Aparte de formatear rápidamente un dispositivo de almacenamiento, también puedes aplicar la Utilidad Diskpart para limpiar y formatear un disco para poder utilizarlo como si fuera nuevo. Sigue para conocer los detalles.
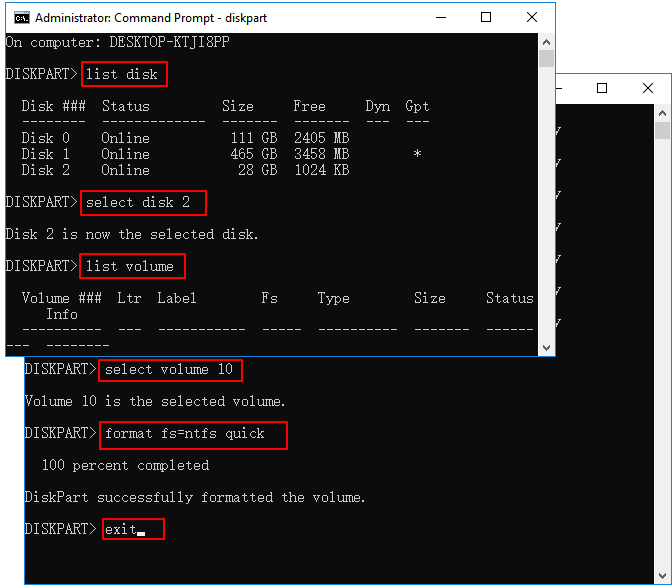
#3. Utiliza Diskpart para eliminar la partición, limpiar o borrar el disco
Se aplica a: Borrar volúmenes, eliminar la partición de recuperación, limpiar el disco o borrar el HDD/SSD con Diskpart.
Para eliminar particiones del disco duro:
- Abre el disco.
- Escribe list disk y pulsa Enter.
- Escribe list partition y pulsa Enter.
- Escribe select partition * y pulsa Enter. (Sustituye * por el número del volumen de destino que quieras eliminar).
- Escribe delete partition y pulsa Enter.
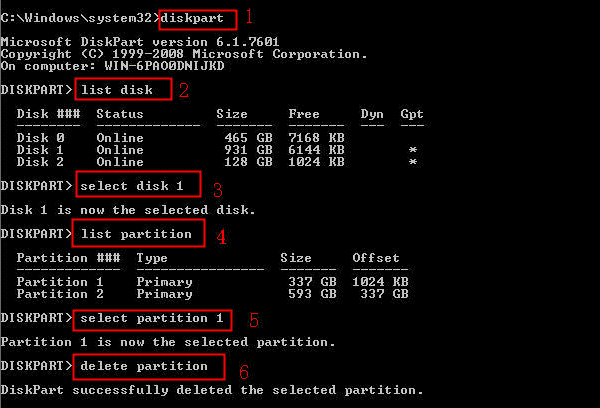
Ten en cuenta que si necesitas eliminar una partición de recuperación, sustituye delete partition por delete partition override.
Consejo extra:
Si quieres eliminar rápidamente todas las particiones existentes en un disco, puedes seguir este enlace para obtener ayuda sobre eliminar particiones con Diskpart.
Para limpiar o borrar el disco:
Si estás a punto de deshacerte de todo de tu disco duro o SSD, el comando Diskpart Clean es exactamente lo que necesitas. A continuación te explicamos cómo hacerlo:
- Abre el disco.
- Escribe los siguientes comandos para borrar un disco completamente:
- list disk
- select disk * (Sustituye * por el número de disco de destino que deseas borrar).
- clean all
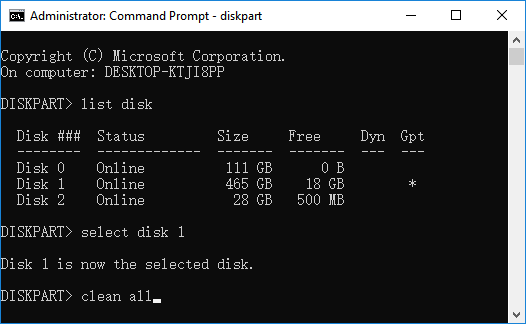
- Escribe exit para cerrar Diskpart.
Si necesitas seguir utilizando el disco para otros fines, puedes volver a la primera guía para crear partición con Diskpart en el disco.
#4. Utiliza Diskpart para convertir un disco de MBR a GPT o de GPT a MBR
Se aplica a: Cambiar el tipo de disco, convertir MBR en GPT o GPT en MBR mediante Diskpart.
- Abre el disco.
- Escribe list disk y pulsa Enter.
- Escribe select disk * y pulsa Enter.
- Escribe clean y pulsa Enter.
- Escribe convert mbr o convert gpt y pulsa Enter.
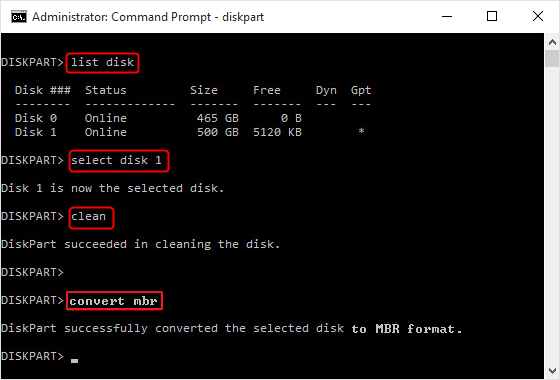
Consejo adicional:
Ten en cuenta que Diskpart eliminará todas las particiones existentes en un disco antes de convertir su tipo de disco a otro. Para una solución sin problemas, puedes probar una herramienta de conversión de discos de terceros. Sigue este enlace y podrás convertir GPT a MBR con éxito sin perder datos.
#5. Otros comandos rápidos para gestionar particiones con Diskpart
Además de crear, formatear, limpiar o convertir particiones de disco, también puedes aplicar los comandos de Diskpart para ejecutar otras tareas de particionado, como ampliar, reducir y activar particiones.
Para ampliar la partición con Diskpart:
- Abre Diskpart y escribe list volume. Pulsa Enter.
- Escribe select volume * y pulsa Enter.
- Escribe extend o extend size=* (sustituye * por el tamaño del volumen que quieras añadir a la partición seleccionada).
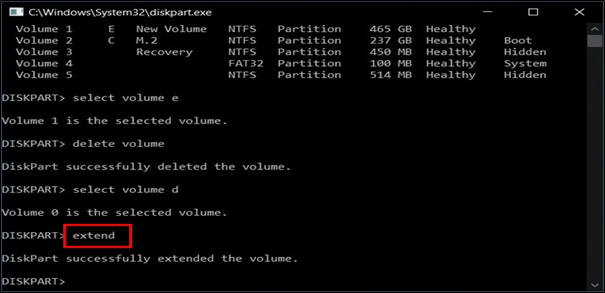
Para reducir la partición con Diskpart:
- Abre Diskpart y escribe list volume, pulsa Enter.
- Escribe select volume * y pulsa Enter. (Sustituye * por el número del volumen de destino que quieras reducir).
- Escribe shrink desired=* y pulsa Enter. (Sustituye * por el tamaño del volumen que quieres reducir de la partición seleccionada).
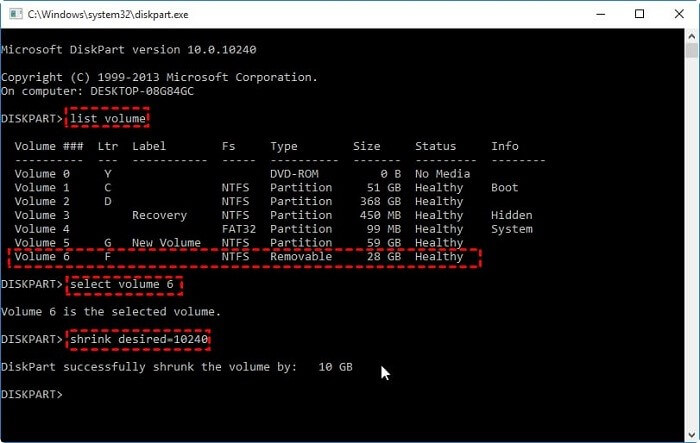
Para marcar la partición como activa con Diskpart:
- Abre Diskpart y escribe list disk, y pulsa Enter.
- Escribe select disk * y pulsa Enter. (Sustituye * por el número del disco de destino).
- Escribe list partition y pulsa Enter.
- Escribe select partition * y pulsa Enter. (Sustituye * por el número de la partición que quieras establecer como activa).
- Escribe active y pulsa Enter.
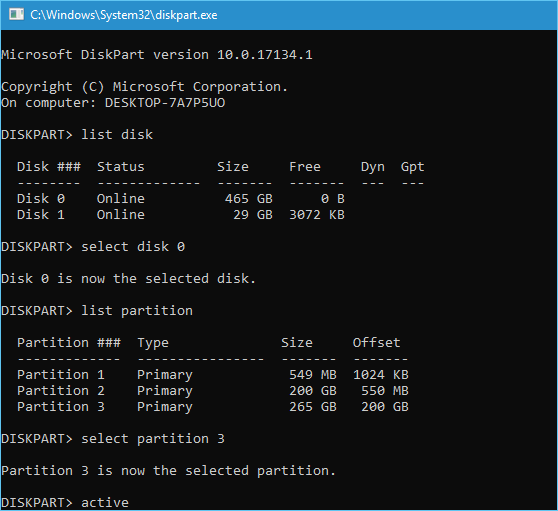
Aparte de esto, también puedes fusionar particiones con Diskpart, ocultar particiones e incluso mostrar particiones ocultas.
Descarga gratuita de la alternativa a Diskpart
Aunque Diskpart es gratuito para que todos los usuarios de Windows lo apliquen y resuelvan algunos problemas diarios de gestión de disco, sin embargo, sigue siendo un poco complejo para algunos usuarios de Windows que no tienen conocimientos informáticos. EaseUS Partition Master Free, con sus fiables funciones de partición de disco, está totalmente cualificado para sustituir a Diskpart y ayudaros a todos a cumplir con todo tipo de peticiones de partición de disco con simples clics.
Sugerencia extra:
Si estás a punto de buscar más herramientas gratuitas e iguales que puedan aplicarse a la gestión de las particiones de disco, puedes seguir las alternativas gratuitas a Diskpart para Windows 11, 10, 8, 7 y conocer más detalles.
Cómo usar Diskpart para solucionar los errores del dispositivo
La Utilidad de Diskpart también es práctica para ayudarte a resolver algunos errores comunes de los dispositivos. Por ejemplo, un dispositivo de almacenamiento se convierte en RAW, o un disco duro en sólo lectura.
Si por casualidad tienes el mismo problema en tus dispositivos de almacenamiento, sigue los consejos que te damos aquí y conseguirás que tu dispositivo vuelva a funcionar con normalidad:
#1. Solucionar la unidad de sólo lectura con Diskpart
Comando: comando de attributes disk clear readonly
Se aplica a solucionar: la partición del disco duro o los dispositivos de almacenamiento muestran sólo lectura.
Guía paso a paso:
Paso 1. Abre Diskpart haciendo clic en el menú Inicio, escribiendo cmd en el cuadro de búsqueda y pulsando Intro. A continuación, escribe diskpart en el símbolo del sistema y pulsa Enter.
Paso 2. Escribe list disk y pulsa Enter.
Paso 3. Select disk * y pulsa Enter. (Sustituye * por el número de tu disco, que es de sólo lectura).
Paso 4. Escribe attributes disk clear readonly y pulsa Enter.
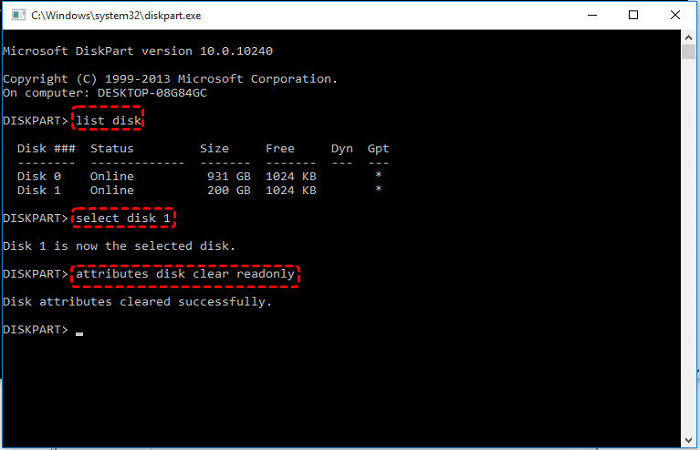
SABER MÁS
Ten en cuenta que el error de Sólo Lectura de Disco puede ser causado por varias razones. Además de utilizar Diskpart, también puedes probar con el Registro, el software de eliminación de sólo lectura y otras soluciones para solucionar este problema en tu dispositivo. Sigue este enlace para conocer 5 métodos sobre quitar protección contra escritura de disco duro externo.
#2. Convertir el dispositivo de RAW a NTFS
Comando: chkdsk, format FS=NTFS
Se aplica a: El USB, el disco duro o el disco externo se vuelve RAW, inaccesible.
Si tienes datos esenciales guardados en un dispositivo RAW, puedes recurrir a un software para recuperación de datos fiable para escanear y restaurar primero todo el contenido del dispositivo.
Guía paso a paso:
Paso 1. Abre Diskpart.
Paso 2. Escribe chkdsk e: /f /r /x y pulsa Enter. (Sustituye E: por la letra de la unidad del dispositivo RAW).
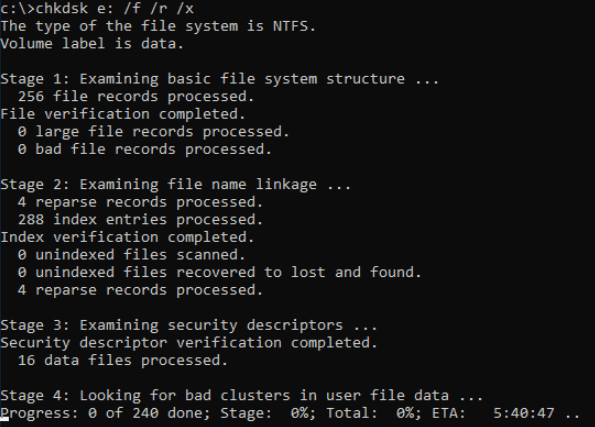
Paso 3. Escribe list partition y pulsa Enter.
Paso 4. Escribe select partition * y pulsa Enter. (Sustituye * por el número de la partición RAW).
Paso 5. Escribe format fs=NTFS quick y pulsa Enter.
SABER MÁS
Aparte de Diskpart, también puedes aplicar la Administración de discos o un software de partición de discos de terceros para deshacerte del problema de RAW en tu dispositivo. Sólo tienes que seguir este enlace: convertir RAW a NTFS sin formatear CMD para conocer más detalles.
Solución de errores de Diskpart en Windows
Según muchos proveedores de servicios de Windows experimentados y principiantes de Windows, la utilidad Diskpart también puede informar de algunos mensajes de error extraños en la ventana del Símbolo del sistema.
Si tienes uno de los siguientes mensajes de error, mantén la calma. Puedes seguir las siguientes resoluciones para eliminar los errores de Diskpart y hacer que vuelva a funcionar con normalidad.
Error 1: Error del dispositivo de E/S de Diskpart
- Mensaje de error: "Diskpart ha encontrado un error: No se puede realizar la solicitud por un error del dispositivo de E/S".
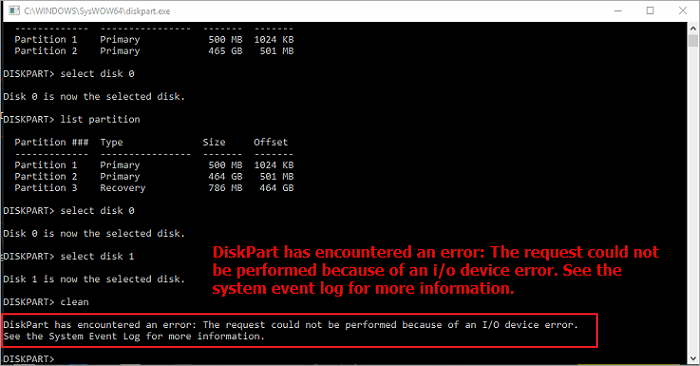
Solución de problemas: Error del dispositivo E/S en disco duro / USB
Error 2: Diskpart ha encontrado un error, el acceso está denegado
- Mensaje de error: "Diskpart ha encontrado un error: Acceso denegado. Consulta el registro de eventos del sistema para obtener más información".
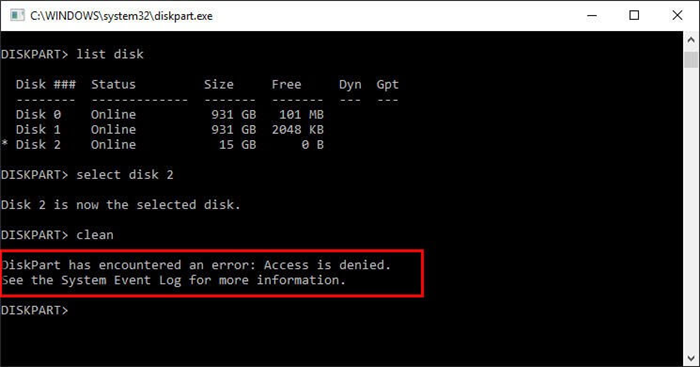
Soluciones a Diskpart ha encontrado un error acceso denegado
Error 3: Diskpart no ha podido borrar los atributos del disco
- Mensaje de error: "Diskpart no pudo borrar los atributos del disco".
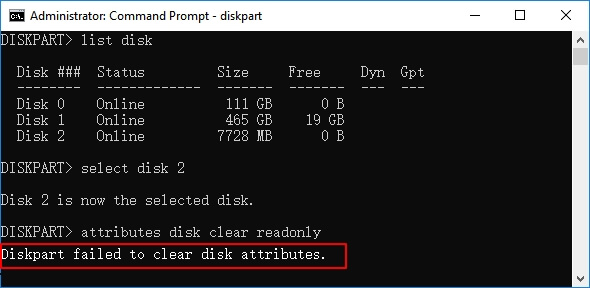
Solución de problemas: Cómo solucionar el error de que Diskpart no pudo borrar los atributos del disco
Error 4: El sistema no puede encontrar el archivo especificado
- Mensaje de error: "El sistema no puede encontrar el archivo especificado".

Solución de problemas: Las soluciones para eliminar el error de que el sistema no puede encontrar el archivo especificado
Error 5: Errores del Servicio de Disco Virtual en la Parte de Disco
- Mensaje de error: "No se permiten las operaciones de limpieza del disco que contiene el volumen actual de arranque, sistema, archivo de paginación, crashdump o hibernación".
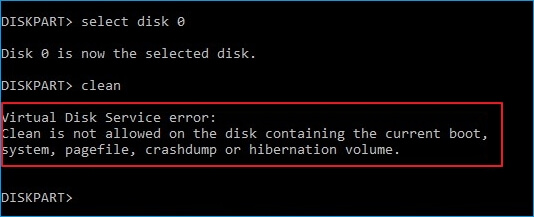
- Mensaje de error: "El disco especificado no es convertible. Los CDROM y los DVD son ejemplos de discos no convertibles.".
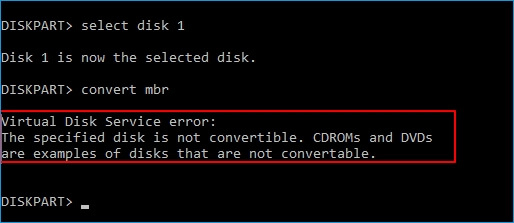
Solución de problemas: Cómo solucionar errores del servicio de disco virtual de Diskpart
Conclusión
En esta página, hemos discutido a fondo qué es Diskpart, qué puede hacer Diskpat por ti, las ventajas de usar Diskpart, y hemos mostrado algunos comandos de Diskpart.
En esta página aprenderás a dominar estos comandos de Diskpart para gestionar las particiones de tu disco duro y los dispositivos de almacenamiento externo.
Además, puedes aplicar algunas maneras para eliminar los errores normales del dispositivo, como el de sólo lectura, o que el dispositivo se convierta en RAW y hacer que tu dispositivo vuelva a funcionar normalmente.
Para los principiantes, si no quieres usar Diskpart porque es complejo recordar todos los comandos, tu mejor opción es recurrir a EaseUS Partition Master Free para que te ayude. Siempre salvará tu dispositivo de errores mortales y devolverá la vida a tus particiones de disco.
¿Ha sido útil esta página?
Artículos Relacionados
-
¿El ordenador va lento? ¡Encontramos las Causas y las Soluciones! [Tu guía definitiva]
![author icon]() Pedro/2025/07/10
Pedro/2025/07/10 -
¿Qué es SSD? Guía completa para instalar, particionar y optimizar SSD en Windows
![author icon]() Pedro/2025/07/10
Pedro/2025/07/10 -
¿Qué es un disco duro? Ver La Guía Definitiva del Disco Duro
![author icon]() Pedro/2025/07/10
Pedro/2025/07/10 -
Qué hace CHKDSK y cómo ejecutar CHKDSK en Windows [Guía para principiantes]
![author icon]() Pedro/2025/07/10
Pedro/2025/07/10
