Temas Relacionados
- 01 Cómo Particionar Disco Duro (incluyendo la unidad C) en Windows
- 02 Cómo Extender Volumen de Disco C
- 03 Unir Particiones de Disco Duro
- 04 Cómo Redimensionar Particiones bajo Windows 10/11
- 05 Cómo Eliminar Particiones de Disco Duro Windows 11/10/8/7
- 06 Cómo Ver Particiones Ocultas u Ocultar una Partición
- 07 Unir Particiones de Disco Duro Windows 7
- 08 7 Mejores Herramientas de Particionado de Disco
- 09 Mejores Gestores de Particiones Gratis para Windows
En este artículo, aprenderás:
- I. ¿Qué son particiones de disco duro? (Definición)
- II. Cómo particionar disco duro en Windows 11/10/8.1/7
- III. Cómo particionar un disco duro en Mac
- IV. Cómo particionar un disco duro en Linux
- V. Particionar disco duro con gestor de particiones gratis
- Cómo reparar o arreglar un error de partición del disco duro
Algunos discos están equipados con una sola partición por defecto, pero la mayoría vienen con un espacio no asignado sin partición. Un disco sin particionar no puede funcionar - El disco duro interno, el disco duro externo y los dispositivos extraíbles (unidad USB, unidad flash, tarjeta de memoria, lápiz de memoria, etc.) que contienen espacio de almacenamiento deben estar particionados. Así que este artículo está escrito para aquellos que quieren hacer una partición pero les falta información básica. Sigue leyendo para ver qué es el particionamiento del disco, cómo particionar un disco duro, etc.
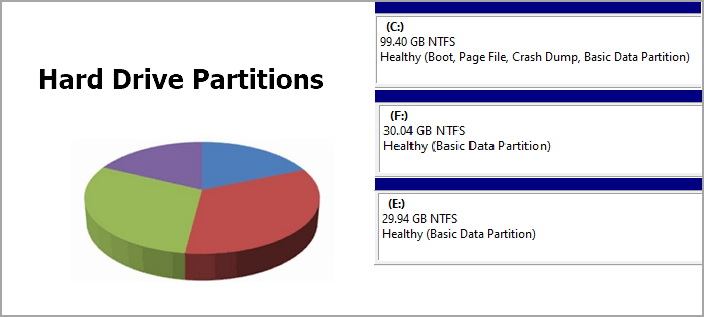
I. ¿Qué son particiones de disco duro? (Definición de Partición)
Una partición del disco duro es una división de un disco duro u otros dispositivos de almacenamiento en varios compartimentos independientes. Las particiones suelen crearse para ayudar a mantener organizados los programas y los datos, permitiendo que diferentes tipos de información o del sistema operativo se almacenen en lugares separados.
Puedes ver el aspecto de una partición en la Gestión de Discos. Esas pequeñas cajas que hay detrás del disco 0 o 1 son las que.
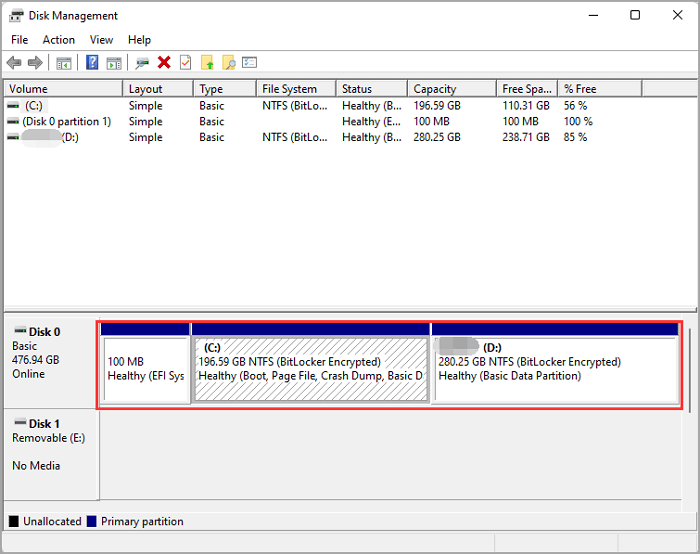
Tipos de partición de disco: partición primaria, partición lógica y partición extendida
Los tipos de partición del disco pueden clasificarse generalmente en tres tipos: partición primaria, partición extendida y partición lógica. Un disco duro puede tener de una a tres particiones primarias y una extendida, o puede tener sólo particiones primarias pero no extendidas. Sin embargo, debes crear al menos una partición primaria y un máximo de una extendida, y el número total de particiones primarias y extendidas no puede ser superior a cuatro. Puede haber varias particiones lógicas.
Particiones del disco duro y sistema de archivos
Después de particionar un disco duro, tienes que formatear la partición con un sistema de archivos y almacenar los datos.
- Unidades de Windows - Sistema de archivos NTFS.
- Dispositivos extraíbles - sistema de archivos exFAT, FAT32.
- Partición Linux - sistema de archivos ext2/3/4.
- Unidades Mac - Sistema de archivos APFS, HFS, HFS+
¿Es necesaria la partición del disco duro?
¡Se necesita al menos una partición! No puedes almacenar archivos o programas en una unidad vacía y sin particionar.
Controlar una unidad es organizar el espacio de tu disco y mejorar su rendimiento. Cuando particionas un disco, lo divides en secciones separadas, cada una de las cuales puede utilizarse para fines diferentes.
Consulta las ventajas de particionar un disco duro:
i. Separar el sistema operativo y el archivo personal
ii. Bueno para el rendimiento del disco
iii. Facilidad para la migración de datos
De hecho, el particionamiento es una herramienta versátil que puede utilizarse de varias maneras para ayudar a mejorar el rendimiento y la organización del disco.
Para instalar un sistema dual: Si quieres instalar un sistema Linux en tu Windows, puedes ponerlo en una partición dependiente.
- Aviso - ¿Necesitas varias particiones en todos los discos duros?
- Para los usuarios que lleven un dispositivo extraíble: no nos importa que el almacenamiento interno tenga muchas particiones, pero lo contrario ocurre con una unidad USB. Mantén la sencillez con una sola partición. De lo contrario, tu escritorio estará ocupado por diferentes unidades cuando conectes una unidad USB a un PC. Para proteger el ordenador de la corrupción, puedes crear más de 2 particiones en el disco duro.
II. Cómo particionar un disco duro Windows 11/10/8.1/7
Las particiones de disco suelen crearse durante la instalación de un sistema operativo, pero también pueden modificarse mediante las herramientas de Administracion de discos que ofrecen la mayoría de los sistemas operativos. Sigue las instrucciones para desarrollar la partición de Windows 10/11 primero, y luego mantén el formato.
Cómo particionar un disco duro nuevo
Paso 1. Inicializa un disco nuevo.
- Haz clic con el botón derecho del ratón en el icono de Windows y selecciona Administración de discos en la lista.
- Una vez abierto, haz clic con el botón derecho en el disco y elige "Inicializar disco". Puedes ver un aviso como 'Inicialice un disco para que el Administrador de discos lógicos pueda tener acceso a él'.
- A continuación, elige el estilo de partición MBR o GPT (elige MBR si la unidad de disco es menor de 2TB. En caso contrario, elige GPT).
- Haz clic en Aceptar.
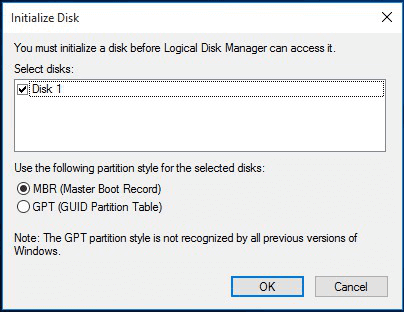
[Lectura adicional] Abrir administrador de discos en Windows 11
Paso 2. Crear y formatear una partición del disco duro
- Haz clic con el botón derecho en el espacio no asignado y selecciona "Nuevo Volumen Simple".
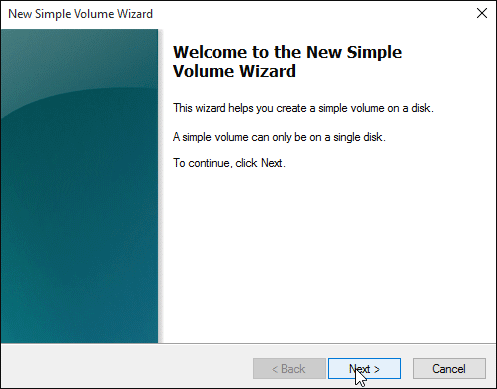
- A continuación, se abre el Asistente para la creación de un nuevo volumen simple. Haz clic en "Siguiente". Introduce el tamaño del volumen y selecciona "Siguiente".
- Selecciona la letra de la unidad y selecciona "Siguiente".
- Ve al cuadro de diálogo Formatear Partición, marca la configuración de formato por defecto y selecciona "Siguiente".
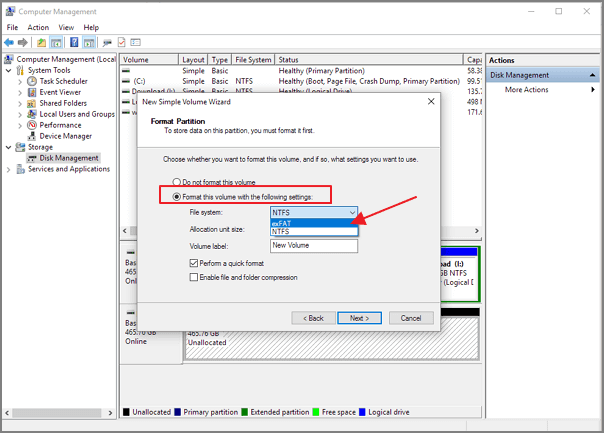
- Selecciona "Terminar".
Otros tutoriales para particionar un disco duro existente (externo):
Ampliar la partición del sistema
Unir particiones disco duro
Redimensionar particiones Windows 10
Eliminar partición disco duro
Ocultar o Mostrar particiones
III. Cómo particionar un disco duro Mac
Para añadir una partición de disco duro en mac:
- Ejecuta la Utilidad de Discos > Selecciona tu unidad de destino > Haz clic en Partición en la barra de herramientas > Haz clic en el icono + (más) > Nombra la partición y establece el tamaño > Haz clic en Aplicar
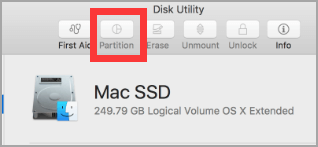
Nota: Tienes que particionar el disco duro para el antiguo macOS con un sistema de archivos HFS+. Pero para la versión superior con el sistema de archivos APFS, puedes crear un volumen flexible en una sola partición según la recomendación de Apple.
- Para crear un volumen: Abre la Utilidad de Discos > Elige el disco duro > Haz clic en el icono + (más) > Nombra el volumen y establece el formato como APFS > Haz clic en Añadir.
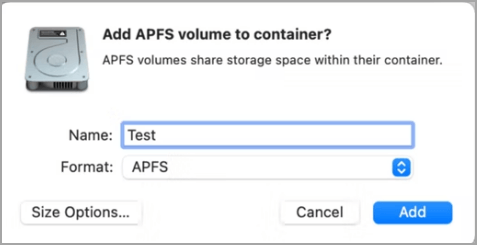
IV. Cómo particionar un disco duro Linux
Utiliza el comando fdisk para crear y formatear un disco:
Paso 1. Escribe sudo fdisk -1 para listar las particiones existentes.

Paso 2. Escribe sudo fdisk /dev/sdb para seleccionar el disco.
Paso 3. Introduce el comando para crear una nueva partición:
- n
- 2
- 3622912
- +2GB
- w
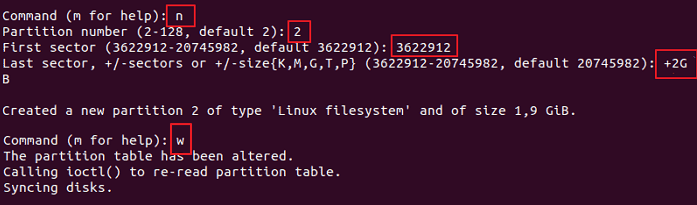
Paso 4. Escribe el comando para formatear la partición.
sudo mkfs -t ext4 /dev/sdb1
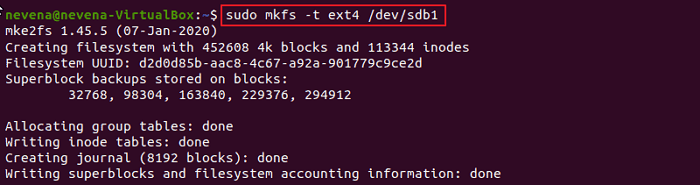
V. Particionar disco duro con gestor de particiones gratis
La Administración de Discos puede particionar rápidamente una unidad sin necesidad de software de terceros, pero no puede hacer más ajustes libremente. Puedes buscar una herramienta de particionado de disco si necesitas algo más que la creación y el formateo esenciales. El software de partición de disco funciona para cambiar las particiones de tu disco duro con simples clics.
EaseUS Partition Master Free es una herramienta de particionado de disco que permite a los usuarios crear, redimensionar, formatear y eliminar particiones en sus discos duros. El software también ofrece soporte para discos dinámicos y matrices RAID. Además, EaseUS Partition Master incluye varias funciones diseñadas para mejorar el rendimiento del disco, como la clonación de discos.
Cómo particionar disco duro con EaseUS Partition Master
Paso 1: Instale y ejecute EaseUS Partition Master

Paso 2: Particionar el disco duro
Redimensionar o Mover la partición:
1. Haga clic con el botón derecho en una partición que desea extender o reducir y seleccione "Redimensionar o Mover".

2. Arrastre el final de la partición hacia la derecha o hacia la izquierda o ajusta el espacio haciendo clic en la columna "Tamaño de la partición". Haga clic en "OK" para continuar.

Crear partición:
1. En la ventana principal, haga clic con el botón derecho en el espacio no asignado de su disco duro o dispositivo de almacenamiento externo y selecciona "Crear".

2. Establezca el tamaño de la partición, la etiqueta de la partición, la letra de la unidad, el sistema de archivos, etc. para la nueva partición y haga clic en "OK" para continuar.
Eliminar partición:
1. En la ventana principal, haga clic con el botón derecho del ratón en la partición del disco duro que desea eliminar y seleccione "Borrar".
2. Haga clic en "OK" para confirmar.

Cambiar la letra de la unidad de partición:
1. Haga clic con el botón derecho del ratón en la partición y seleccione "Cambiar la letra de unidad".
2. Haga clic en la flecha hacia abajo, elija una letra de unidad para la partición y, a continuación, haga clic en "OK".
Paso 3: Ejecutar operaciones
Haga clic en el botón "Ejecutar 4 tarea(s)" y guarde todos los cambios haciendo clic en "Aplicar".
Consulta: ¿Cuál es el mejor programa de hacer partición de disco duro para Windows?
1. EaseUS Partition Master
2. Paragon Partition Manager
3. Acronis Disk Director
4. Gparted
5. PartitionMagic
6. Administración de discos
7. DiskPart
SABER MÁS
Obtén la instrucción completa sobre las 7 mejores programas para hacer particiones de disco duro.
Cómo reparar o arreglar un error de partición del disco duro
1. "No hemos podido crear una nueva partición" Error
Este error puede ocurrir cuando estás a punto de instalar un segundo sistema operativo en un dispositivo de arranque. Para solucionarlo, puedes intentar desconectar cualquier periférico del ordenador, formatear el disco duro o establecer la partición como activa.
Para arreglar: No se puede crear una partición nueva ni encontrar una que ya exista
2. Error "Windows no se puede instalar en la partición del disco".
¿Has visto estos dos errores?
- X No se puede instalar Windows en este disco. el disco seleccionado es de estilo de partición GPT.
- X No se puede instalar Windows en este disco el disco seleccionado tiene una tabla de partición MBR.
No se puede instalar Windows en la partición del disco es un error que suele aparecer cuando alguien intenta instalar Windows en su ordenador. Hay varias cosas que pueden causar este error, pero la causa más común es que el estilo de la partición de tu disco duro no se ajusta a la versión de la BIOS.
Lee dos tutoriales en profundidad para resolver el problema:
Preguntas frecuentes sobre particionar disco duro
1. ¿Cuántas particiones activas puede contener un disco duro?
Una partición activa es aquella en la que se inicia el ordenador. Sólo puedes tener una partición configurada como "Activa".
2. ¿Cuántas particiones de disco debo tener?
Puedes mantener al menos dos particiones: una para el sistema operativo Windows y otra para los datos personales.
3. ¿Qué archivo de dispositivo de abajo representa la primera partición primaria de la segunda unidad de disco duro PATA?
Cuatro opciones:
/dev/hdb1
/dev/hdc2
/dev/hdc1
/dev/hda1
La opción /dev/hdb1 es la correcta.
¿Ha sido útil esta página?
Artículos Relacionados
-
Una guía para todos: Cómo formatear un disco duro externo o interno
![author icon]() Pedro/2025/07/21
Pedro/2025/07/21 -
Guía general para saber qué es la BIOS [Ahorra el 99% de tu tiempo]
![author icon]() Luna/2025/07/10
Luna/2025/07/10 -
[Guía Completa] Qué es un disco GPT, Cómo usar GPT en Windows
![author icon]() Pedro/2025/07/10
Pedro/2025/07/10 -
Qué hace CHKDSK y cómo ejecutar CHKDSK en Windows [Guía para principiantes]
![author icon]() Pedro/2025/07/10
Pedro/2025/07/10
