Descargas totales
Contenido de la página
Temas candentes
Error 'No se puede crear una partición nueva ni encontrar una que ya exista'.
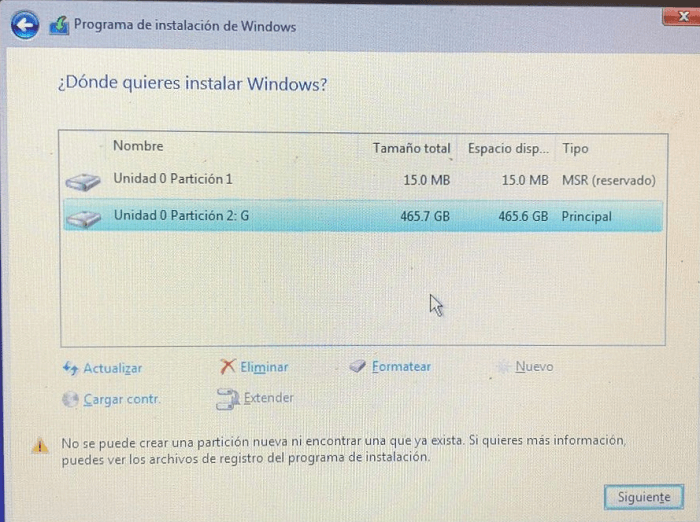
El error 'No se puede crear una partición nueva ni encontrar una que ya exista' probablemente se produciría cuando intentamos instalar de forma limpia el segundo sistema operativo utilizando la unidad USB de arranque, para el arranque dual de Windows 10 con Windows 7 o Windows 8. Al elegir la instalación personalizada y seleccionar la unidad donde se supone que se instalará el SO, Windows dice que no pudo crear una nueva partición o localizar una existente.
Mensajes de error 'No se puede crear una partición nueva ni encontrar una que ya exista' y soluciones
La siguiente tabla muestra un resumen rápido de todos los escenarios de 'No se puede crear una partición nueva' y sus posibles soluciones. Haga clic para ver las soluciones completas para arreglar 'No se puede crear una partición nueva ni encontrar una que ya exista' Windows 10 USB, error 0x8004240f, 0x80042468, SSD, RAID, espacio no asignado, y muchos otros errores relacionados.
| Detalles del error | Soluciones viables |
|---|---|
| 1. Durante la instalación de Windows 11/10 | Pruebe las soluciones una por una en este artículo...Pasos completos |
| 2. Error 0x8004240f, 0x80042468 | Formatear el disco duro...Pasos completos |
| 3. Ocurre a SSD, RAID, USB |
Eliminar los discos duros adicionales...Pasos completos |
| 4. Ocurre con el arranque dual | Comprobar la configuración de la BIOS, cambiar MBR a GPT...Pasos completos |
Solución 1. Desconectar cualquier periférico con el PC/portátil
Cuando se encuentra con este mensaje de error, es probable que se deba a que hay algunos periféricos conectados, como un disco duro externo, una unidad SSD, una unidad USB de memoria flash o una tarjeta SD. Sólo tiene que quitar y desconectar todas las unidades de almacenamiento externas del puerto USB. Si está utilizando una unidad USB que contiene archivos de configuración para instalar el sistema operativo, vuelva a conectar sólo la unidad USB de arranque y comienza de nuevo.
Solución 2. Formatear la partición con Diskpart
A veces es necesario tomar medidas adicionales para solucionar el error 'No se puede crear una partición nueva ni encontrar una que ya exista'. Por lo general, la partición que contiene los archivos de configuración de Windows y los archivos de arranque debe establecerse como primaria, lo que requiere la ayuda de Diskpart en Windows. Acerca de cómo iniciar y ejecutar los comandos de Diskpart para solucionar el problema, por favor, siga la guía cuidadosamente.
Paso 1. Inicie la instalación de Windows 10/8.1/8/7/XP/Vista utilizando un USB o DVD de arranque.
Paso 2. Si recibe el mensaje de error No pudimos crear una nueva partición, cierre la instalación y haga clic en el botón "Reparar".
Paso 3. Elija "Herramientas avanzadas" y luego seleccione "Símbolo del sistema".
Paso 4. Cuando se abra el Símbolo del sistema, introduzca start diskpart.
Paso 5. Ahora introduzca list disk. Debería ver la lista de todos los discos duros conectados a su ordenador.
Paso 6. Encuentre el número que representa su disco duro y luego ingrese select disk 0 (usamos el 0 como ejemplo, así que asegúrese de reemplazar el 0 con un número que coincida con su disco duro).
Paso 7. qIntroduzca las siguientes líneas y pulse Enter después de cada línea:
disk 0 clean
disk 0 create partition primary
disk 0 active
disk 0 format fs=ntfs quick
disk 0 assign
Paso 8. Introduzca exit para cerrar el símbolo del sistema.
Paso 9. Inicie de nuevo el proceso de instalación.
Solución 3. Hacer que su partición esté activa usando Diskpart
Repita los pasos (1-4) anteriores para abrir el Diskpart primero. Ejecute los comandos de Diskpart que enseñamos a continuación, e intente establecer la partición donde quiere instalar el SO Windows como activa.
Paso 1. Ingrese list disk.
Paso 2. Deberá ver la lista de discos duros disponibles. Localice su disco duro y ingrese select disk 0. Hemos utilizado el disco 0 en nuestro ejemplo, así que asegúrese de sustituir el 0 por un número que represente su disco duro.
Paso 3. Introduzca list partition.
Paso 4. Aparecerá una lista de particiones disponibles. Localiza la partición en la que quieres instalar el sistema Windows e introduce select partition 1. Recuerda sustituir el 1 por un número que coincida con tu partición.
Paso 5. Introduzca active.
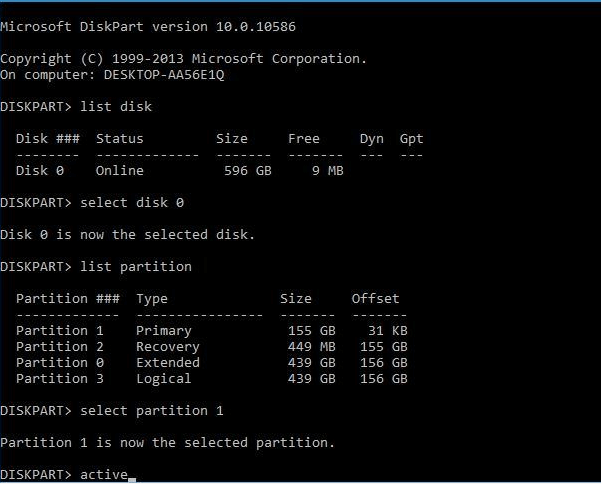
Paso 6. Escriba exit y pulse "Enter" para salir del Símbolo del sistema.
Solución 4. Marcar su partición como activa utilizando un gestor de particiones de terceros
Diskpart es algo complejo de operar, los usuarios deben tener cuidado al aplicarlo. Si quiere evitar cualquier error, recurra a una alternativa de Diskpart - EaseUS Partition master.
Es un administrador de discos y particiones de terceros, potente pero fácil de usar para resolver como error "No se puede crear una partición nueva ni encontrar una que ya exista" estableciendo la partición deseada como primaria y activa.
Primero descargue este programa con el botón de descarga de abajo y sigue los pasos siguientes.
Paso 1. Ejecute el software EaseUS Partition Master. En el mapa del disco, haga clic con el botón derecho en la partición de destino y elija "Avanzado".
Paso 2. A continuación, seleccione "Establecer partición activa" en el menú desplegable. El software ejecutará automáticamente la operación y creará una partición activa para usted.
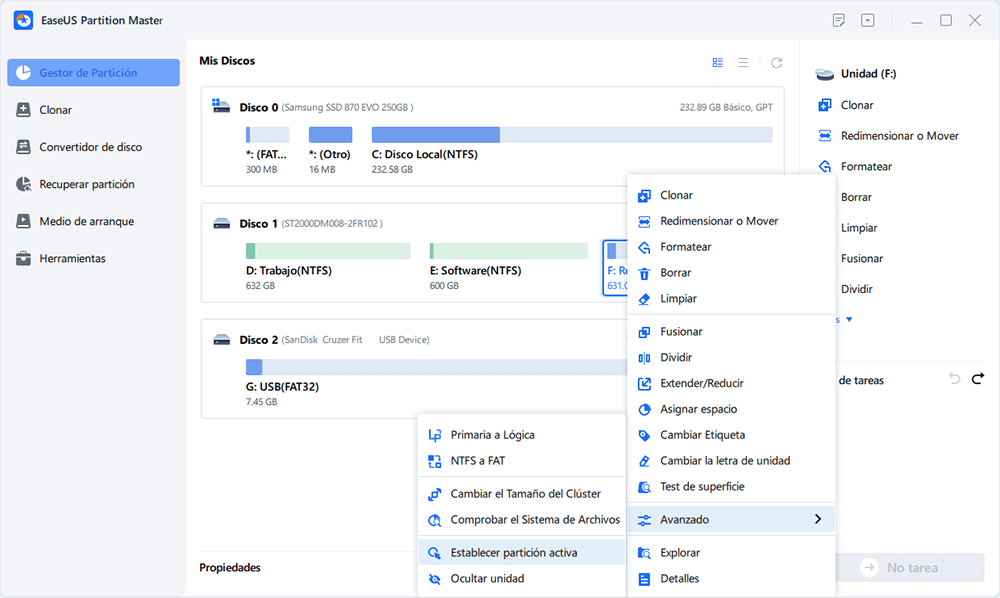
Solución 5. Crear una unidad USB de arranque
Debe intentar crear una unidad USB de arranque para arrancar su ordenador e instalar Windows 10 si Windows no puede crear una nueva partición sucedido a la Herramienta de Creación de Medios. Este tipo de error probablemente se resolvería utilizando herramientas de terceros, y EaseUS Partition Master puede ayudarle a crear una unidad USB de arranque para formatear disco duro, comprobar errores de particiones o crear una nueva partición en el espacio no asignado.
Si ya ha descargado e instalado el programa EaseUS Partition Master, no hace falta reinstalarlo de nuevo. Sigue los pasos siguientes para crear una USB de arranque.
Paso 1. Preparar un disco o una unidad
Para crear un disco de arranque de EaseUS Partition Master, debe preparar un medio de almacenamiento, como una unidad USB, una unidad flash o un disco CD/DVD. Conecte la unidad correctamente a su ordenador.
Inicie EaseUS Partition Master, y encuentre la función "Medio de arranque" a la izquierda. Haga clic en ella.

Paso 2. Crear la unidad de arranque EaseUS Partition Master
Puede elegir el USB o CD/DVD cuando la unidad esté disponible. Sin embargo, si no tiene un dispositivo de almacenamiento a mano, también puede guardar el archivo ISO en una unidad local y luego grabarlo en un medio de almacenamiento. Una vez hecha la opción, haga clic en "Crear".

Ahora ha creado un disco de inicio WinPE con EaseUS Partition Master. Puede administrar sus discos duros y particiones a través de la unidad de inicio siempre que el equipo no pueda arrancar normalmente.
Si tiene unidades RAID, cargue primero el controlador RAID haciendo clic en Añadir controlador en la barra de menús, lo que puede ayudarle a añadir el controlador de su dispositivo en el entorno WinPE, ya que algunos dispositivos específicos no pueden reconocerse en el entorno WinPE sin los controladores instalados, como RAID o algún disco duro específico.
Solución 6. Convertir la partición al formato GPT
Los estilos de partición afectarían el resultado de la instalación de Windows 11/10. Si conoce un poco el MBR y el GPT, debería saber que el MBR tiene la limitación de que sólo puede funcionar con unidades de menos de 2TB de tamaño. Sin embargo, GPT no tiene una limitación de tamaño. Podrías arreglar el error No pudimos crear una nueva partición convirtiendo la partición MBR en una partición GPT.
Más información: MBR y GPT. ¿Cuál es la diferencia?
- Método 1. Convertir MBR a GPT con EaseUS Partition Master
- Método 2. Convertir MBR a GPT usando la Administración de Discos de Windows
- Método 3. Convertir MBR a GPT usando el comando Diskpart
En general, hay tres métodos para convertir MBR a GPT. Debe tener cuidado con los métodos dados porque el uso de la Administración de discos de Windows y Diskpart causará la pérdida de datos. Para arreglar el error de Windows no pudo crear una nueva partición sin perder datos, la única opción es con EaseUS Partition Master, que convierte MBR a GPT directamente sin ninguna pérdida.
Solución 7. Establecer la unidad USB como primer dispositivo de arranque en la BIOS
Otra posibilidad de obtener el error [No pudimos crear una partición o localizar una existente] es que Windows reconozca el dispositivo de arranque equivocado. Para solucionar este problema, tendrás que cambiar la secuencia del disco duro y establecer la unidad USB como primer dispositivo de arranque.
Paso 1. Según el manual de tu placa base, debes pulsar la tecla correspondiente para entrar en la BIOS. Normalmente, es F12, F10, F1, F2 o CTRL + ALT + ESC...
Paso 2. Usa la flecha del ratón para mover la unidad USB conectada a la parte superior bajo el menú de dispositivos de arranque.
Paso 3. Reinicie el PC y deje que Windows arranque desde la unidad USB esta vez. Inicie de nuevo el proceso de instalación.
Otros errores de instalación de Windows y soluciones
"No hemos podido crear una nueva partición o localizar una existente" no es el único mensaje de error que nos encontraremos durante la instalación de Windows 11/10. Existen otros errores de instalación de Windows comúnmente conocidos que nos impiden instalar un sistema operativo Windows 11/10 desde el principio.
1. Windows no puede completar la instalación
Si por casualidad recibes el persistente error "Windows no pudo completar la instalación" y el bucle de reinicio del sistema una y otra vez, es probable que estés intentando instalar el sistema operativo Windows 7/Windows 11/10 x64, o tal vez la nueva instalación de Windows se interrumpa antes de que se cree una cuenta de usuario. Tienes tres soluciones para eliminar el error Windows no puede completar la instalación.
2. Windows no se instala desde USB
Es el error que ocurre con la creación de Windows Media. Cuando Windows no se instala desde un USB, se trata de solucionarlo comprobando si la unidad USB es arrancable, asegurándose de que el equipo admite el arranque desde un USB y configurando el equipo para que arranque desde el USB.
¿En qué podemos ayudarle?
Reseñas de productos
-
Me encanta que los cambios que haces con EaseUS Partition Master Free no se aplican inmediatamente a los discos. Hace que sea mucho más fácil interpretar lo que sucederá después de haber hecho todos los cambios. También creo que el aspecto general de EaseUS Partition Master Free hace que cualquier cosa que estés haciendo con las particiones de tu ordenador sea fácil.
Seguir leyendo -
Partition Master Free puede redimensionar, mover, fusionar, migrar y copiar discos o particiones; convertir a local, cambiar la etiqueta, desfragmentar, comprobar y explorar la partición; y mucho más. Una actualización Premium añade soporte técnico gratuito y la posibilidad de redimensionar volúmenes dinámicos.
Seguir leyendo -
No creará imágenes en caliente de tus discos ni los alineará, pero como está acoplado a un gestor de particiones, te permite realizar muchas tareas a la vez, en lugar de limitarte a clonar discos. Puedes mover particiones, redimensionarlas, desfragmentarlas y mucho más, junto con el resto de herramientas que esperarías de una herramienta de clonación.
Seguir leyendo
Artículos relacionados
-
Qué es Nuevo Volumen Simple y cómo crearlo [2 maneras]
![author icon]() Pedro/2025/07/10
Pedro/2025/07/10 -
El mejor programa para limpiar disco duro gratis
![author icon]() Luis/2025/07/10
Luis/2025/07/10 -
¿Cómo formatear la unidad C en Windows 11/10/8.1/8/7? ¡Hay cuatro maneras!
![author icon]() Pedro/2025/07/10
Pedro/2025/07/10 -
Cómo acelerar el rendimiento del ordenador en Windows 11/10/8/7 [Guía paso a paso]
![author icon]() Pedro/2025/07/10
Pedro/2025/07/10









