Descargas totales
Contenido de la página
Temas candentes
Está en el lugar correcto si alguna vez has querido eliminar una partición de USB pero no estás seguro de la mejor manera de hacerlo. Esta guía le proporcionará tres soluciones eficientes, incluyendo el uso de EaseUS Partition Master, Diskpart y Administración de discos. Entre ellos, EaseUS Partition Master Free es la herramienta perfecta para usted. Continúe leyendo para la guía paso a paso.
Manera 1. Descargar un gestor de particiones para eliminar particiones de USB - Más fácil
EaseUS Partition Master es la herramienta de software para eliminar particiones rápidamente. Con este gestor de particiones gratuito, los usuarios pueden eliminar varios tipos de particiones, incluyendo FAT/FAT32, NTFS, EXT2/EXT3 y otros sistemas de archivos.
¿No tiene confianza en el uso del Símbolo del sistema? Algunas personas con un poco de experiencia técnica pueden tratar de evitar el uso de la utilidad Diskpart debido a la operación compleja. Más importante aún, tienen miedo de hacer problemas con comandos equivocados y hacer daño a sus datos del disco duro. Aparte de los factores humanos, es posible que se encuentre con un error llamado 'Diskpart no puede eliminar una partición en un medio extraíble' de vez en cuando, lo que le hace renunciar a la Dispart. En todos estos casos, ¿cómo eliminar todas las particiones de una unidad USB / tarjeta SD fácilmente? Es una opción sabia elegir un software de gestión de particiones fácil de usar como una solución.
EaseUS Partition Master, mucho más potente que Diskpart y Administración de discos en Windows, proporciona una amplia gama de funciones de organización de disco. Funciona totalmente compatible con Windows y tiene características avanzadas de gestión de particiones que no están disponibles en la utilidad Diskpart, como migrar el sistema operativo a HDD/SSD.
Las siguientes son algunas características clave de EaseUS Partition Master para gestionar disco duro, particiones, USB, SD, disco duro externo:
- Particionar USB
- Formatear USB
- Eliminar una partición o todas las particiones
- Convertir la partición primaria en lógica, o viceversa
- Convertir MBR en GPT, o GPT en MBR
- Convertir disco dinámico en básico o básico en dinámico
- Migrar SO a HDD/SSD
- Unir varias particiones en una sola
¿Cómo usar este programa para eliminar particiones de USB?
Primero descargue este programa con el botón de descarga de abajo y sigue los pasos detallados para eliminar particiones de su disco duro interno o externo, como USB, tarjeta SD, etc.
- Nota:
- 1. Conecte su tarjeta SD, USB o disco duro externo al PC antes de la eliminación.
- 2. Guarde de antemano los datos importantes del dispositivo de almacenamiento externo en otro lugar seguro.
Paso 1. Iniciar EaseUS Partition Master en su PC
En la interfaz principal, haga clic con el botón derecho del ratón en la partición de la tarjeta SD, USB o disco duro externo y seleccione "Borrar".
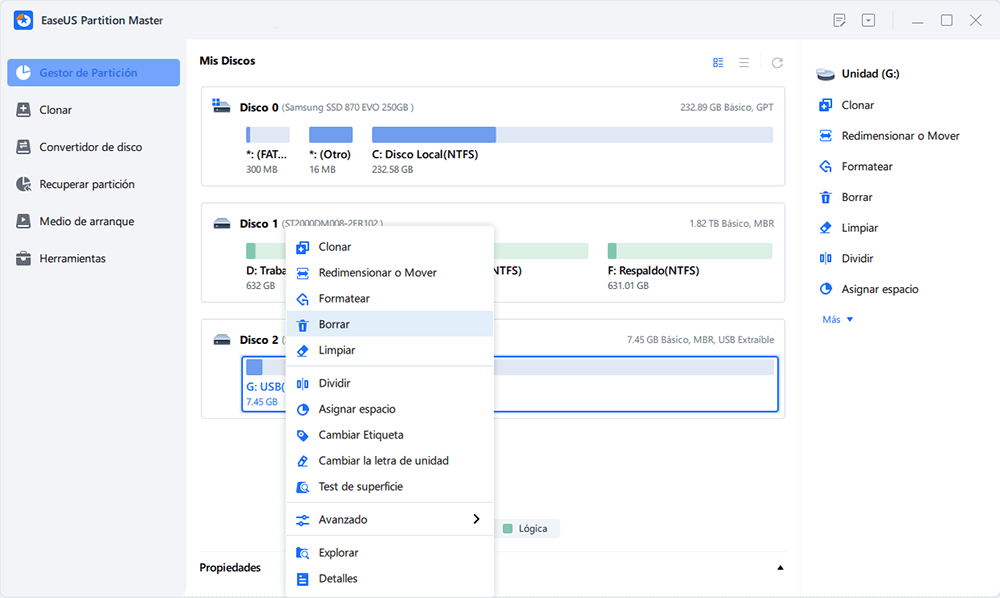
Paso 2. Confirmar el borrado
Pulse "Sí" para confirmar que necesita eliminar la partición en el dispositivo seleccionado.

Paso 3. Mantener los cambios
Haga clic en el botón "Ejecutar 1 tarea(s)" en la esquina superior y guarde todos los cambios haciendo clic en "Aplicar".
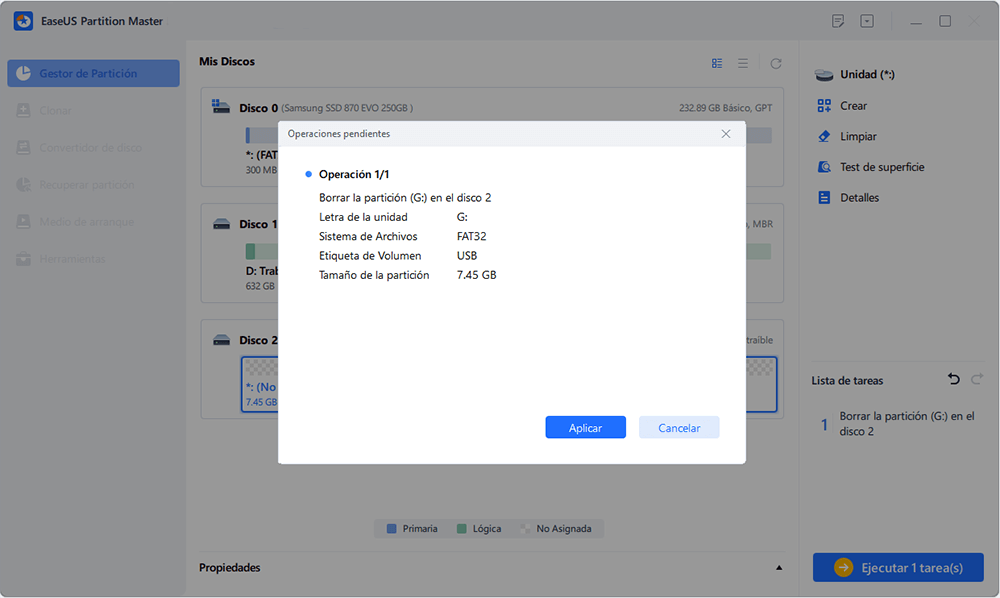
Manera 2. Usar Diskpart para eliminar particiones de USB en Windows
- Paso 1. Presione la combinación de teclas Windows + R, escriba cmd y pulse Enter para abrir un Símbolo del sistema.
- Paso 2. Escriba Diskpart y pulse Enter.
- Paso 3. Escriba list disk. Y Diskpart enumerará todas las unidades de disco duro en su computadora de inmediato, incluyendo la unidad USB que está conectada con la computadora. Suponen que su unidad USB es la unidad G :.
- Paso 4. Escriba select disk G y pulse Enter.
- Paso 5. Si hay más particiones en USB y desea eliminar algunas de ellas, en este caso escriba list partition y pulse Enter. Debería listar todas las particiones, numeradas como 0, 1, 2 ...
- Paso 6. Escriba select partition 0 y pulse Enter.
- Paso 7. Escriba delete partition y pulse Enter.
- Paso 8. Repite el paso 6 y el paso 7 para eliminar la partición 1 o 2...
- Paso 9. Después de borrar todas las particiones de destino, escribe create partition primary, y pulsa Enter.
- Paso 10. Salga del Símbolo del sistema. Puedes volver al ordenador y seguir el asistente para formatear la partición.
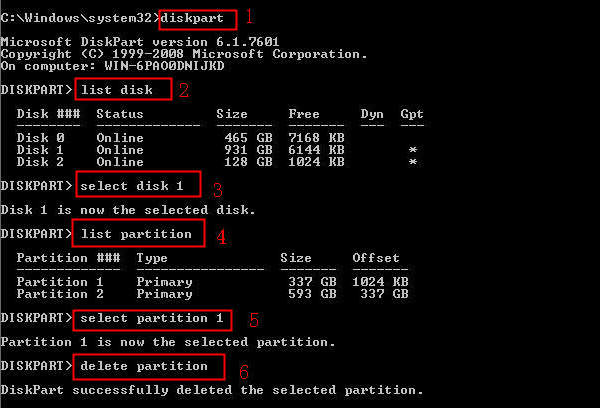
Demasiadas particiones pueden llevar a un acceso inconveniente, así que comparte este artículo para ayudar a más usuarios a aprender cómo eliminar particiones de un USB.
Método 3. Eliminar particiones de USB mediante Administración de discos
La forma más sencilla de eliminar cualquier partición de un USB es utilizar la Administración de discos. Accesible a través del Panel de Control o del menú Configuración, esta herramienta puede ver todos los discos duros y dispositivos de almacenamiento extraíbles conectados al ordenador.
Cómo eliminar una partición en una unidad USB:
1. Haga clic con el botón derecho del ratón en el icono Inicio y seleccione Administración de discos de la lista.
2. Localice su unidad USB y haga clic sobre ella con el botón derecho del ratón.
3. Seleccione "Eliminar volumen..." de la lista. (Si desea eliminar todas las particiones de una unidad USB, puede repetir los pasos 1-3 para eliminar los volúmenes uno a uno).

4. Se borrará la partición seleccionada del USB. El espacio se marcará como no asignado. Ahora, puede crear una partición.
Para crear una nueva partición
1. Haga clic con el botón derecho del ratón en el espacio sin asignar y seleccione Nuevo volumen simple.
2. Pulse "Siguiente" en el "Asistente para nuevo volumen simple".
3. Establezca el tamaño de partición que desea crear y haga clic en "Siguiente". Asigna la letra de unidad y selecciona "Siguiente".
4. Elija "Siguiente" para formatear la partición y haga clic en "Finalizar".
Símbolo del sistema y Administración de discos requieren más conocimientos sobre informática. Si eres un novato, prueba EaseUS Partition Master para convertirte en un experto.
¿Por qué eliminar una partición de USB?
Particionar una unidad USB u otro dispositivo de almacenamiento puede ser una forma cómoda de gestionar archivos y proteger datos confidenciales. Sin embargo, eliminar particiones cuando ya no son necesarias es igualmente importante.
- Eliminar particiones ayuda a mantener los dispositivos de almacenamiento organizados y sin desorden, ya que las particiones antiguas pueden quedar obsoletas rápidamente y atascar la memoria. También disminuye el riesgo de errores accidentales que podrían dañar el contenido de la unidad USB.
- Además, la eliminación de particiones permite velocidades de transferencia más rápidas, ya que el espacio sin particiones de la unidad USB puede utilizarse ahora de forma más eficiente.
- Además, la falta de particiones mejora la seguridad general del sistema; dejar particiones antiguas invita a posibles ataques de malware que podrían dañar el sistema.
En resumen, por estas razones y más, es esencial eliminar las particiones USB innecesarias para maximizar el espacio en disco y preservar la seguridad de sus datos.
- Advertencia
- Al eliminar el volumen de tu unidad USB se borrarán todos los datos que contenga. Por favor, haga una copia de seguridad de los datos importantes.
Si cree que este tutorial es útil para eliminar la partición USB, puede hacer clic en los botones sociales y compartirlo con otras personas que lo necesiten.
Conclusión
Cuando se encuentra con que el USB tiene dos o múltiples particiones en su unidad USB y quiere mantener sólo una, puede eliminar selectivamente o unir dos particiones en una sola con EaseUS Partition Master. Pero cualquiera que sea la forma que elija, EaseUS Partition Master es una buena herramienta de gestión de particiones debido a su característica de facilidad de uso y funciones perfectas, como se puede ver en los tutoriales anteriores. Por lo tanto, pruébelo y no se decepcionará.
Preguntas frecuentes sobre eliminar particiones de USB
Aquí hay una lista de preguntas que se relacionan con la eliminación de la partición USB, y si está interesado, no dude en seguir y encontrar respuestas aquí:
¿Cómo desparticionar una unidad USB?
Para desparticionar una unidad USB:
Abra cmd e introduzca los siguientes comandos:
- diskpart
- list disk
- select disk X
- list partition
- select partition N
- delete partition
- create partition primary
- exit
¿Cómo fusionar particiones en una unidad USB?
Para fusionar particiones en la Administración de discos:
Paso 1. Escriba Símbolo del sistema en el cuadro de búsqueda.
Paso 2. Escriba una línea de comandos. A continuación, introduzca una línea de comandos y pulse la tecla "Enter" cada vez.
- diskpart
- list disk
- select disk X
- list partition
- select partition X
- delete partition
- extend
Pruebe otros métodos de "fusión":
¿Cómo elimino la partición EFI del USB?
Paso 1. Abra la Administración de discos y haga clic con el botón derecho en la unidad USB.
Paso 2. Haga clic en "Eliminar volumen". Haz clic en "Eliminar Volumen". Sigue para confirmar el proceso.
¿En qué podemos ayudarle?
Reseñas de productos
-
Me encanta que los cambios que haces con EaseUS Partition Master Free no se aplican inmediatamente a los discos. Hace que sea mucho más fácil interpretar lo que sucederá después de haber hecho todos los cambios. También creo que el aspecto general de EaseUS Partition Master Free hace que cualquier cosa que estés haciendo con las particiones de tu ordenador sea fácil.
Seguir leyendo -
Partition Master Free puede redimensionar, mover, fusionar, migrar y copiar discos o particiones; convertir a local, cambiar la etiqueta, desfragmentar, comprobar y explorar la partición; y mucho más. Una actualización Premium añade soporte técnico gratuito y la posibilidad de redimensionar volúmenes dinámicos.
Seguir leyendo -
No creará imágenes en caliente de tus discos ni los alineará, pero como está acoplado a un gestor de particiones, te permite realizar muchas tareas a la vez, en lugar de limitarte a clonar discos. Puedes mover particiones, redimensionarlas, desfragmentarlas y mucho más, junto con el resto de herramientas que esperarías de una herramienta de clonación.
Seguir leyendo
Artículos relacionados
-
[Solucionado] Windows detectó que el sistema de archivos está dañado en Windows 10/8/7
![author icon]() Pedro/2025/07/10
Pedro/2025/07/10 -
Guía detallada: Cómo hacer que el portátil Toshiba arranque desde USB
![author icon]() Luis/2025/07/10
Luis/2025/07/10 -
Por qué mi PC se puso lenta de repente, cómo acelerar Windows 11/10/7
![author icon]() Pedro/2025/07/10
Pedro/2025/07/10 -
Partición BitLocker: Cómo particionar una unidad BitLocker en Windows 10
![author icon]() Luis/2025/07/10
Luis/2025/07/10









