Quitar Protección Contra Escritura
Temas Relacionados
- 01 El disco está protegido contra escritura
- 02 Cómo quitar protección contra escritura USB
- 03 Cómo formatear una unidad Pendrive/USB protegida contra escritura
- 04 Cómo eliminar la protección contra escritura SSD
- 05 Descargar gratis herramienta para quitar protección contra escritura
- 06 Tarjeta SD de Android de solo lectura
- 07 Soluciones al error 'Estado de solo lectura actual Sí' USB
- 08 Soluciones a 'El medio está protegido contra escritura'
- 09 Quitar la protección contra escritura de Pendrive
6 Soluciones al error 'El disco está protegido contra la escritura' en Windows 11/10/8/7
Cuando su tarjeta USB, SD, o un disco duro interno o externo está protegido contra escritura, no puede acceder a los datos guardados ni hacer ningún cambio en su dispositivo. Entonces, ¿cómo eliminar la protección contra escritura? El problema de la protección contra escritura se debe en un 99,9% a que el dispositivo tiene un problema físico, pero aún así puede probar las siguientes medidas:
| Soluciones efectivas | Solución de problemas paso a paso |
|---|---|
| Solución 1. Formatear USB, tarjeta SD, Pendrive, disco protegido contra escritura | Para resolver su problema, se recomienda el potente programa de formatear...Pasos completos |
| Solución 2. Cambiar el Interruptor Físico | Encontrar el interruptor físico en su tarjeta USB o SD. Remover el interruptor físico...Pasos completos |
| Solución 3. Revisar y eliminar los virus | Descargar y arrancar Avira. Abrir este software y hacer clic en "Ejecutar un escaneo rápido"...Pasos completos |
| Solución 4. Desmarcar el estado de Sólo Lectura en Propiedades | Hacer clic con el botón derecho en el archivo con protección contra escritura y seleccionar "Propiedades". Comprobar las opciones...Pasos completos |
| Solución 5. Ejecutar CMD o su alternativa | Presionar "Windows + R" simultáneamente, teclear cmd y ejecutar el administrador "Símbolo del sistema" ...Pasos completos |
|
Solución 6. Editar el Registro |
Pulsar Win+R y luego escribir Regedit para abrir el Editor del Registro...Pasos completos |
Cómo quitar la protección contra escritura en Windows 11,10, 8 y 7
¿Recibe un error "El disco está protegido contra escritura" al intentar formatear un disco extraíble (como una memoria USB, una tarjeta SD, un CD, etc)?
El disco está protegido contra escritura en Windows 10/8/7 que detiene la operación de formatear, escribir datos, es decir, copiar y pegar archivos en la memoria USB genérica. Es imperativo eliminar la protección contra escritura en la unidad. Aprenda la guía paso a paso para resolver el problema de "el disco está protegido contra escritura, remueva la protección contra escritura o use otro disco, disco extraíble" ahora.
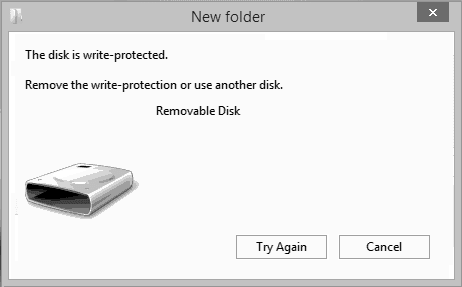
Solución 1. Formatear la unidad USB, tarjeta SD, disco protegido contra escritura
Después de haber probado las soluciones anteriores, es posible que hayas solucionado el error "El disco está protegido contra escritura". Para evitar esta situación y hacer que sus dispositivos externos funcionen bien, puede formatearlos. Si no logra resolver su problema, puede intentar formatear el dispositivo para resolver su caso.
Para resolver su problema, se recomienda el potente programa de formatear - EaseUS Partition Master. Puede formatear su disco duro, SSD, USB, tarjeta de memoria, tarjeta SD, o eliminar una partición para que esté disponible para su reutilización. Siga los pasos siguientes para formatear su unidad USB ahora.
Puede descargar este programa con el botón de descarga de abajo y sigue los pasos siguientes para formatear su USB, SD o disco duro.
Paso 1: Seleccionar la unidad USB a formatear.
Conecte la unidad USB o el pen drive a su ordenador. Descargue e inicie el software de gestionar particiones de EaseUS. Haga clic con el botón derecho del ratón en la unidad USB que desea formatear y elija "Formatear".

Paso 2: Establecer la letra de la unidad y el sistema de archivos.
Asigne una nueva etiqueta de partición, sistema de archivos (NTFS/FAT32/EXT2/EXT3) y tamaño de clúster a la partición seleccionada y, a continuación, haga clic en "OK".

Paso 3: Marcar la casilla de advertencia.
Haga clic en "Sí" si ve la ventana de advertencia. Si tiene datos importantes, haga una copia de seguridad de los mismos con antelación.

Paso 4: Aplicar los cambios.
Haga clic primero en el botón "Ejecutar 1 tarea(s)" y luego en "Aplicar" para formatear la unidad USB.

Solución 2. Remover la protección contra escritura con un interruptor físico
Utilizamos mucho los dispositivos de almacenamiento extraíbles en un ordenador con Windows, y algunos de ustedes pueden encontrarse con el problema del mal funcionamiento del disco, que en su mayoría se trata de "el disco está protegido contra la escritura". Cuando Windows comienza a proteger su disco contra escritura, por ejemplo, una unidad flash USB de 4 GB de SanDisk, ya no podrá utilizarlo hasta que elimine la protección contra escritura. Pero puedes resolver fácilmente este problema si tienes un interruptor físico. Algunas unidades flash USB y tarjetas SD tienen interruptores físicos en el lateral para proteger los datos. Si el interruptor de la unidad USB o de la tarjeta SD está bloqueado, el dispositivo podría quedar protegido contra la escritura en todos los PC o dispositivos. Puede resolver este problema apagando el interruptor.
Paso 1. Busque el interruptor físico de la unidad USB o tarjeta SD.
Paso 2. Quite el interruptor físico de ON a OFF y desbloquee el dispositivo.
Desbloquear la tarjeta SD con el interruptor físico:

Desbloquear el USB con el interruptor físico:

Solución 3. Quitar la protección contra escritura eliminando los virus
Lo siguiente es comprobar y eliminar los virus de las memorias USB, tarjetas SD o discos duros. Cuando conectas el medio de almacenamiento al ordenador, éste puede ser infectado y atacado por virus con facilidad. Las memorias USB y las tarjetas SD se bloquean o atacan después de descargarlas de un sitio web ilegal. Los datos se bloquearían o resultarían inaccesibles, lo que puede provocar que el disco esté protegido contra errores de escritura.
En esta ocasión, es necesario encontrar un software antivirus fiable para comprobar y eliminar los virus. Si no tiene uno, puede descargar o transferir el software antivirus a su computadora para hacer este trabajo. Toma a Avira como ejemplo:
Paso 1. Descargue e inicie Avira.
Paso 2. Abra este software y haga clic en "Ejecutar un escaneo rápido".
Paso 3. Espere a que el proceso se complete.

Solución 4. Desmarcar el estado de Sólo Lectura en Propiedades
A veces una sola fila puede alterar el equilibrio. Cuando quieres hacer cambios en un solo archivo pero no puedes, el archivo puede estar protegido contra escritura. En ese momento, debes asegurarte de que la opción de sólo lectura esté desmarcada.
Paso 1. Haga clic con el botón derecho en el archivo con protección contra escritura y seleccione "Propiedades".
Paso 2. Compruebe las opciones de la parte inferior y asegúrese de que la opción "Sólo Lectura" está desmarcada. A continuación, pulse "Aplicar" para que este cambio sea efectivo.
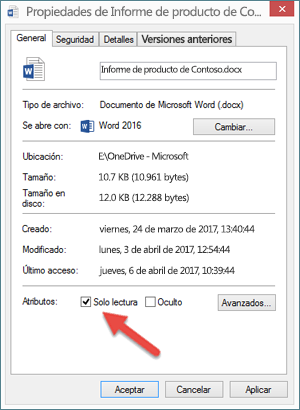
Solución 5. Ejecutar CMD o su alternativa para eliminar la protección de escritura
Otra forma efectiva de eliminar la protección contra escritura y resolver el error "el disco está protegido contra escritura" es usar el Símbolo del sistema. Si está familiarizado con el CMD, siga los siguientes pasos. También hay otra alternativa disponible.
Método 1. Usar CMD
Método 2. Usar una alternativa a CMD(más fácil)
Método 1. Usar CMD
Paso 1. Presiona Windows + R simultáneamente, escribe cmd y ejecute Símbolo del sistema(Ejecutar como administrador).
Paso 2. Escriba estos comandos uno por uno y presione Enter después de cada comando:
diskpart
list disk
select disk #
attributes disk clear readonly
- Nota:
- (# es el número de unidad USB que está recibiendo error de protección contra escritura y se debe está conectada a PC, vea la captura de pantalla a continuación)
Paso 3. Salir de la línea de comandos.
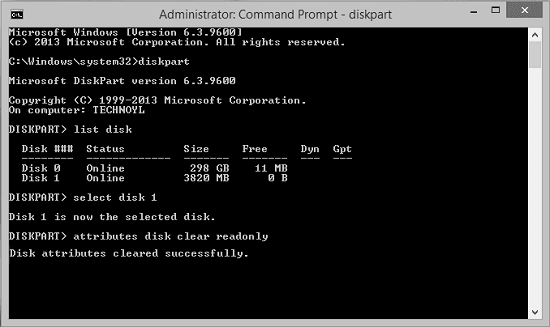
Método 2. Una manera más fácil - Eliminar la protección contra escritura con una alternativa de CMD
Primero usa el botón de abajo para descargar e instalar el programa alternativo de CMD, EaseUS Partition Master.
Paso 1. Descarga e instala EaseUS Partition Master, ve a la sección "Herramientas" y haz clic en "Protección contra escritura".
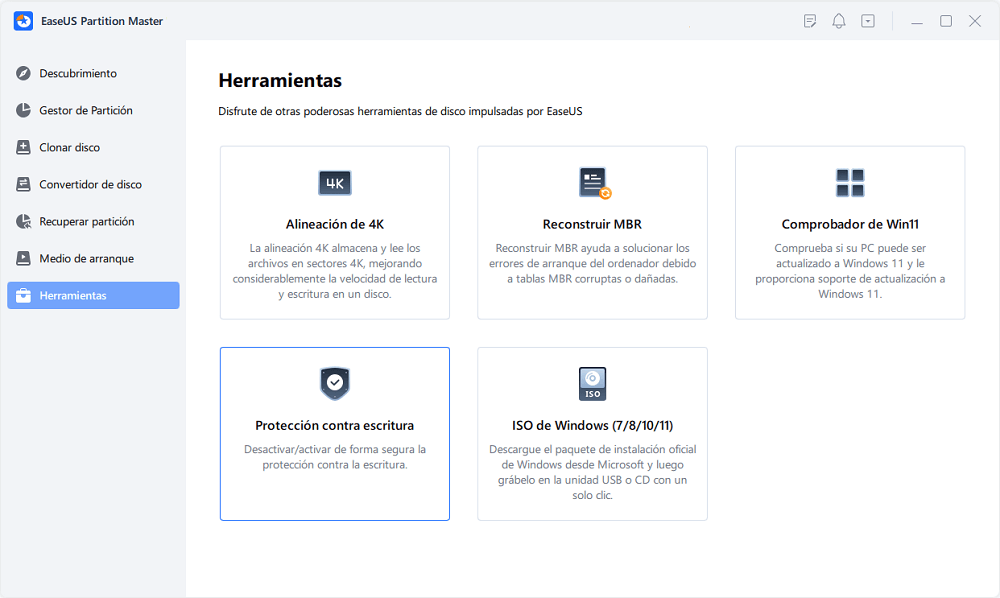
Paso 2. Selecciona tu USB protegido contra escritura, disco externo USB o tarjeta SD, y haz clic en "Desactivar".
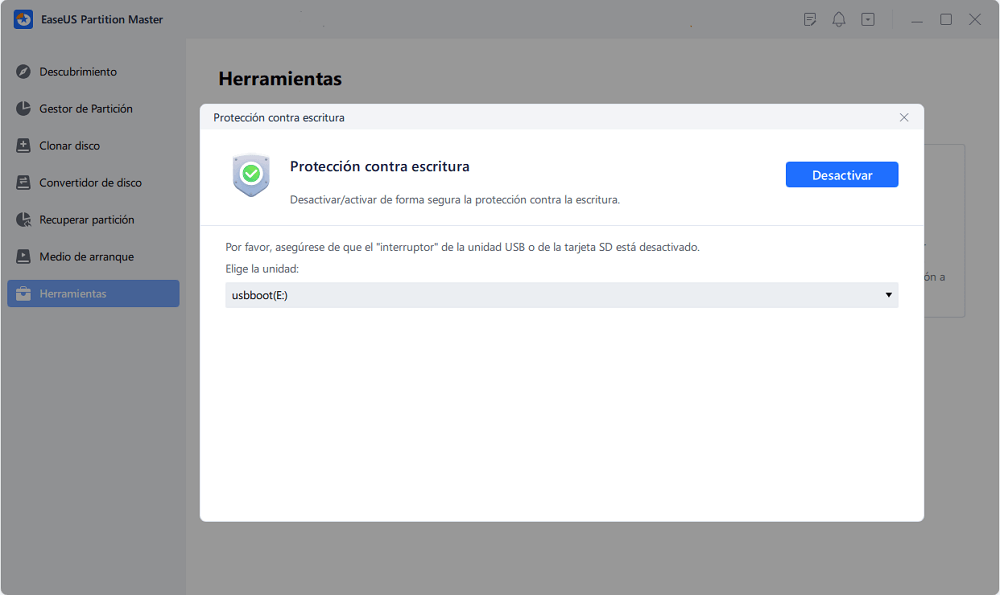
Solución 6. Editar el Registro para eliminar la protección contra escritura
Hay muchas maneras de eliminar la protección contra escritura de las unidades USB en Windows. Un método popular es editar el Registro. Aquí están los pasos para eliminar la protección contra escritura de una unidad USB. Antes de empezar, conecte su unidad USB protegida contra escritura a su ordenador.
Paso 1. Pulsa Win+R y escribe Regedit para abrir el Editor del Registro.
Paso 2. Navega hasta la siguiente ubicación para buscar una clave llamada WriteProtect:
HKEY_LOCAL_MACHINE\SYSTEM\CurrentControlSet\Control\StorageDevicePolicies
Paso 3. Si esta clave existe, haz clic con el botón derecho para seleccionar "Modificar" y cambiar el valor de 1 a 0.

Conclusión
Afortunadamente, hemos encontrado sus soluciones. Cualquiera de las soluciones anteriores puede resolver el error de "el disco está protegido contra escritura" de manera efectiva. Es el momento de que pruebes las soluciones anteriores para que puedas empezar a acceder y cambiar los datos de tu dispositivo de almacenamiento.
Preguntas frecuentes sobre la protección contra escritura en disco
1. ¿Cómo eliminar la protección contra escritura?
Para eliminar la protección contra escritura en Windows 10, 8 o 7:
Solución 1. Eliminar la protección contra escritura con un interruptor físico
Solución 2. Quitar la protección contra escritura eliminando los virus
Solución 3. Desmarcar el estado de sólo lectura en las propiedades
Solución 4. Ejecutar CMD o su alternativa para quitar la protección de escritura
Solución 5. Editar el Registro para eliminar la protección contra escritura
2. ¿Cómo puedo eliminar la protección contra escritura de una unidad USB?
Puedes salir de este problema apagando el interruptor:
Paso 1. Encuentre el interruptor físico de su unidad flash USB.
Paso 2. Quite el interruptor físico de ON a OFF y desbloquee el dispositivo.
3. ¿Cómo quito la protección contra escritura de la tarjeta micro SD?
Puede salir de este problema apagando el interruptor:
Paso 1. Encuentre el interruptor físico de tu tarjeta SD.
Paso 2. Quite el interruptor físico de ON a OFF y desbloquee la tarjeta SD.
4. ¿Qué significa "protegido contra escritura"?
La protección contra escritura es la capacidad de un dispositivo de hardware o un programa de software para evitar que se escriba nueva información o que se cambie la antigua.
¿Ha sido útil esta página?
Artículos Relacionados
-
Cómo Aplicar Reparar Boot de Arranque Windows 10 [6 formas promocionadas]🔥
![author icon]() Luna/2025/07/10
Luna/2025/07/10 -
Fallo del Disco Duro: Cómo comprobarlo y qué hacer
![author icon]() Luis/2025/07/10
Luis/2025/07/10 -
Guía para principiantes: Clonar Windows 11 Gratis Paso a Paso
![author icon]() Luna/2025/07/10
Luna/2025/07/10 -
(Tutorial detallado) ¿Cómo formatear un disco SSD en Windows 11?
![author icon]() Luna/2025/07/10
Luna/2025/07/10
