Descargas totales
Contenido de la página
Temas candentes
Este es un artículo que te mostrará cómo particionar el disco C en varias unidades en tu ordenador con Windows 11/10/8/7. Los 2 sencillos pasos te ayudarán a reducir el disco C y crear más particiones para organizar tus archivos en ellas.

Si has comprado recientemente un nuevo ordenador o portátil, tendrás que particionar el disco C para separar el sistema operativo de los programas y archivos personales. O bien, tu unidad C tiene un volumen demasiado grande o pequeño y quieres particionarla para gestionarla mejor. Sin embargo, esto puede ser un reto para los usuarios inexpertos.
A continuación puedes consultar un ejemplo de caso típico de Microsoft para ver si estás experimentando la misma situación.
Cómo particionar el disco C en Windows
Como ya se ha dicho, particionar un disco duro es una gran estrategia para separar distintos tipos de archivos y gestionarlos mejor. Particionar tu disco C te permite organizar todos tus archivos para que la identificación sea sencilla y clara. Puedes organizar y guardar fácilmente tu música, imágenes, vídeos y otros datos importantes.
Merece la pena mencionar que, aunque puedes guardar los datos en particiones separadas, perderlas todas es bastante fácil, ya que siguen estando en el mismo disco duro. Si algo le ocurre al disco duro, las particiones que hayas creado también podrían destruirse. Siempre es recomendable hacer copias de seguridad de tus archivos personales para evitar la pérdida de datos.
Ahora, sigue leyendo para aprender 2 formas diferentes de conseguir la partición.
Forma 1. Usando un gestor de partición y disco
La forma más sencilla de realizar el particionado es a través del software de partición de terceros. Esto se debe a que una herramienta de este tipo tiene la capacidad de cambiar el tamaño de las particiones rápidamente y te permite crear más particiones de forma sencilla. Elige EaseUS Partition Master Pro si no has encontrado uno fiable.
Descarga gratis el programa con el botón de abajo y sigue los pasos para particionar tu disco C.
EaseUS Partition Master te permite fácilmente reducir, ampliar, dividir el disco C y crear más volúmenes a partir del espacio no asignado. No es necesario formatear la unidad durante el proceso, así que no tienes que preocuparte por perder datos. Sin embargo, cuando intentes reducir el disco C para conseguir más espacio libre para otras particiones, será mejor que dispongas al menos 1/3 del tamaño del espacio de almacenamiento total del disco C. Ahora, comprueba los pasos que se indican a continuación.
Paso 1: Localizar la unidad/partición
¿Qué unidad/partición desea ajustar su tamaño? Haga clic con el botón derecho del ratón sobre ella y elija "Redimensionar o Mover".
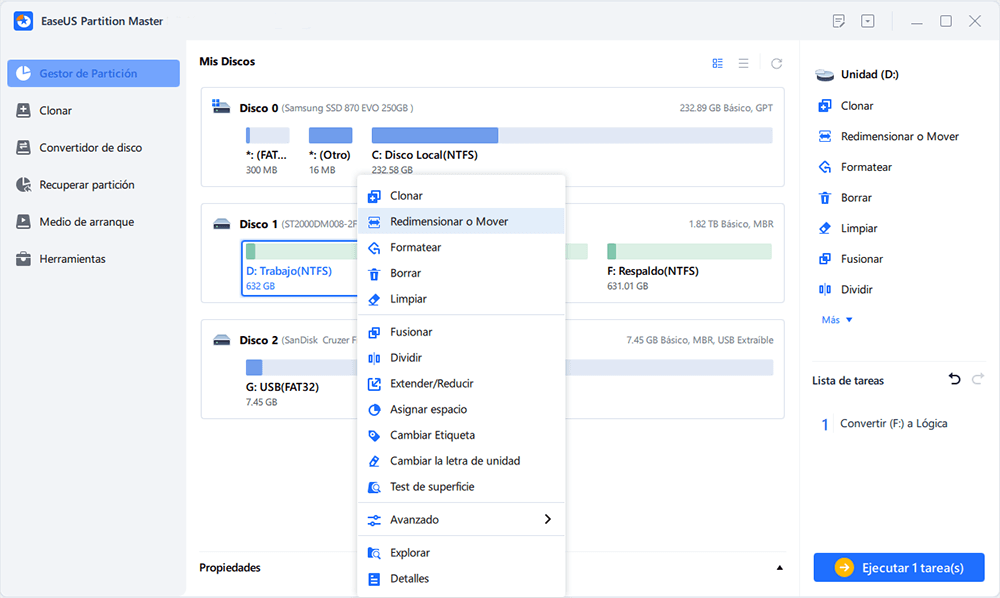
Paso 2: Redimensionar la partición
Puede reducir la partición seleccionada o extenderla.
Para encoger la partición, simplemente use el ratón para arrastrar uno de sus extremos al espacio no asignado. Expanda la lista de "Configuración avanzada", donde puede ver el espacio de disco exacto para cada partición. Una vez hecho esto, pulse "OK".
1. Espacio no asignado antes de ajustar el espacio de la unidad de disco.

2. Espacio no asignado después de ajustar el espacio la unidad.

Para ampliar la partición, asegúrese de que hay espacio sin asignar a un lado (si no lo hay, siga los pasos anteriores para crearlo). De la misma manera, arrastre el ratón hacia el espacio no asignado. Haga clic en "OK".
3. Añadir espacio no asignado en la partición
Paso 3: Aplicar los cambios
En este paso, verá la información y el diagrama de la nueva partición del disco.
Para guardar los cambios, pulse el botón "Ejecutar 1 tarea(s)" y luego "Aplicar".
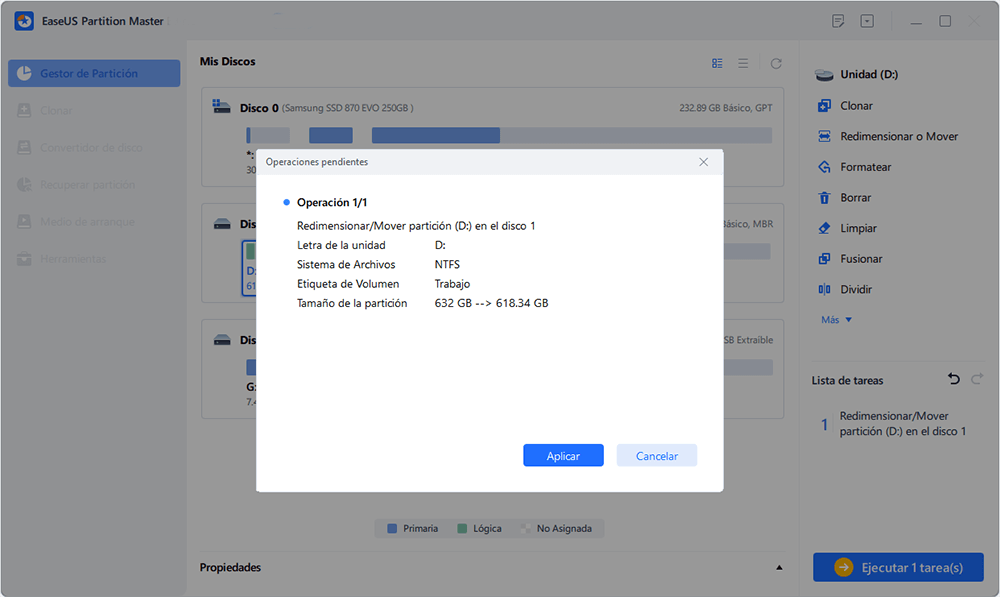
Si esto te resulta útil, ¡no olvides compartir el post!
Ahora que ya sabes cómo reducir la unidad C y crear una partición a partir del espacio no asignado, puede que también te interese saber cómo ampliar la unidad C con EaseUS Partition Master leyendo el siguiente artículo.
Forma 2. Usando la Administracón de Discos
Otra opción es utilizar la herramienta integrada de Administracón de discos de Windows. Esta herramienta es un programa de Microsoft Windows que proporciona un funcionamiento gratuito para particionar y gestionar tus discos. Si al principio tu nuevo disco duro sólo tiene una partición C, la Gestión de Discos puede ayudarte a reducir la unidad C y crear nuevos volúmenes simples a partir del espacio no asignado.
Sigue la guía para particionar con Gestión de discos:
Paso 1. Pulsa el "botón de Windows" + "R" para abrir el comando Ejecutar. Escribe diskmgmt.msc en el cuadro de diálogo.

Paso 2. En Administración de discos, haz clic con el botón derecho en la unidad C y selecciona "Reducir volumen".

Paso 3. Introduce la cantidad de espacio que quieres reducir de la unidad C y haz clic en "Reducir" para crear el espacio no asignado.

Paso 4. Haz clic con el botón derecho del ratón en el espacio no asignado y selecciona "Nuevo Volumen Simple".
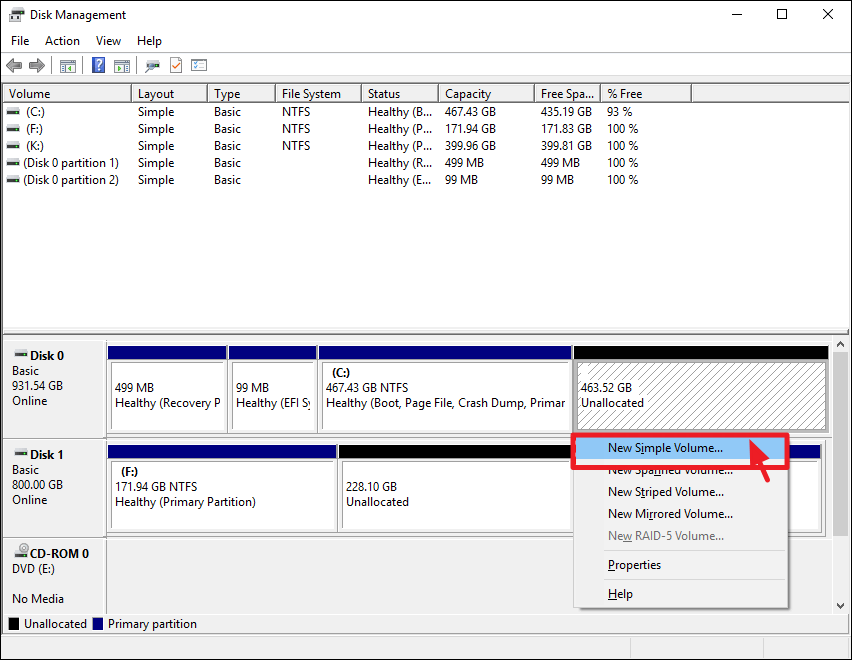
Paso 5. Introduce la cantidad de espacio que quieres asignar a este nuevo volumen y, a continuación, formatéalo para crear una nueva partición.
Nota: El espacio sin asignar sólo se puede utilizar para ampliar la partición adyacente de la izquierda. La opción "Ampliar volumen" aparece atenuada cuando intentas ampliar el volumen con el espacio sin asignar de la izquierda.

Además de esto, particionar con Disk Management siempre requiere formatear, lo que es bastante molesto para los usuarios. Por el contrario, se necesita un software de partición profesional y potente como EaseUS Partition Master. Te permite particionar unidades sin formatear y ampliar el volumen con espacio no asignado desde cualquier lugar.
¡No olvides compartir este post en tus redes sociales para ayudar a más gente!
Causas comúnes de particionar disco C
Probablemente te habrás dado cuenta de que la mayoría de los ordenadores vienen de fábrica con una sola partición en el disco duro, que suele aparecer como unidad C. En este caso, puedes particionar la unidad C y crear un nuevo volumen con el espacio no asignado. También puedes encontrarte con un error de poco espacio en disco en la unidad C. Es la situación en la que la unidad C está llena y necesita más espacio para almacenar datos. En esta circunstancia, tendrás que ampliar la unidad C con espacio sin asignar creado a partir de otra unidad, que tiene mucho espacio sin utilizar.
Además, particionar el disco C tiene muchas ventajas para tu ordenador.
- Mejor organización de los datos: Te permite organizar mejor todos tus archivos para separar el SO Windows de otros datos y programas. Por ejemplo, puedes guardar películas, juegos y música en la unidad D para poder acceder a ellos rápidamente.
- Copias de seguridad más sencillas: Cuando tengas dos o más volúmenes, puedes seleccionar con precisión de cuáles quieres hacer una copia de seguridad. Por ejemplo, puedes crear una partición para el sistema operativo y otra para los archivos y datos importantes. Esto simplifica las copias de seguridad al reducir el tamaño de los archivos de copia de seguridad y el tiempo de procesamiento.
- Seguridad de los datos: Puede proteger tus datos de ataques de malware. Si un ransomware invade tu unidad del SO, tiene menos posibilidades de encriptar tus archivos personales en otra partición.
- Múltiples sistemas de archivos: Puedes particionar la unidad C para aplicar varios sistemas de archivos en diferentes particiones. Por ejemplo, puedes crear otras dos particiones diferentes con distintos sistemas de archivos como NTFS y FAT32.
- Múltiples sistemas operativos: Excepto en la unidad C, también puedes instalar otro sistema operativo como Linux o el antiguo SO Windows en otra unidad.
Conclusión
Particionar disco C es muy importante para un ordenador nuevo o portátil. Te permite gestionar mejor los archivos y te ofrece un almacenamiento más seguro para los archivos personales. Ahora que has aprendido a particionarla y a utilizar el espacio no asignado para crear más volúmenes, descarga EaseUS Partition Master y experimenta sus excelentes funciones. Este software también tiene la capacidad de convertir sistemas de archivos, clonar sistemas o discos duros, crear discos de arranque WinPE, fusionar dos particiones, etc.
Preguntas frecuentes sobre particionar disco C
Si tienes más preguntas sobre particionar disco C, a continuación encontrarás tres preguntas y respuestas frecuentes.
1. ¿Está bien particionar el disco C?
El disco C es una partición. Puedes cambiar su tamaño (y el de otras) si tienes un buen motivo (como deshacerte de particiones sobrantes), si hay espacio libre al final, o puedes esperar a la migración de datos. Entra en el Administrador de discos y explora las opciones. Son operaciones teóricamente seguras, suponiendo que no haya corrupción.
2. ¿Cómo puedo aumentar el espacio de mi disco C?
Antes de ampliar el tamaño de la unidad C, debes confirmar que hay espacio sin asignar junto a la unidad C. Abre la Gestión de Discos y haz clic con el botón derecho en la unidad C. A continuación, selecciona "Ampliar volumen" y sigue las instrucciones que aparecen en pantalla para finalizar el proceso de ampliación.
3. ¿Cómo amplío mi disco C reduciendo mi disco D?
- Haz clic con el botón derecho del ratón en "Equipo" y elige "Gestionar". Entra en el módulo "Gestión de discos".
- Elige la unidad D junto a la unidad C, haz clic con el botón derecho del ratón para reducir el volumen y escribe un número en la casilla en la que quieras reducir el tamaño.
- Después de reducir la unidad D, quedará un espacio sin asignar, que podrás utilizar para ampliar la unidad C.
¿En qué podemos ayudarle?
Reseñas de productos
-
Me encanta que los cambios que haces con EaseUS Partition Master Free no se aplican inmediatamente a los discos. Hace que sea mucho más fácil interpretar lo que sucederá después de haber hecho todos los cambios. También creo que el aspecto general de EaseUS Partition Master Free hace que cualquier cosa que estés haciendo con las particiones de tu ordenador sea fácil.
Seguir leyendo -
Partition Master Free puede redimensionar, mover, fusionar, migrar y copiar discos o particiones; convertir a local, cambiar la etiqueta, desfragmentar, comprobar y explorar la partición; y mucho más. Una actualización Premium añade soporte técnico gratuito y la posibilidad de redimensionar volúmenes dinámicos.
Seguir leyendo -
No creará imágenes en caliente de tus discos ni los alineará, pero como está acoplado a un gestor de particiones, te permite realizar muchas tareas a la vez, en lugar de limitarte a clonar discos. Puedes mover particiones, redimensionarlas, desfragmentarlas y mucho más, junto con el resto de herramientas que esperarías de una herramienta de clonación.
Seguir leyendo
Artículos relacionados
-
Cómo Aplicar Reparar Boot de Arranque Windows 10 [6 formas promocionadas]🔥
![author icon]() Luna/2025/07/10
Luna/2025/07/10 -
¿El medio está protegido contra escritura? Cómo solucionarlo en Windows
![author icon]() Pedro/2025/07/10
Pedro/2025/07/10 -
![author icon]() Pedro/2025/07/10
Pedro/2025/07/10 -
Cómo usar la unidad D en Windows 10 [Rápido y fácil]
![author icon]() Luis/2025/07/10
Luis/2025/07/10









