Descargas totales
Contenido de la página
Temas candentes
¿Cómo añadir una partición no asignada a la unidad C? ¿Cómo combinar espacio no asignado a la unidad D? Software de EaseUS se ha dado cuenta de que muchos usuarios de Windows quieren combinar particiones no asignadas. Aquí tienes un caso real de un usuario de Reddit:
¿Cómo fusionar 2 espacios de unidad no asignados?
byu/Dveetrizintechsupport
No te preocupes. Te ofrecemos soluciones en este post. Puedes unir espacio no asignado en Windows 11/10 o Windows 7 con el tradicional Gestor de discos de Windows o con el software mágico de optimización de particiones de terceros - EaseUS Partition Master, que permite la forma más directa de añadir espacio no asignado a la unidad C u otros volúmenes de disco sin afectar a los datos.
| Comparación | EaseUS Partition Master | Administración de discos |
|---|---|---|
| Solicitar |
|
|
Por tanto, si el espacio sin asignar está adyacente a la derecha del volumen (como la unidad C), puedes utilizar la Administración de discos, que te permite fusionar gratuitamente la partición sin asignar con la unidad C o D. Sin embargo, la Administración de discos es limitada. Si quieres fusionar directamente dos o más espacios no asignados o fusionar una partición no adyacente con otra partición, la mejor opción para ti es EaseUS Partition Master.
Te ofrecemos una guía paso a paso sobre cómo utilizar EaseUS Partition Master y Disk Management para combinar particiones no asignadas. Descarga EaseUS Partition Master utilizando el siguiente botón y pasa a la guía de uso.
Cómo combinar espacio no asignado en disco en Windows 11/10
Tanto el Administración de discos de Windows y un software de gestión de particiones como EaseUS Partition Master permiten la posibilidad de fusionar el espacio no asignado con la partición deseada, pero se diferencian entre sí en cuanto a si ambas son continuas o no.
#Cómo fusionar espacio no asignado a la unidad C en Windows 11/10/7 con EaseUS Partition Master
Como has aprendido de antemano, un software gestor de particiones como EaseUS Partition Master podría manejar un espacio no asignado más que sea continuo o no continuo con la unidad C, u otros volúmenes de disco que te propongas para ahorrar el espacio no asignado. Es más, es lo suficientemente competente como para sacarte de apuros a la hora de solucionar poco espacio en disco, incluso aunque no haya espacio sin asignar para ampliar la partición del sistema.
Usa el botón de abajo para descargar e instalar EaseUS Partition Master y sigue los pasos siguientes.
- #Guía 1. Fusionar espacio no asignado a la unidad C (no adyacente/adyacente)
- #Guía 2. Fusionar 2 particiones no asignadas directamente
- #Guía 3. Fusionar espacio no asignado en un disco mayor de 2TB
#1. Fusionar espacio no asignado en Windows 11/10 (no adyacente)
Hay un caso de Reddit:
EaseUS Partition Master te permite fusionar una partición con espacio no asignado adyacente y no adyacente. Aquí pongo como ejemplo una partición no asignada no adyacente.
Paso 1. Descargar y abrir el gestor de particiones de EaseUS, EaseUS Partition Master
1. En la ventana principal, haga clic con el botón derecho del ratón en la partición en la que desea fusionar el espacio con otra y seleccione "Borrar".

2. Haga clic en "Sí" para confirmar. La partición eliminada se mostrará como no asignada.
Paso 2. Mover el espacio no asignado junto a la partición de destino
1. Haga clic con el botón derecho del ratón en una partición junto al espacio no asignado y seleccione "Redimensionar o Mover".
2. Arrastre la partición seleccionada hacia adelante o hacia atrás, moviendo el espacio no asignado hacia la partición de destino y haga clic en "OK".
Repite los pasos 1 y 2 hasta que el espacio no asignado se mueva junto a la partición de destino.

Haga clic en el botón "Ejecutar 1 tarea(s)" y "Aplicar" para guardar todos los cambios.
Paso 3. Fusionar particiones
1. Haga clic con el botón derecho del ratón en la partición de destino a la que necesita añadir espacio y mantenerla, seleccione "Redimensionar o Mover".

2. Arrastre el control de la partición de destino al espacio no asignado y haga clic en "OK".

3. Haga clic en el botón "Ejecutar 1 tarea(s)" y haga clic en "Aplicar" para guardar todos los cambios.
Si dos particiones están separadas por espacio no asignado, haga clic con el botón derecho del ratón en una de las particiones (que desea conservar) y seleccione "Fusionar"; seleccione otra partición y haga clic en "OK"; conserve todos los cambios haciendo clic en el botón "Ejecutar 1 tarea(s)" y "Aplicar".
#2. Fusionar 2 particiones no asignadas directamente
Hay un caso de Microsoft:
¿Quieres fusionar espacio no asignado en Windows 11? ¡Esta guía te ayuda! Para fusionar dos particiones sin asignar directamente, puedes utilizar EaseUS Partition Master. Primero, te ayuda a crear una partición utilizando una partición sin asignar. Después, puedes combinar la partición con la otra partición sin asignar, ya sea adyacente o no adyacente.
A continuación te explicamos cómo fusionar dos particiones no asignadas en Windows 11/10/8/7:
Paso 1. Ejecuta EaseUS Partition Master y ve a la parte "Gestor de Partición".
Paso 2. Haz clic con el botón derecho en una partición sin asignar y haz clic en "Crear". Sigue las instrucciones para crear una nueva partición utilizando el espacio no asignado.
Paso 3. A continuación, haz clic con el botón derecho en la nueva partición y selecciona "Fusionar". A continuación, selecciona el espacio no asignado en la sección "seleccionar una partición para fusionar".
Paso 4. Haz clic en "Aceptar" y en "Ejecutar 1 tarea(s)" para continuar. Espera a que finalice.
#3. Combinar el espacio no asignado de Windows 11/10 en un disco de más de 2 TB
Si tu disco duro es mayor de 2TB y lo inicializas a MBR, lo dividirá en dos espacios sin asignar en la Gestión de Discos. Como sabemos, MBR sólo admite discos de hasta 2TB. Necesitas convertir MBR a GPT antes de fusionar el espacio no asignado mayor de 2TB.

Puedes probar la Administración de discos para convertir, pero está en gris. Porque la herramienta integrada sólo puede convertir el formato de partición en un disco vacío. No te preocupes. Aquí tienes una solución mejor para convertir el estilo de partición sin borrar ningún dato: EaseUS Partition Master.
Paso 1. Descargue y ejecute EaseUS Partition Master en su ordenador con Windows.

Paso 2. Haga clic en "Convertidor de disco" y seleccione "Convertir MBR a GPT" y luego pulse en "Siguiente"

Paso 3. Después, seleccione un disco que desee convertir a GPT y haga clic en el botón "Convertir" para iniciar la conversión.

Ahora puedes ver que los dos espacios no asignados se convierten en uno. A continuación, utiliza la Administración de discos para fusionarlo con otro disco o aplica EaseUS Partition Master para fusionar el espacio no asignado en Windows 11/10.

Cómo añadir espacio no asignado a la unidad C con Administración de discos
Para unir el espacio no asignado a la unidad C con la Administración de discos de Windows, debes utilizar la función "Extender Volumen". Debes asegurarte de que el espacio no asignado es continuo a la partición del sistema. Por ejemplo, debe ser C: + No asignado + D:, para que puedas hacer clic directamente con el botón derecho en la unidad C y elegir "Extender volumen..." para empezar a unir el espacio no asignado a la unidad C. Abre la Gestión de Discos y prueba los pasos uno a uno.
Paso 1: Instala y ejecuta la Administración de discos. Haz clic con el botón derecho del ratón en la partición a la que quieras añadir el espacio no asignado y, a continuación, elige Extender volumen para combinar particiones (por ejemplo, la partición C).
Paso 2: Sigue el Asistente para Ampliar Volumen y luego haz clic en Finalizar.
Paso 3: En la ventana emergente, te darás cuenta de que se ha aumentado el tamaño de la partición.
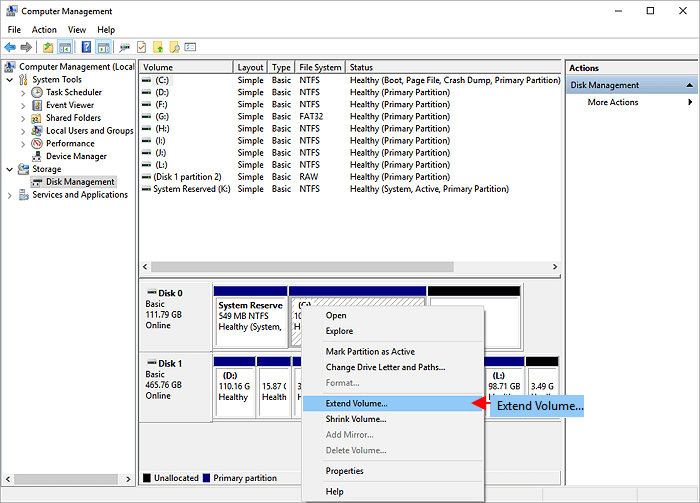
En cualquier caso, el espacio sin asignar no está en la parte derecha vecina de la unidad C, no puedes añadir espacio sin asignar a la unidad C porque el botón no puedo extender volumen disco C Windows 10.
Por el contrario, es más flexible disponer de EaseUS Partition Master para gestionar un espacio no asignado adyacente o no adyacente en Windows 11/10/8.1/8/7/XP/Vista. ¿Cuáles son las características abrumadoras que lo hacen destacar cuando se trata de una forma cómoda y directa de añadir espacio a la unidad C sin perder ni un solo dato?
1. Redimensionar/Mover partición
¿Dónde se encuentra la no asignada? ¿Tiene que estar a la derecha de la unidad C? ¿Y si la unidad C y el espacio no asignado están separados por la unidad D, E o F? No importa que te pongas al día en todas las situaciones, porque aún puedes utilizar un sencillo método de "arrastrar y mover" para engullir todo el espacio no asignado en la unidad del sistema.
2. Asignar espacio
Esta función se ha añadido recientemente en la última actualización del software. Lo más sorprendente es que ni siquiera tiene en cuenta si actualmente tienes espacio sin asignar o no, lo que ahorra un paso esencial para reducir una partición y crear espacio sin asignar para ampliar antes la unidad C. No se espera que la Gestión de Discos de Windows posea esta función en los próximos días.
¿Qué es el espacio no asignado?
El espacio no asignado se explica como un bloque de espacio libre al que Windows no ha asignado una letra de unidad. Sin asignación, el sistema operativo no reconocerá el espacio ni permitirá escribir archivos en él. Para aprovechar el espacio sin asignar de tu disco duro, puedes crear una nueva partición en él o unirlo a una partición existente.
En Windows, el programa Administración de Discos es donde puedes ver el espacio no asignado, y así es como se ve:
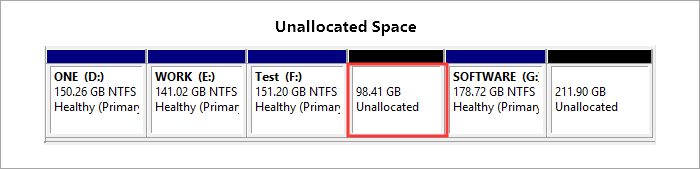
¿Puedo unir espacios no asignados?
¿Estás viendo como yo dos espacios más sin asignar en el disco duro de tu ordenador? No importa. Puedes gestionar tantas particiones sin asignar como quieras con una herramienta de particiones adecuada. Aunque ambas herramientas son técnicamente capaces de gestionar el espacio sin asignar, funcionan de formas totalmente distintas. Cuanto más espacio sin asignar tengas, más complicado te resultará resolverlo en la Gestión de Discos. Mientras que EaseUS Partition Master es muy útil para hacerlo rápido, ¡mientras lo consigues sin afectar a otras particiones y datos presentes!

Puesto que el espacio no asignado se trata como una parte que falta del espacio usado en un disco duro en Windows, ¿por qué no darle un uso práctico ahora mismo? Si te interesa fusionar el espacio no asignado del disco en lugar de crear uno nuevo, hay dos formas de transferir el espacio no asignado de forma segura.
- 1. Añadir espacio no asignado a la unidad C
- 2. Unir el espacio no asignado a una partición
Conclusión
Hemos aprendido que hay dos formas de unir espacio no asignado: Adminsitarción de discos y EaseUS Partition Master. Si hay espacio no asignado adyacente detrás de la partición, puedes combinarlos mediante Administración de discos. Si no hay tal espacio no asignado, EaseUS Partition Master será el método más seguro y eficaz, que te permite combinar espacio no asignado adyacente o no adyacente y también te permite combinar dos espacios no asignados directamente. Por favor, comparte este artículo para ayudar a más gente.
Preguntas frecuentes sobre cómo combinar particiones no asignadas
¿Tienes dos particiones sin asignar en tu disco duro? Necesitas fusionarlas para utilizar el espacio del disco de forma más eficiente. Lee lo siguiente para saber más.
1. ¿Cómo eliminar particiones no asignadas?
No puedes eliminar directamente una partición sin asignar, pero puedes crear una partición nueva utilizando el espacio sin asignar o fusionarla con otra partición para reutilizarla.
#1. Crea una nueva partición con el espacio no asignado
- Pulsa Windows + R, escribe diskmgmt.msc y pulsa Enter.
- Haz clic con el botón derecho del ratón en el espacio no asignado y selecciona "Nuevo Volumen Simple".
- Sigue el asistente para configurar la letra de la unidad, el sistema de archivos y el tamaño de la partición.
#2. Ampliar una partición existente con espacio no asignado
- Haz clic con el botón derecho en la partición adyacente y selecciona "Extender volumen". (Sólo funciona cuando el espacio no asignado está adyacente a la derecha de la partición de destino).
- Sigue el asistente para unir el espacio no asignado a la partición existente.
2. ¿Cómo fusionar directamente dos particiones no asignadas?
- Las dos particiones no asignadas son adyacentes:
Para unir dos particiones adyacentes sin asignar directamente, tienes que crear una partición nueva con el espacio sin asignar que queda y ampliar la partición nueva con otra partición sin asignar mediante la Administración de discos.
- Las dos particiones no asignadas no son adyacentes:
Para fusionar directamente dos particiones no asignadas no adyacentes, recurre a EaseUS Partition Master. Te permite crear una partición nueva con una partición no asignada y fusionarla con otra partición no asignada no adyacente.
3. ¿Cómo recuperar datos de una partición no asignada?
Para recuperar datos de una partición no asignada, necesitas un software de recuperación de datos. Puedes elegir un software de recuperación de datos de confianza, como EaseUS Data Recovery Wizard, para que te ayude a reparar una partición no asignada sin perder datos.
¿En qué podemos ayudarle?
Reseñas de productos
-
Me encanta que los cambios que haces con EaseUS Partition Master Free no se aplican inmediatamente a los discos. Hace que sea mucho más fácil interpretar lo que sucederá después de haber hecho todos los cambios. También creo que el aspecto general de EaseUS Partition Master Free hace que cualquier cosa que estés haciendo con las particiones de tu ordenador sea fácil.
Seguir leyendo -
Partition Master Free puede redimensionar, mover, fusionar, migrar y copiar discos o particiones; convertir a local, cambiar la etiqueta, desfragmentar, comprobar y explorar la partición; y mucho más. Una actualización Premium añade soporte técnico gratuito y la posibilidad de redimensionar volúmenes dinámicos.
Seguir leyendo -
No creará imágenes en caliente de tus discos ni los alineará, pero como está acoplado a un gestor de particiones, te permite realizar muchas tareas a la vez, en lugar de limitarte a clonar discos. Puedes mover particiones, redimensionarlas, desfragmentarlas y mucho más, junto con el resto de herramientas que esperarías de una herramienta de clonación.
Seguir leyendo
Artículos relacionados
-
Cómo formatear una tarjeta SD en Windows 10 [Fácil y eficaz]
![author icon]() Luis/2025/07/10
Luis/2025/07/10 -
5 Formas de Medir la Velocidad de Disco Duro
![author icon]() Pedro/2025/07/10
Pedro/2025/07/10 -
Cómo arrancar desde SSD externo en Windows 10/11
![author icon]() Luis/2025/07/10
Luis/2025/07/10 -
Cómo Ocultar o Desocultar Particiones en Windows 11 [3 Herramientas]
![author icon]() Luis/2025/07/10
Luis/2025/07/10










