Descargas totales
Contenido de la página
Temas candentes
Muchos usuarios de Windows se han encontrado con que la Administración de discos no inicializa su HDD o SDD. Que el disco no se inicialice puede deberse a muchos factores, como una conexión incorrecta, problemas de hardware y sectores defectuosos en el disco.
Si no puedes inicializar el disco en la Administración de discos, sigue leyendo. Este artículo de EaseUS te guiará a través de las causas y cinco soluciones al problema.
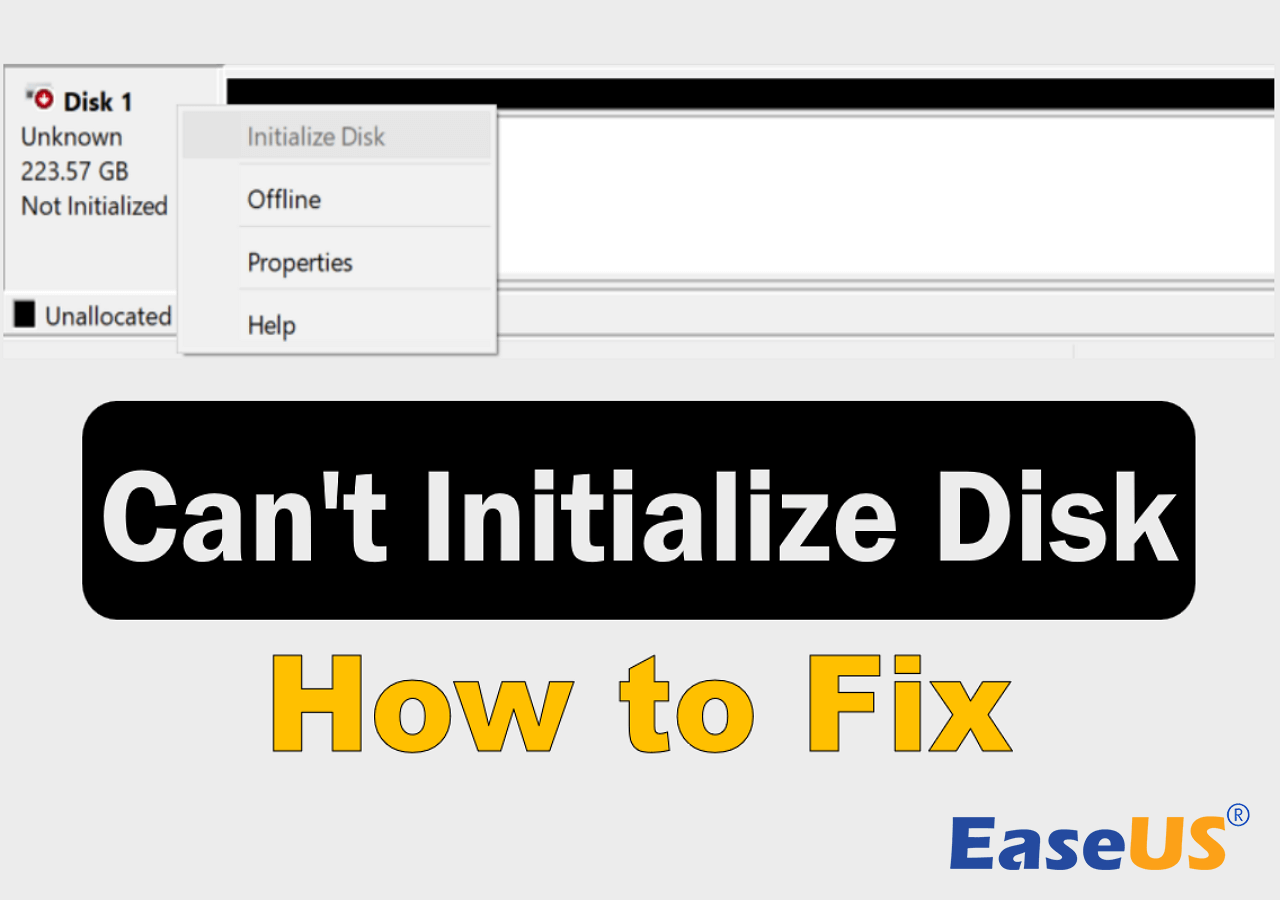
Resumen de 'No se puede inicializar disco'
Hay muchos factores que pueden hacer que la opción Inicializar Disco no funcione en la Administración de discos. Por eso, antes de pasar a las soluciones, es esencial conocer los síntomas y motivos más comunes por los que no puedes inicializar el disco.
| Síntomas | Causas |
|---|---|
|
|
Para comprobar si tu disco está dañado o no, puedes seguir la guía del siguiente post.
5 Soluciones al Problema: No se puede inicializar disco
Tras conocer los síntomas y motivos más comunes del fallo al inicializar el disco, vamos a sumergirnos en los siguientes métodos para solucionar el problema e inicializar tu disco.
- Solución 1. Comprueba el cable de conexión
- Solución 2. Repara los sectores defectuosos del disco
- Solución 3. Ejecuta el software antivirus
- Solución 4. Reconstruir MBR
- Solución 5. Ejecuta el Gestor de discos profesional
Solución 1. Comprueba el cable de conexión
La primera solución cuando no puedes inicializar el disco es comprobar la conexión del mismo. Si el cable está suelto, es posible que puedas inicializar el disco con éxito después de volver a conectar el cable. Pero si falla incluso después de volver a conectarlo, puede que el cable de conexión esté dañado y sea necesario sustituirlo. Intenta volver a conectar el disco si no consigues inicializar el SSD.
Solución 2. Repara los sectores defectuosos del disco
Los sectores defectuosos de tu disco pueden ser la causa de que no se pueda inicializar. Si ésta es la causa, debes recurrir a una herramienta de Administración de discos y particiones de terceros para comprobar y reparar los errores del disco. Una de las herramientas más reputadas es EaseUS Partition Master Free.
Como herramienta gratuita y profesional, EaseUS Partition Master ofrece una interfaz clara y múltiples funciones para escanear los errores de tu disco y es capaz de repararlos automáticamente.
Sigue los pasos que se indican a continuación para reparar los sectores defectuosos de tu disco:
Paso 1: Descargue EaseUS Partition Master e instálelo. Haga clic con el botón derecho en el disco que desea comprobar y, a continuación, haga clic en "Test de superficie".
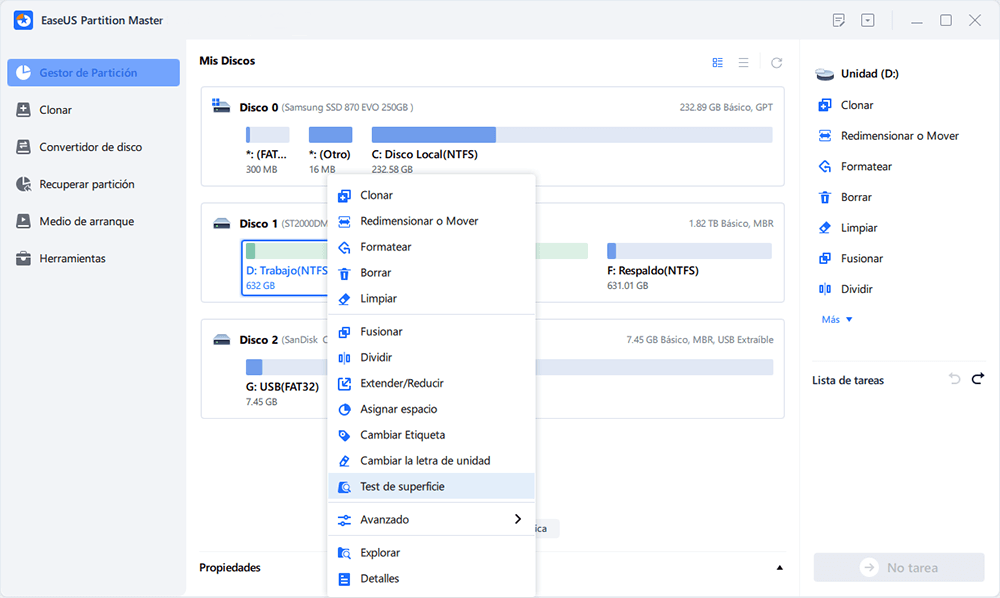
Paso 2: La operación se realizará inmediatamente. Los sectores defectuosos se marcarán como rojos.
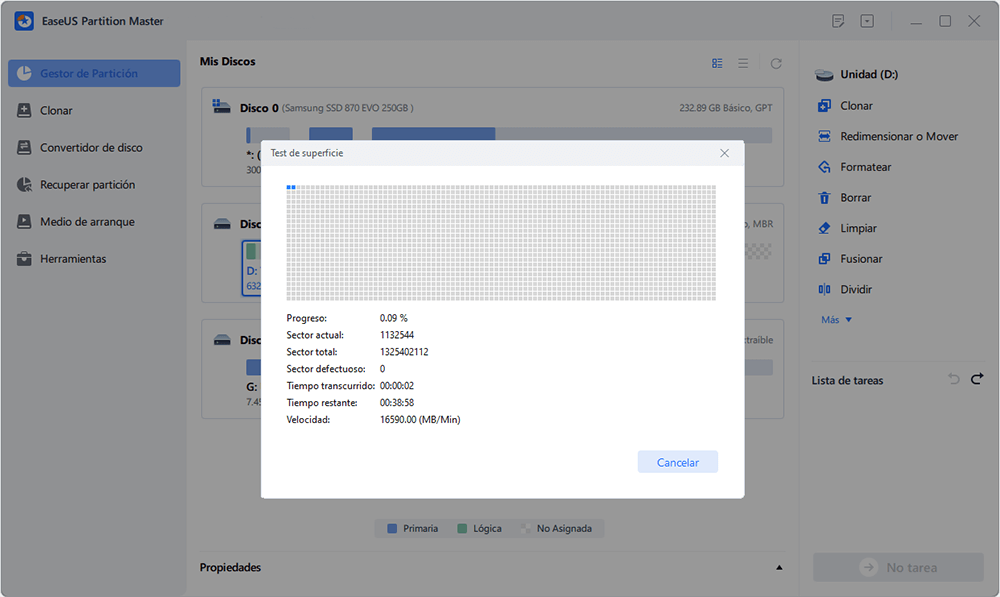
Si sigues sin poder inicializar el disco, continúa probando la función Comprobar Sistema de Archivos para reparar errores del sistema:
Paso 1: Abra EaseUS Partition Master en su ordenador. Luego localice el disco, haga clic con el botón derecho del ratón en la partición que desea comprobar y seleccione "Avanzado" y luego pulse en "Comprobar el Sistema de Archivos".

Paso 2: En la ventana Comprobar sistema de ficheros, mantenga seleccionada la opción "Tratar de corregir los errores encontrados" y haga clic en "Empezar".

Paso 3: El software comenzará a comprobar el sistema de archivos de la partición en el disco. Cuando haya terminado, haga clic en "Finalizar".

¿Has resuelto el problema? Si es así, no olvides compartir esta potente herramienta con otros usuarios.
Solución 3. Ejecuta el software antivirus
Los ataques de virus y malware también pueden ser la causa del problema del disco no inicializado. En casos graves, algunos virus pueden incluso causar la pérdida de datos y provocar que el PC no arranque. Sin embargo, con un software antivirus fiable, puedes detectar y deshacerte de estos virus con facilidad.
Una de las herramientas antivirus más fiables y excelentes es TotalAV, que ofrece potentes funciones de análisis de virus y malware y garantiza una protección perfecta para tu ordenador.
 TOTALAV
TOTALAVTotalAV es un software antivirus y de seguridad galardonado. Proporciona Protección en Tiempo Real contra Virus, Malware y Amenazas Online.
Protección antivirus activada
Solución 4. Reconstruir MBR
No poder inicializar el disco también podría estar relacionado con que falte o esté dañado el Registro de Arranque Maestro (MBR). Para solucionar el problema, puedes reconstruir el MBR con unas pocas líneas de comando.
Paso 1. Utiliza una unidad de arranque de Windows o un medio de instalación de Windows para arrancar tu PC.
Paso 2. Elige "Reparar el ordenador" en el asistente y ve a "Solucionar problemas" > "Opciones avanzadas" > "Símbolo del sistema".
Paso 3. Introduce los siguientes comandos en el Símbolo del sistema y pulsa "Intro" después de cada uno:
bootrec /fixmbr
bootrec /fixboot
bootrec /scanos
bootrec /rebuildbcd
Paso 4. A continuación, escribe exit para cerrar el Símbolo del sistema y reinicia tu PC.
Solución 5. Ejecuta el Gestor de discos profesional
Ciertas limitaciones o errores de Windows también pueden provocar que no puedas inicializar el disco mediante la Administración de discos. Por ello, puedes intentar realizar la operación con EaseUS Partition Master.
Ofrece funciones gratuitas para que los usuarios inicialicen y formateen discos y particiones. Sigue las instrucciones aquí para inicializar tu disco duro/SSD gratis:
Paso 1. Abre EaseUS Partition Master. Conecte el disco duro o SSD al PC.
Haz clic con el botón derecho del ratón en el disco duro o SSD de destino y selecciona "Inicializar a MBR" o "Inicializar a GPT" según corresponda.
Paso 2. Se añadirá una operación pendiente de inicializar el disco a MBR o GPT. Ejecuta la operación y haz clic en "Aplicar".
0:00-0:22 Inicializar a MBR; 0:23-0:49 Inicializar a GPT;
Si no estás seguro de qué estilos de partición elegir para tu disco, puedes consultar la siguiente página para aprender algunos conocimientos básicos.

MBR VS GPT | ¿Cuál es la diferencia y cuál es mejor?
Sientes curiosidad por conocer las diferencias entre MBR y GPT. Si es así, sigue leyendo para conocer las ventajas y desventajas de estos dos estilos de partición. Leer más >>
Conclusión
Este artículo ha presentado una lista de razones y soluciones para el problema del disco no inicializado, incluyendo la comprobación del cable, la comprobación de la unidad en busca de sectores defectuosos, la ejecución de una herramienta antivirus, la reconstrucción del MBR y la inicialización del disco con software profesional. Cada método corresponde a unas causas determinadas, y es de esperar que tu disco se inicialice normalmente después de estas correcciones.
Para pasar por algunas de las soluciones, necesitas la ayuda de EaseUS Partition Master, que ofrece una variedad de funciones para ayudar a los usuarios a gestionar discos y particiones y resolver diversos errores en tu disco.
Preguntas frecuentes de que no se puede inicializar disco
Echa un vistazo a las siguientes preguntas frecuentes si te quedan otras dudas.
1. ¿Cómo reparo mi SSD que no se inicializa?
Si no puedes inicializar tu SSD, puedes probar estos métodos para solucionarlo:
- Comprueba si el disco está intacto y el cable de conexión está correctamente insertado.
- Busca sectores defectuosos y repáralos si los hay;
- Escanea tu ordenador en busca de virus y malware;
- Reconstruye el MBR mediante el símbolo del sistema;
- Prueba a inicializar el disco con un gestor de discos de terceros.
2. ¿Por qué no puedo inicializar el disco duro?
La razón por la que no puedes inicializar el disco duro pueden ser problemas de hardware, errores de disco como sectores defectuosos, la tabla MBR dañada o ataques de virus y malware.
3. ¿Cómo reparo mi disco sin conexión?
Para arreglar el estado de disco desconectado, debes
- Abre la Administración de discos y haz clic con el botón derecho del ratón en ese disco.
- Elige "Reactivar Disco" entre las opciones.
Si el estado del disco sigue siendo Fuera de línea, comprueba si el cable y tu disco están correctamente conectados y son válidos.
¿En qué podemos ayudarle?
Reseñas de productos
-
Me encanta que los cambios que haces con EaseUS Partition Master Free no se aplican inmediatamente a los discos. Hace que sea mucho más fácil interpretar lo que sucederá después de haber hecho todos los cambios. También creo que el aspecto general de EaseUS Partition Master Free hace que cualquier cosa que estés haciendo con las particiones de tu ordenador sea fácil.
Seguir leyendo -
Partition Master Free puede redimensionar, mover, fusionar, migrar y copiar discos o particiones; convertir a local, cambiar la etiqueta, desfragmentar, comprobar y explorar la partición; y mucho más. Una actualización Premium añade soporte técnico gratuito y la posibilidad de redimensionar volúmenes dinámicos.
Seguir leyendo -
No creará imágenes en caliente de tus discos ni los alineará, pero como está acoplado a un gestor de particiones, te permite realizar muchas tareas a la vez, en lugar de limitarte a clonar discos. Puedes mover particiones, redimensionarlas, desfragmentarlas y mucho más, junto con el resto de herramientas que esperarías de una herramienta de clonación.
Seguir leyendo
Artículos relacionados
-
6 Mejores Herramientas para Formatear Disco Duro
![author icon]() Pedro/2025/09/01
Pedro/2025/09/01 -
Cómo hacer downgrade y rollback de Windows 11 24H2 | Seguro y rápido
![author icon]() Luis/2025/07/10
Luis/2025/07/10 -
¿Cómo gestionar partición en Linux?
![author icon]() Pedro/2025/07/10
Pedro/2025/07/10 -
EaseUS Partition Master Portable | Sin descargar
![author icon]() Luis/2025/07/10
Luis/2025/07/10









