Descargas totales
Contenido de la página
Temas candentes
En 2024 aparece la mejor herramienta de formateo de discos. Son la herramienta de formateo de disco duro de terceros EaseUS, la herramienta de formateo de almacenamiento en disco USB de HP, la herramienta de formateo de bajo nivel de HDD y el formateador de HDD incorporado como el Explorador de archivos, Administración de discos y CMD en Windows 10/8/7. Elige una de las seis para formatear un disco, HDD, SSD, USB flash, pen drive y tarjeta SD con facilidad.
[Gratis] 6 Mejores programas para formatear disco duro en Windows 11/10/8/7
- 1. Herramienta de formateo EaseUS Partition Master [Gratis y en español]
- 2. HP USB Disk Storage Format Tool
- 3. HDD LLF Low-Level Format Tool
- 4. Explorador de archivos de Windows
- 5. Administración de discos de Windows
- 6. Símbolo del sistema de Windows (CMD)
Cada herramienta de formato de disco duro de la lista se puede utilizar para formatear cualquier unidad en el sistema operativo Windows 10/8/7/XP/Vista y Windows Server. Algunas de ellas son de uso gratuito, mientras que otras son de uso comercial. A continuación, conocerás los detalles de la descripción del producto, sus ventajas y desventajas.
Las siguientes cinco herramientas de formateo de discos duros (Administración de discos, Explorador de archivos y Símbolo del sistema) son utilidades integradas en Windows. HDD LLF Low-Level Format Tool es un programa gratuito de formateo de discos duros. A continuación, presentaremos cada una de ellas. Puedes seleccionar la que mejor se adapte a sus circunstancias y requisitos específicos.
Para obtener una solución rápida y eficaz, descarga los enlaces del software y proceda directamente al método para obtener una guía paso a paso.

Cómo formatear disco duro sin perder datos
IMPORTANTE: Haz una copia de seguridad de los datos antes de formatear el disco
En términos generales, formateamos un disco de dos maneras:
- Uno es el formato rápido, que borra los datos por completo, pero los datos se pueden recuperar con algún software de recuperación de datos de terceros.
- La otra forma de formatear el disco se llama formato de bajo nivel, ¡que borra toda la superficie del disco y hace imposible la restauración de los datos!
Independientemente de cómo tengas que formatear un disco, para proteger los datos importantes de un borrado completo, crea siempre una copia de seguridad por adelantado:
Copia manualmente archivos y documentos útiles a otro dispositivo. O bien, utiliza el software de copia de seguridad de Windows para hacer una copia de seguridad de todo el disco/partición o de los archivos y carpetas de destino a otro dispositivo de una sola vez.
#1. EaseUS Partition Master - La mejor herramienta para formatear discos duros [Descarga gratuita y soporta español]
- Sistema de archivos compatible: NTFS, FAT16, FAT32, EXT2, EXT3 y EXT4
- Interfaz de usuario: sencilla, gráfica, limpia y fácil de usar para los principiantes
EaseUS Partition Master Free es una herramienta completa de gestión de discos y particiones que incluye, entre otras cosas, una función de formateo de discos. Se sitúa en la primera posición de las mejores herramientas de formateo de discos duros debido a los siguientes hechos:
- Comentario
- EaseUS Partition Master, un software de gestión de particiones que no solo simplifica el proceso de formateo, sino que también ofrece una solución integral para aquellos que buscan eliminar la protección contra escritura de su unidad USB. --desde ComputerHoy
#Herramienta de formatear disco duro#Herramienta gratuita de formatear HDD#Utilidad gratuita de formatear#Windows
Pros & Contras:
| Pros | Contras |
|---|---|
|
Algunas funciones avanzadas no son gratuitas, como migrar SO a SSD |
Tutorial en vídeo:
Guía - Cómo Formatear Disco - HDD/SSD, USB, etc., con EaseUS Partition Master:
Primero usa el botón de descarga de abajo para descargar el programa EaseUS Partition Master.
Paso 1: Ejecute EaseUS Partition Master, haga clic con el botón derecho del ratón en la partición del disco duro que desea formatear y seleccione "Formatear".

Paso 2: En la nueva ventana, configure la etiqueta Partición, Sistema de archivos (NTFS/FAT32/EXT32/EXT2/EXT3), y el tamaño del clúster para la partición a formatear, luego haga clic en "OK".

Paso 3: Verá una ventana de advertencia, haga clic en "Sí" en ella para continuar.

Paso 4: Haga clic en el botón "Ejecutar 1 tarea(s)" para revisar los cambios, luego haga clic en "Aplicar" para empezar a formatear la partición en su disco duro.

Si te gusta este método, no dudes en compartir el programa para formatear USB/disco duro/SSD de EaseUS para ayudar a más amigos a formatear unidades de disco con flexibilidad, como un experto:
#2. HP USB Disk Storage Format Tool - Formateador de disco duro de Windows XP
- Sistema de archivos compatible: FAT, FAT32 y NTFS
- Interfaz de usuario: algo anticuada pero relativamente fácil de usar
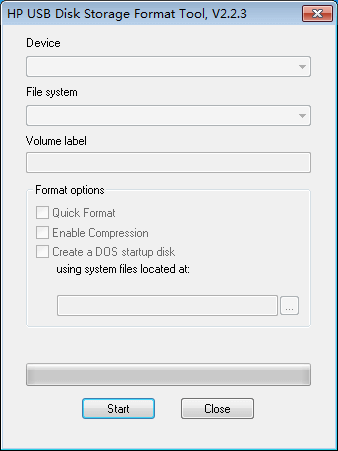
HP USB Disk Storage Format Tool es una utilidad de formateo de discos basada en Windows para formatear cualquier unidad. Debería funcionar en todas las versiones antiguas y nuevas del sistema operativo Windows, pero viendo la velocidad y el rendimiento del formateo, destaca normalmente en el sistema operativo Windows XP. Con la Herramienta HP de Formateo de Almacenamiento en Disco USB, puedes formatear cualquier unidad flash USB, disco duro o tarjeta de memoria en los sistemas de archivos FAT, FAT32 y NTFS. Además, crea discos de inicio DOS que pueden ayudar a arrancar un PC después de que se apague.
Pros & Cons:
| Pros | Cons |
|---|---|
|
|
#Herramienta de formateo de discos USB HP#Formatear disco#Gratis
Guía - Cómo formatear el disco duro con la herramienta de formateo de almacenamiento en disco HP
Paso 1. Conecta la unidad USB a tu ordenador con Windows XP, haz clic en Dispositivos y selecciona la unidad USB que quieras formatear.
Paso 2. En el menú Sistema de archivos, selecciona un sistema de archivos e introduce un nombre para el disco reformateado en la casilla de entrada Etiqueta de volumen.
Paso 3. Haz clic en la opción Formato Rápido para activar un formato rápido. Si dejas esta opción sin marcar, se realizará un formato más lento y de bajo nivel.
Paso 4. Haz clic en Iniciar para comenzar el formateo del USB.
#3. HDD Low Level Format Tool - La mejor herramienta de formato de bajo nivel de disco duro
- Sistema operativo compatible: Windows XP, Vista, 7, 8 y Windows Server 2003, 2008, 2008R2
- Interfaz de usuario: algo anticuada y compleja de usar
HDD Herramienta de Formateo de Bajo Nivel es una utilidad diseñada exclusivamente para formatear a bajo nivel unidades de disco duro. Tras ejecutar esta herramienta de formateo de bajo nivel, se borrará toda la superficie del disco. Como resultado, ¡la restauración de datos es imposible después de utilizar esta utilidad! Esta utilidad de Formateo de Bajo Nivel de HDD es gratuita para uso personal/doméstico, pero la velocidad está restringida a 80 GB por hora, lo que equivale a 50 MB/s.
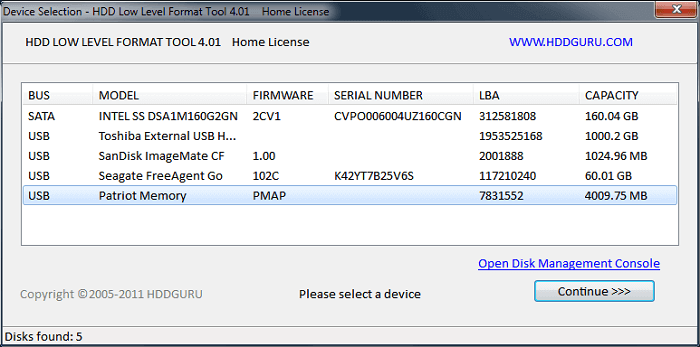
#Herramienta de formato de disco de bajo nivel#Utilidad de formato de bajo nivel#Gratuito
Pros & Cons:
| Pros | Cons |
|---|---|
| La única herramienta de formato de disco para un formato de bajo nivel | Software casi de pago. La licencia personal sin límite de velocidad cuesta 3,30 $, mientras que la licencia comercial cuesta 27,00 $ por puesto (PC). |
Guía - Cómo formatear un disco con la herramienta de formateo de bajo nivel de HDD:
Paso 1. Descarga y ejecuta la Herramienta de Formateo de Bajo Nivel HDD LLF en tu ordenador.
Paso 2. Conecta tu disco duro o unidad USB al ordenador e inicia la herramienta de formato de bajo nivel.
Paso 3. Selecciona la unidad deseada y haz clic en Continuar. Confirma la opción haciendo clic en Sí.
Paso 4. Selecciona Formato de bajo nivel en la pestaña para iniciar el proceso de formato de bajo nivel.
#4. Explorador de archivos de Windows - La herramienta más fácil para formatear disco duro en Windows 10/8/7
- Sistema operativo compatible: NTFS, exFAT y FAT32
- Interfaz de usuario: Diseño y manejo sencillos durante todo el procedimiento de formateo
Es la primera opción de formateo de disco nativa de Windows que presentaremos. Pulsa las teclas Windows + E para que podamos evocar fácilmente el Explorador de archivos. Allí aparecerán las unidades de disco locales y las unidades conectadas externamente. Siempre que la unidad que quieras formatear esté visible, puedes utilizar la opción Formatear para iniciar un formateo rápido con unos sencillos pasos.
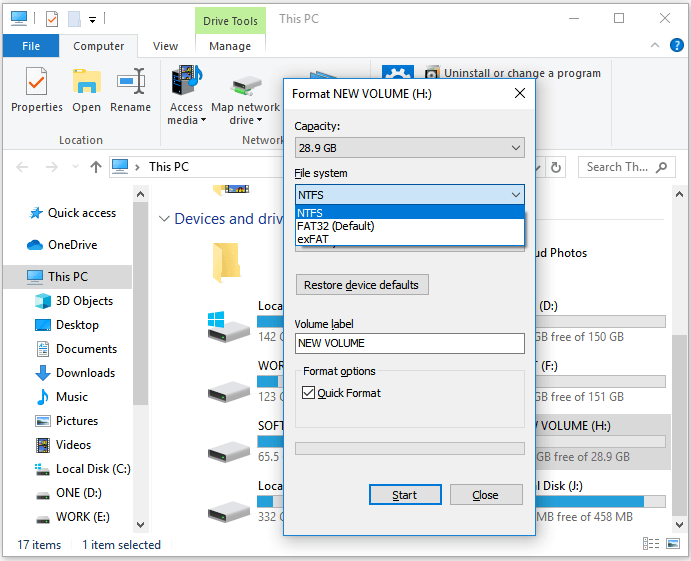
Pros & Contras:
| Pros: | Contras: |
|---|---|
|
|
#Herramienta de formatear discos de Windows#Formateador de particiones de disco duro gratuito#Windows
Guía - Cómo formatear un disco duro/SSD o dispositivo de almacenamiento en el Explorador de archivos
Paso 1. Abre el Explorador de Archivos de Windows, localiza y haz clic con el botón derecho en el disco duro de destino que necesitas formatear, y selecciona "Formatear".
Paso 2. Cambia el nombre del disco duro, restablece su sistema de archivos a NTFS u otros formatos.
Paso 3. Haz clic en "Iniciar" para comenzar el formateo.
#5. Administración de discos de Windows - Formateador de discos incorporado gratuito para uso avanzado
- Sistema operativo compatible: NTFS, exFAT y FAT32
- Interfaz de usuario: Diseñado con un par de útiles funciones de gestión de disco en la organización limpia
La Gestión de Discos de Windows es una herramienta gratuita integrada en Windows, lo que significa que puedes abrirla fácilmente en tu ordenador sin necesidad de descargarla. Es útil cuando intentas formatear una unidad que no aparece en el Explorador de archivos. Es bueno para formatear algunos dispositivos de almacenamiento que tienen algo mal, como corrupción del sistema de archivos, error de no formateado, no accesible, etc.
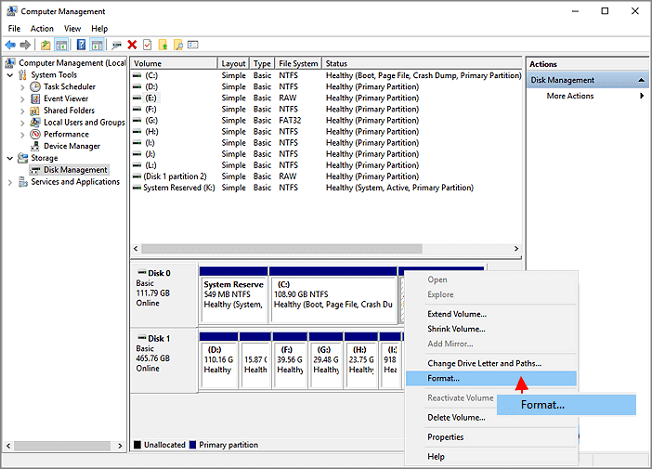
Pros & Contras:
| Pros: | Contras |
|---|---|
|
|
#Herramienta de formato de disco#Herramienta de formatear discos de Windows#Gratis
Guía - Cómo Formatear la Partición del Disco Duro en la Gestión de Discos
Paso 1. Haz clic con el botón derecho del ratón en "Este PC" y elige "Administrar".
Paso 2. Ve a "Administración de discos".
Paso 3. Haz clic con el botón derecho en la partición del disco duro de destino y elige "Formatear".
Paso 4. Establece la etiqueta del volumen, el sistema de archivos y haz clic en "Aceptar" para empezar a formatear la unidad.
#6. CMD (Símbolo del sistema) - Potente herramienta de formateo de disco para profesionales
- Sistema de archivos compatible: NTFS, FAT16, FAT32, EXT2, EXT3 y EXT4
- Interfaz de usuario: Muy poco familiar para los principiantes
El Símbolo del sistema de Windows, para los usuarios medios de ordenador, es un programa oculto pero potente de solución de problemas informáticos capaz de resolver la mayoría de los problemas del ordenador y del disco duro. Puedes aplicar diversas líneas de comando para examinar, comprobar o reparar problemas informáticos. Por ejemplo, para formatear una unidad de disco, utilizarás las líneas de comando diskpart.
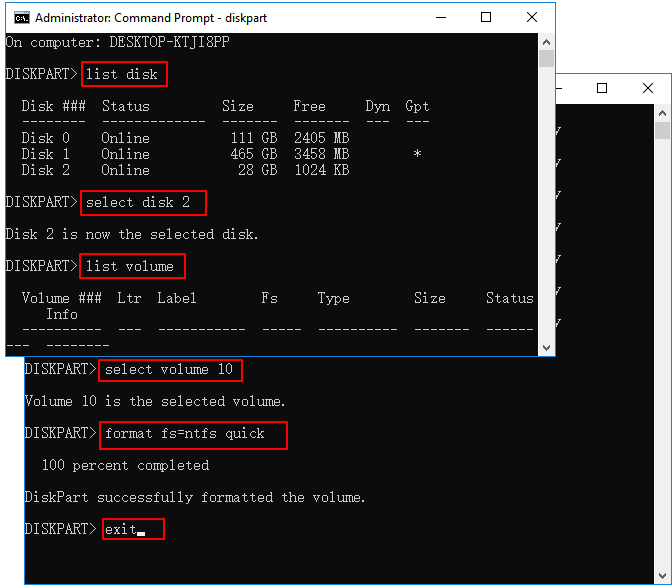
Pros & Contras:
| Pros | Contras |
|---|---|
|
|
#Herramienta gratuita de formato de disco con CMD#Utilidad de formato de disco de Windows#Gratuito
Guía - Cómo formatear un disco con el comando DiskPart
Paso 1. Abre Símbolo del sistema haciendo clic con el botón derecho en el icono de Windows, selecciona "Buscar" y escribe: Símbolo del sistema.
Haz clic con el botón derecho del ratón en Símbolo del sistema y selecciona "Ejecutar como administrador".
Paso 2. Escribe diskpart en el Símbolo del sistema y pulsa Enter.
Paso 3. Pulsa Enter cada vez que escribas las siguientes líneas de comando en DiskPart para formatear rápidamente el disco duro:
- list disk
- select disk 2 (Sustituye el 2 por tu número de disco)
- list volume
- select volume 10 (Sustituye 10 por el número de volumen de la partición que quieres formatear)
- format fs=ntfs quick (Si necesitas formatear una partición del disco duro a FAT32 u otros sistemas de archivos, sustitúyelo por fat32, exfat, etc.)
- Nota importante:
- Si accidentalmente introduces format without fs=ntfs quick or fs=fat32 quick en el Símbolo del sistema de DiskPart, ejecutará un formato completo en la partición del disco duro seleccionada.
Paso 4. Escribe exit y pulsa Enter para cerrar el programa cuando DiskPart informe de que ha formateado correctamente el volumen.
Si te gusta este artículo o lo consideras útil, compártelo para ayudar a más usuarios.
Conclusión: Qué hacer con el disco duro después de formatearlo
Puede que algunos de vosotros tengáis la misma pregunta sobre qué hacer después de formatear el disco duro. Aquí tienes una lista que puedes seguir para aprovechar al máximo tu disco duro formateado:
# 1. Vuelve a particionar el disco duro para aprovechar al máximo el espacio de tu disco duro.
Para ello, es posible que necesites una herramienta fiable de gestión de particiones como EaseUS Partition Master Free para particionar disco duro de tu ordenador de forma gratuita. También puedes utilizar esta herramienta para fusionar particiones o ampliar la partición del disco duro según tus necesidades.
# 2. Guarda los archivos en el disco duro formateado.
# 3. Recupera archivos perdidos por formateo.
Si no hiciste una copia de seguridad de los datos antes de formatear y perdiste archivos valiosos, puedes aplicar un software profesional de recuperación de datos para recuperar archivos después de formatear.
Preguntas frecuentes sobre programa para formatear disco duro
¿Cómo formatear por completo el disco duro?
Pasos para formateo completo:
- Hacer copia de seguridad de todos los datos importantes
- Crear medio de instalación de Windows/Mac/Linux en USB
- Arrancar desde el USB (cambiar orden de arranque en BIOS/UEFI)
- Durante la instalación, seleccionar todas las particiones y eliminarlas
- Crear nuevas particiones y formatear con el sistema de archivos deseado
- Completar la instalación del sistema operativo
Nota: Para mayor seguridad, usar herramientas de borrado seguro (DBAN) que sobrescriben los datos múltiples veces.
¿Qué software se utiliza para formatear el disco duro?
Softwares recomendados son los siguientes:
Herramientas del Sistema:
- Administrador de discos de Windows
- Utilidad de Discos de macOS
- GParted (Linux)
Software de Terceros: EaseUS Partition Master
Medios de Instalación:
- USB de instalación de Windows
- USB de instalación de Linux
- Herramientas de recuperación
¿Cómo formatear en FAT32?
Puede usar Explorador de Archivos de Windows, Administrador de discos de Windows, DiskPart y software de tercero: EaseUS Partition Master, un programa para formatear en FAT32
¿En qué podemos ayudarle?
Reseñas de productos
-
Me encanta que los cambios que haces con EaseUS Partition Master Free no se aplican inmediatamente a los discos. Hace que sea mucho más fácil interpretar lo que sucederá después de haber hecho todos los cambios. También creo que el aspecto general de EaseUS Partition Master Free hace que cualquier cosa que estés haciendo con las particiones de tu ordenador sea fácil.
Seguir leyendo -
Partition Master Free puede redimensionar, mover, fusionar, migrar y copiar discos o particiones; convertir a local, cambiar la etiqueta, desfragmentar, comprobar y explorar la partición; y mucho más. Una actualización Premium añade soporte técnico gratuito y la posibilidad de redimensionar volúmenes dinámicos.
Seguir leyendo -
No creará imágenes en caliente de tus discos ni los alineará, pero como está acoplado a un gestor de particiones, te permite realizar muchas tareas a la vez, en lugar de limitarte a clonar discos. Puedes mover particiones, redimensionarlas, desfragmentarlas y mucho más, junto con el resto de herramientas que esperarías de una herramienta de clonación.
Seguir leyendo
Artículos relacionados
-
eMMC vs. SSD: Cuál es la diferencia y cómo sustituir eMMC por SSD
![author icon]() Luis/2025/07/10
Luis/2025/07/10 -
MBR o GPT para SSD, ¿qué es mejor y cómo elegir?
![author icon]() Pedro/2025/07/10
Pedro/2025/07/10 -
Cómo reconstruir BCD en Windows 10 | Todo lo que debes saber 🔥
![author icon]() Luna/2025/07/10
Luna/2025/07/10 -
Solucionado: Desbloquear Bitlocker sin clave de recuperación ni contraseña
![author icon]() Luis/2025/07/13
Luis/2025/07/13









