Descargas totales
Contenido de la página
Temas candentes
Desbloquear tu portátil ASUS sin contraseña puede ser todo un rompecabezas. Pero no te preocupes. Esta guía de EaseUS incluye cuatro opciones detalladas aptas para todos los niveles de habilidad. Tanto si eres principiante como experto, aquí hay un método. Exploraremos estos métodos y discutiremos sus niveles de dificultad y los riesgos potenciales para los datos, para que puedas desbloquear un portátil ASUS sin contraseña fácilmente.
| Método | Usuarios objetivo | Dificultad | Pérdida de datos |
|---|---|---|---|
| Utiliza EaseUS Partition Master | Principiantes/Expertos | Baja | Ninguno |
| Utilizar la cuenta de administrador integrada | Expertos | Compleja | Moderado |
| Utilizar el Servicio de Cuentas de Microsoft | Principiantes/Expertos | Baja | Moderado |
| Utilizar Disco de Reinicio | Intermedios/Expertos | Moderada | Moderado |
| Restablecer de fábrica | Intermedios/Expertos | Moderada | Todos |
Aunque existen múltiples formas de desbloquear un portátil ASUS, EaseUS Partition Master es la más sencilla, y puedes utilizarla para restablecer la contraseña de Windows sin iniciar sesión. En las próximas secciones, te presentaremos estos métodos y te proporcionaremos sus procedimientos detallados para que puedas solucionar este problema de forma eficaz en poco tiempo. No importa cuál sea tu nivel de habilidad. Utilizando estos sencillos métodos, recuperarás el acceso a tu portátil. Así que ¡sigue leyendo!
Antes de profundizar en estos procedimientos, es importante recordar que mantener seguro tu portátil es crucial, pero los contratiempos ocurren. Uno puede olvidar su contraseña. Por eso, tener estos métodos de desbloqueo al alcance de la mano tiene un valor incalculable. Tanto si eliges el método directo de EaseUS Partition Master como si optas por el último recurso, el Restablecimiento de Fábrica, tener estas herramientas en tu arsenal garantiza que una contraseña olvidada no se convierta en un obstáculo insalvable. Con estas soluciones, puedes respirar tranquilo y eludir la contraseña de Windows 11 y desbloquear el ordenador sin contraseña, sabiendo que incluso bloqueado en tu portátil ASUS, tienes un camino de vuelta a la productividad y la tranquilidad.
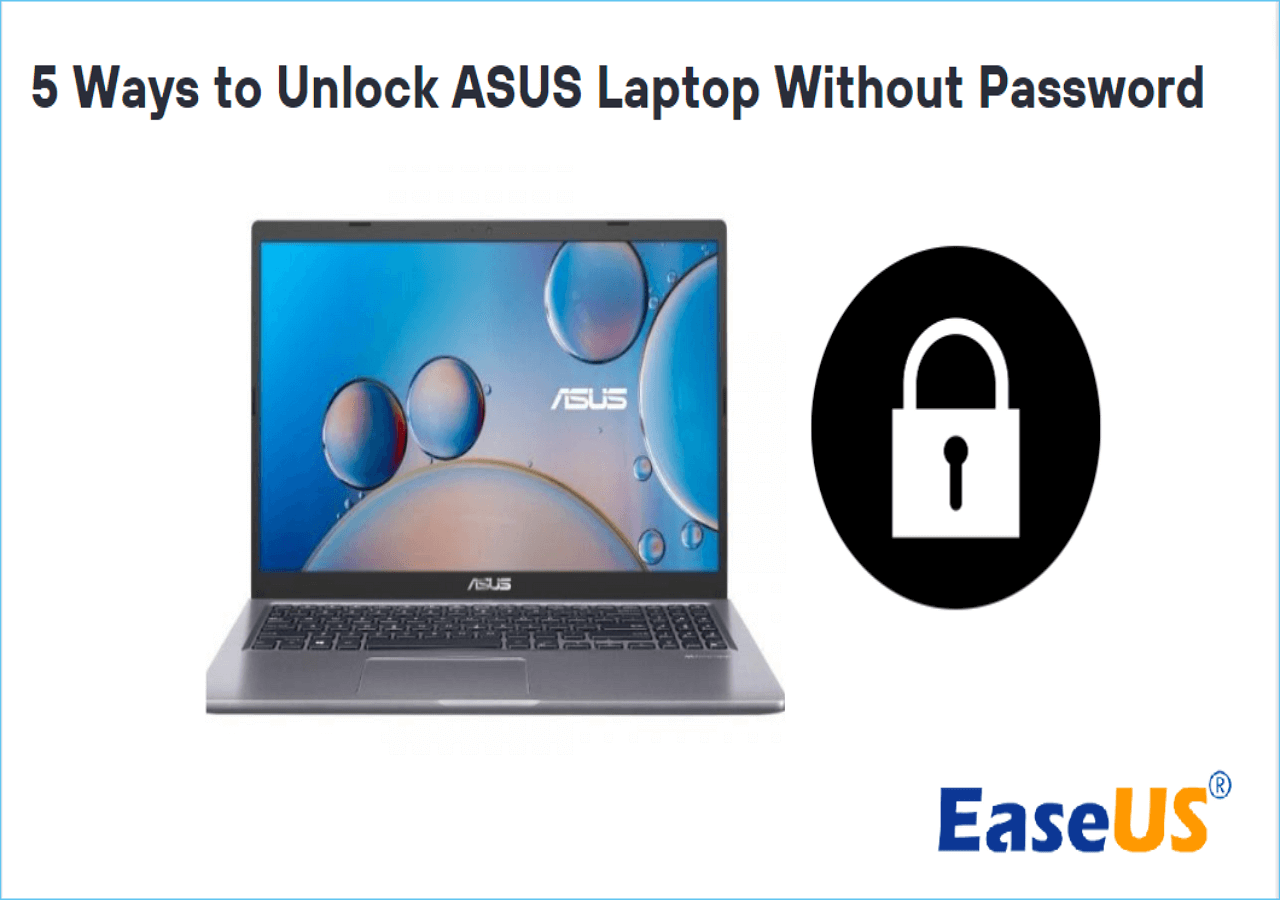
Desbloquear laptop ASUS sin contraseña con EaseUS Partition Master
En el mundo de la recuperación de contraseñas, EaseUS Partition Master es tu amigo de confianza. Ahora, vamos a sumergirnos en la magia de esta herramienta y descubrir cómo puede ayudarte a recuperar el acceso a tu portátil ASUS sin el dolor de cabeza que supone recordar una contraseña.
EaseUS Partition Master puede desbloquear sin esfuerzo tu portátil ASUS sin contraseña. La función "Restablecer contraseña" de EaseUS Partition Master está diseñada específicamente para solucionar este problema tuyo. Di adiós a la molestia de olvidar tu contraseña. Descarga EaseUS Partition Master y recupera el acceso a tu portátil que has perdido por haber olvidado la contraseña.
Paso 1. Inserta el disco USB de destino en el ordenador, descarga y ejecuta EaseUS Partition Master, y haz clic en "Herramientas" > "Restablecer contraseña".
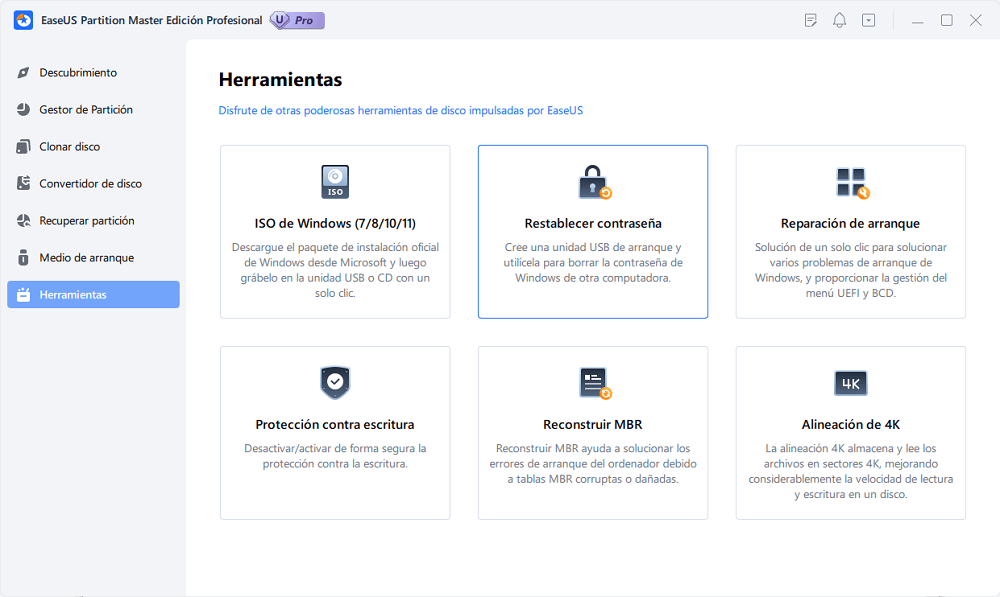
Paso 2. Aparecerá una pequeña ventana. Después de leerla detenidamente, haz clic en "Crear".
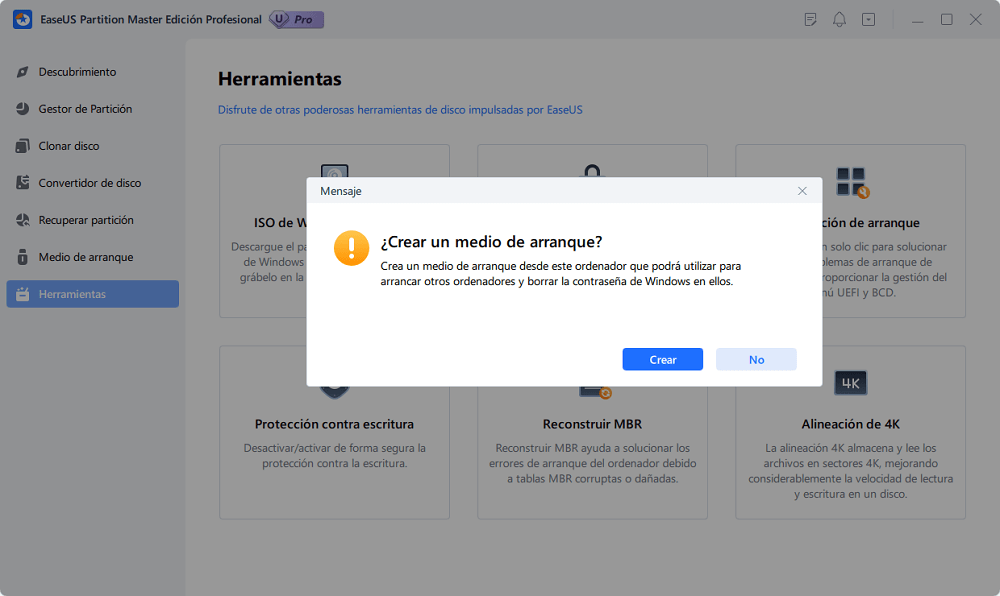
Paso 3. Selecciona la unidad flash USB o disco duro móvil externo correcto y vuelve a hacer clic en "Crear". Espera pacientemente. Una vez creada la unidad flash USB de restablecimiento de contraseña, haz clic en "Finalizar".
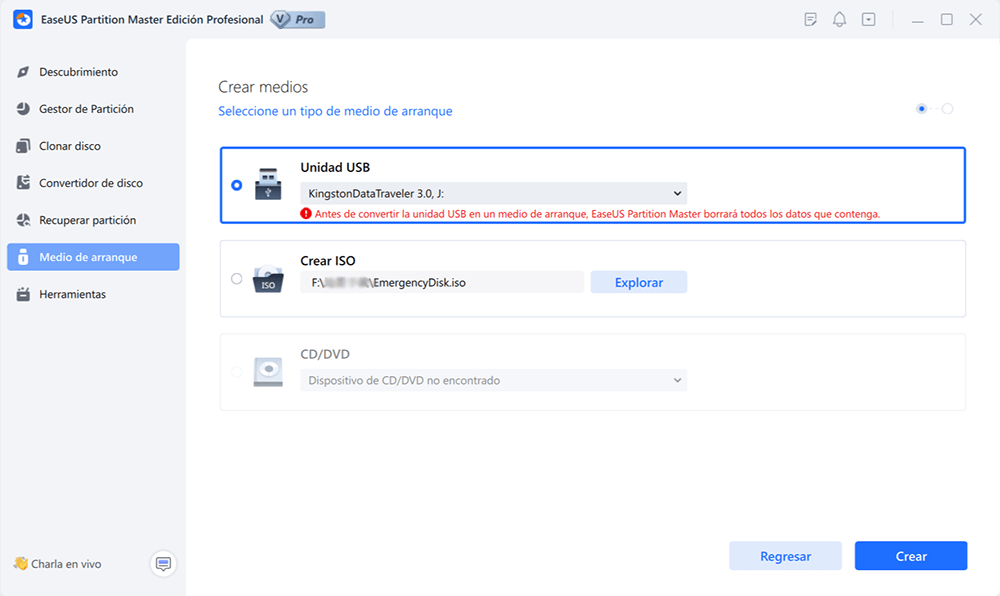
Paso 4. Extrae el USB de restablecimiento de contraseña, introdúcelo en el PC bloqueado y reinícialo. Se te pedirá que cambies la unidad de arranque para arrancar el PC desde USB. Una vez completado, el sistema arrancará automáticamente desde USB.
Paso 5. Tras reiniciar, busca de nuevo EaseUS Partition Master y ve a "Restablecer contraseña". Todas las cuentas del PC se mostrarán en la interfaz; haz clic en la cuenta de destino y marca "Restablecer y Desbloquear."
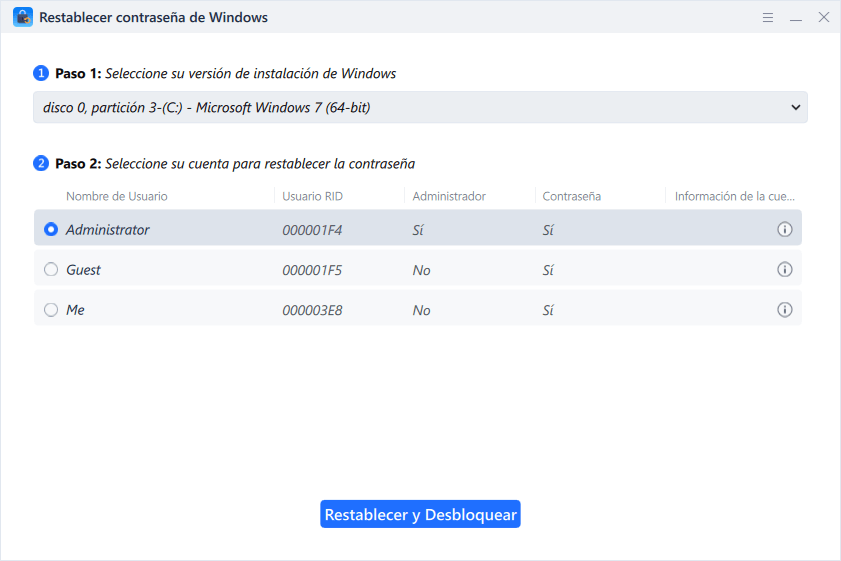
Paso 6. Cuando recibas esta indicación, haz clic en "Confirmar" para continuar. Se borrará tu contraseña.
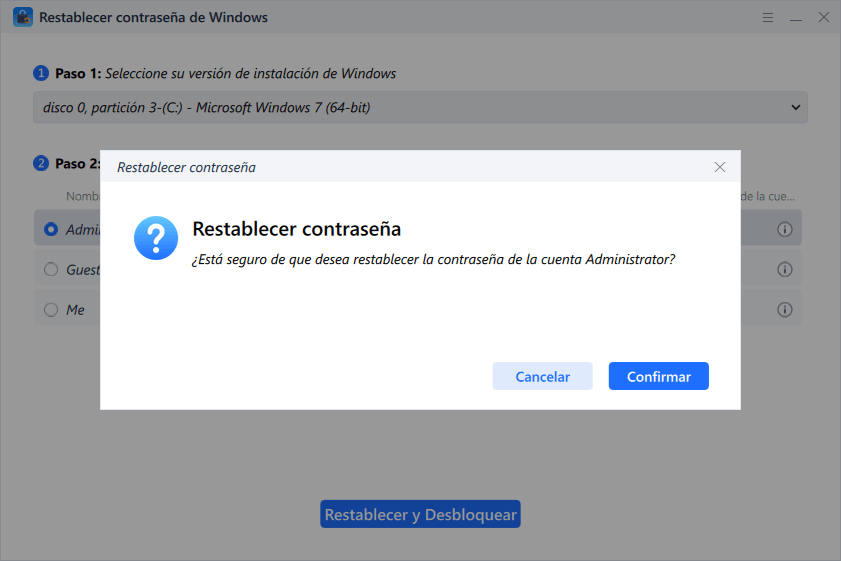
Con esta potente herramienta, puedes quitar contraseña Windows 10 fácilmente y restablecer la contraseña de Windows 11/10 sin iniciar sesión.
Utilizar la cuenta de administrador integrada
La cuenta de Administrador integrada es tu llave de seguridad para desbloquear tu portátil ASUS cuando olvides la contraseña, proporcionando una solución fiable y accesible.
Guía paso a paso:
- Enciende tu portátil y dirígete a la pantalla de inicio de sesión.
- Pulsa el botón "Encendido" en la esquina inferior derecha.
- En el menú emergente, selecciona Reiniciar.
- Cuando se reinicie tu portátil, verás varias opciones. De estas opciones, selecciona "Solucionar problemas".
- Selecciona "Opciones avanzadas" entre las opciones dadas.
- Selecciona el "Símbolo del sistema".
- Escribe 'net user administrator /active:yes' y pulsa Enter.
- Reinicia tu portátil una vez más.
En la pantalla de inicio de sesión, haz clic en la cuenta de Administrador para acceder a tu portátil. En la pantalla de inicio de sesión, verás la cuenta de Administrador. Haz clic en ella y accede a tu portátil.
Ayudar a otros a desbloquear sus portátiles ASUS sin contraseña puede salvarles la vida, así que comparte este artículo con otras personas que se enfrenten al mismo problema.
🔥Lectura Adicional: Cómo desbloquear laptop Lenovo sin contraseña
Utilizar el Servicio de Cuentas de Microsoft
El Servicio de cuentas Microsoft ofrece una forma sencilla de recuperar el acceso a tu portátil ASUS. Si está vinculado, te permite restablecer tu contraseña cómodamente, garantizando un inicio de sesión sin problemas. Y también puedes utilizarlo para restablecer la versión antigua de Windows, como restablecer la contraseña de Windows 7. Sigue los pasos que se indican a continuación para recuperar el acceso a tu portátil.
Guía paso a paso:
- Introduce tu contraseña habitual en tu portátil ASUS.
- Aparecerá la opción "Recuperar tu cuenta" si la contraseña es inexacta. Haz clic en ella.

- Para iniciar el proceso, utiliza tu cuenta Microsoft.
- Verifica tu identidad con una dirección de correo electrónico o un número de teléfono vinculados a tu cuenta de Microsoft.

- Sigue las instrucciones que aparecen en tu pantalla para restablecer tu contraseña.
- Vuelve a la pantalla de inicio de sesión e introduce tu nueva contraseña para acceder a tu portátil ASUS.
Estos pasos pueden ser convenientes si has vinculado tu portátil ASUS a tu cuenta Microsoft. Es una forma sencilla de recuperar el acceso si olvidas la contraseña.
Comparte este artículo con tus compañeros y ayúdalos a resolver el problema de desbloqueo del portátil ASUS.
Utiliza un disco de restablecimiento de contraseña
Un disco de restablecimiento es tu red de seguridad para portátiles ASUS. Te ayuda a restablecer contraseñas olvidadas, garantizando el acceso a tu dispositivo en caso de bloqueo.
Guía paso a paso:
- Crea un disco de restablecimiento de contraseña en otro ordenador.
- Cuando te quedes sin acceso a tu portátil ASUS, introduce el disco de restablecimiento de contraseña que creaste.
- Haz clic en el "Asistente para restablecer contraseña" que te pedirá el sistema. A continuación, haz clic en Siguiente para continuar.

- Para restablecer tu contraseña, sigue las sencillas instrucciones del asistente que aparece en tu pantalla.
- Después de restablecer la contraseña, puedes retirar el plato de restablecimiento y reiniciar el portátil.
Olvidar tu contraseña puede ser un reto. Disponer de un disco de restablecimiento es una forma inteligente de revertir e imprevistos.
Recuperar contraseña Windows 10 sin CD ni USB
Entonces sigue esta sencilla guía, en la que te sugerimos varios métodos para restablecer contraseñas sin necesidad de un disco de restablecimiento de contraseñas.

Desbloquear laptop ASUS sin contraseña usando el restablecimiento de fábrica
Esta sección explorará el método de último recurso: Restablecer de fábrica el portátil ASUS. Sin embargo, debes tener en cuenta que esta opción borrará todos los datos de tu portátil, así que asegúrate de que sólo utilizas este método si no te funciona ningún otro.
Guía paso a paso:
- Asegúrate de haber hecho una copia de seguridad de todos los datos importantes, ya que este método lo borrará todo.
- Reinicia tu portátil ASUS.
- Durante el arranque, pulsa la tecla especificada (normalmente F9 o F12) para entrar en el menú "Opciones avanzadas de arranque".
También te puede gustar:
- Haz clic en "Solucionar problemas" y luego en "Reiniciar este PC".

- Sigue las indicaciones de la pantalla para iniciar el proceso de Restablecer valores de fábrica.
- Tu portátil volverá a su configuración original.
Aunque el Restablecimiento de Fábrica puede ser un salvavidas cuando estás bloqueado, recuerda que borrará todos tus datos. Úsalo sólo si fallan todos los demás métodos. Y también puedes seguir el vídeo para obtener más detalles:

Disco de restablecimiento de contraseña Windows 7
¿Tienes Windows 7 por motivos profesionales o personales? ¿Se te ha bloqueado la cuenta? Entonces sigue esta guía para conocer las 5 mejores herramientas de restablecimiento de contraseña de Windows 7 que pueden ayudarte a volver a entrar en tu cuenta sin formatear el PC.
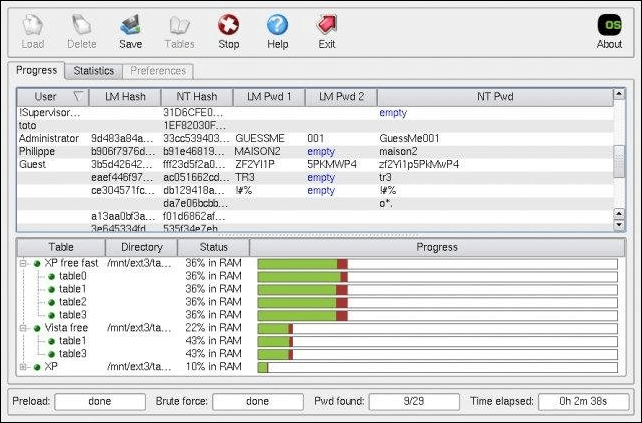
Conclusión
En resumen, desbloquear laptop ASUS sin contraseña puede ser todo un reto. Tanto si optas por la cuenta de usuario, el restablecimiento de contraseña, el modo seguro, EaseUS Partition Master, la cuenta de administrador integrada, el servicio de cuentas de Microsoft, un disco de restablecimiento o la opción de restablecimiento de fábrica, los hemos cubierto todos.
Ten en cuenta que cada método tiene sus pros y sus contras, así que selecciona el que mejor se adapte a tu situación. EaseUS Partition Master es la opción más fácil de usar, mientras que un Restablecimiento de Fábrica debería ser tu último recurso debido al riesgo de pérdida de datos.
No dudes en compartir este artículo con tus compañeros para ayudarles a resolver los problemas de desbloqueo de portátiles ASUS. Al fin y al cabo, ¡una mano ayuda mucho!
Preguntas frecuentes de desbloquear laptop ASUS sin contraseña
Desbloquear un portátil ASUS puede ser fácil con las herramientas o métodos adecuados. Para aquellos que tengan problemas con el inicio de sesión de un portátil ASUS, hemos reunido las respuestas a las preguntas más comunes:
1. ¿Cómo desbloqueo mi portátil ASUS cuando olvido la contraseña/PIN de inicio de sesión?
Si has olvidado la contraseña, puedes utilizar varios métodos mencionados en este artículo, como la cuenta de Administrador integrada o EaseUS Partition Master, para recuperar el acceso.
2. ¿Qué hago si bloqueo accidentalmente mi portátil?
Si has bloqueado accidentalmente tu portátil, puedes seguir estos pasos generales para recuperar el acceso:
- 1. Espera al temporizador de bloqueo
- 2. Prueba con otra cuenta de usuario
- 3. Utiliza las opciones de recuperación de contraseña
- 4. Disco de restablecimiento de contraseña de Windows
- 5. Contacta con Soporte
- 6. Maestro de particiones EaseUS
3. ¿Durante cuánto tiempo te bloqueará un ordenador por contraseña incorrecta?
La duración durante la cual un ordenador te bloquea tras introducir muchas veces una contraseña incorrecta puede variar en función de los ajustes y la configuración de tu ordenador. Normalmente, la duración del bloqueo es de unos 15-30 minutos.
¿En qué podemos ayudarle?
Reseñas de productos
-
Me encanta que los cambios que haces con EaseUS Partition Master Free no se aplican inmediatamente a los discos. Hace que sea mucho más fácil interpretar lo que sucederá después de haber hecho todos los cambios. También creo que el aspecto general de EaseUS Partition Master Free hace que cualquier cosa que estés haciendo con las particiones de tu ordenador sea fácil.
Seguir leyendo -
Partition Master Free puede redimensionar, mover, fusionar, migrar y copiar discos o particiones; convertir a local, cambiar la etiqueta, desfragmentar, comprobar y explorar la partición; y mucho más. Una actualización Premium añade soporte técnico gratuito y la posibilidad de redimensionar volúmenes dinámicos.
Seguir leyendo -
No creará imágenes en caliente de tus discos ni los alineará, pero como está acoplado a un gestor de particiones, te permite realizar muchas tareas a la vez, en lugar de limitarte a clonar discos. Puedes mover particiones, redimensionarlas, desfragmentarlas y mucho más, junto con el resto de herramientas que esperarías de una herramienta de clonación.
Seguir leyendo
Artículos relacionados
-
Marcar Partición como Activa de 4 Formas [Guía Paso a Paso]🔥
![author icon]() Luis/2025/07/10
Luis/2025/07/10 -
¿Cómo gestionar partición en Linux?
![author icon]() Pedro/2025/07/10
Pedro/2025/07/10 -
3 formas seguras de borrar completamente disco duro en Windows
![author icon]() Pedro/2025/07/10
Pedro/2025/07/10 -
Cómo desbloquear laptop Lenovo sin contraseña
![author icon]() Luis/2025/07/10
Luis/2025/07/10









