Descargas totales
Contenido de la página
Temas candentes
Normalmente, la mayoría del software de partición no funciona para particionar la partición/unidad cifrada de BitLocker. Afortunadamente, el más reciente EaseUS Partition Master puede hacer el ajuste de la partición BitLocker. Comprueba los conocimientos básicos a continuación y sigue los pasos para particionar un disco duro.
¿Qué es BitLocker y cómo funciona?
BitLocker es la tecnología de encriptación de Windows diseñada para evitar el robo de datos y su divulgación malintencionada. Protege los datos cifrando las particiones de Windows.
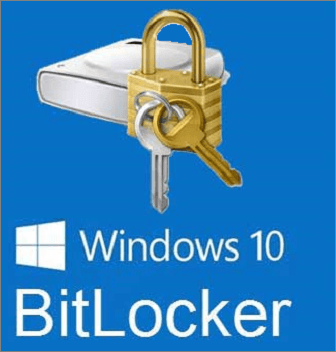
Disponibilidad:
- Ediciones Ultimate y Enterprise de Windows Vista y Windows 7.
- Ediciones Pro y Enterprise de Windows 8 y 8.1.
- Ediciones Pro, Enterprise y Education de Windows 10.
TPM y USB son los dos modos de encriptación de BitLocker. TPM (Trusted Platform Module), como componente de hardware, viene con los ordenadores más nuevos instalado por los fabricantes de ordenadores.
Notas: Para comprobar si tu PC tiene una versión TPM, ejecuta devmgmt.msc para abrir el Administrador de dispositivos y comprueba si hay un nodo llamado dispositivo seguro. Y si hay un dispositivo TPM bajo el nodo.
Si la versión TPM no existe en tu PC, puedes utilizar el USB para cifrar la unidad del sistema operativo Windows. Sin embargo, requiere que los usuarios inserten la llave de arranque USB para iniciar el PC. Si quieres saber más sobre BitLocker, puedes navegar a Microsoft.
Descarga el software de partición BitLocker - EaseUS Partition Master
Para redimensionar la partición BitLocker o clonar la unidad BitLocker encriptada sin desactivar la protección, puedes recurrir a EaseUS Partition Master. Si quieres particionar una unidad de datos BitLocker, puedes utilizar este robusto software de partición para hacerlo fácilmente.
Cómo particionar una unidad BitLocker en Windows 10 sin descifrarla
Pasos para redimensionar/eliminar/formatear/reducir particiones:
Paso 1. Haz clic en "Gestor de particiones", selecciona la partición Bitlocker y elige la opción "Desbloquear". A continuación, introduce tu contraseña para desbloquear Bitlocker.

Paso 2. Haz clic con el botón derecho en la partición Bitlocker y selecciona la opción "Redimensionar/Mover".

Paso 3. Reduce o amplía tu Bitlocker arrastrando el ratón hacia el espacio no asignado. El botón "Rellenar todo el no asignado" puede ayudarte a utilizar todo el espacio no asignado inmediatamente.

Paso 4. Haz clic en Ejecutar operación y en el botón "Aplicar" para empezar a particionar o redimensionar la unidad Bitlocker.

Consejos adicionales sobre la Partición BitLocker
1 - Cómo usar Bitlocker
Paso 1. Introduce "Control y Panel" en el cuadro de búsqueda.
Paso 2. Haz clic en "Sistema y Seguridad" (o directamente en "Todos los elementos del Panel de Control"), elige "Cifrado de unidad BitLocker".
Paso 3. Selecciona la partición deseada en la unidad del sistema operativo o en la unidad de datos extraíble.
Paso 4. Haz clic en "Activar BitLocker".
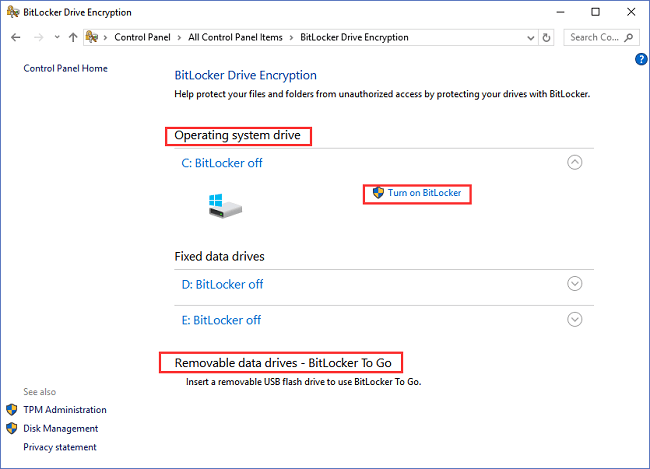
2 - Cómo Desbloquear la Unidad BitLocker
Paso 1. Abre el Explorador de Archivos de Windows y haz clic con el botón derecho en la Unidad Cifrada BitLocker.
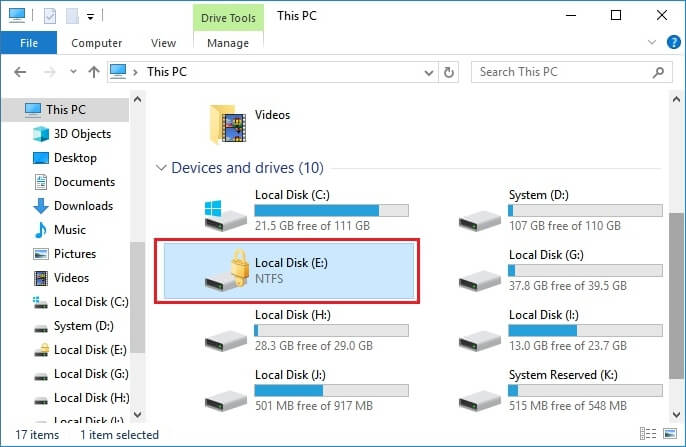
Paso 2. Elige "Desbloquear unidad" en el menú.
Paso 3. Introduce la contraseña de BitLocker y haz clic en "Desbloquear".
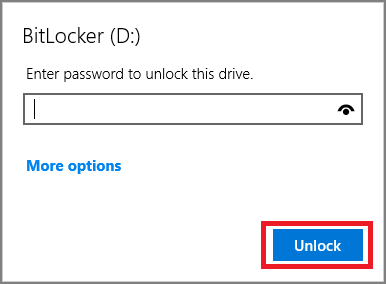
3 - Cifrado de Particiones Bitlocker: Cómo desencriptar Bitlocker
La desencriptación tardará más tiempo en finalizar la operación.
Paso 1. Introduce "Panel de Control" en el cuadro de búsqueda.
Paso 2. Haz clic en "Sistema y seguridad" > Elige "Cifrado de unidad BitLocker".
Paso 3. Busca la unidad cifrada para desactivar el cifrado.
Haz clic en "Desactivar BitLocker".
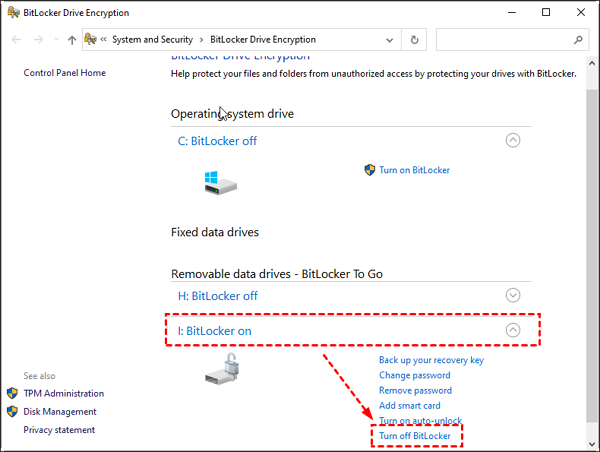
¿Particionar BitLocker en SSD/HDD? ¡Prueba el software de partición aquí!
Ahora publicamos los pasos para redimensionar una partición BitLocker o una unidad BitLocker de datos. ¿Te ha sido útil este artículo? También puedes consultar el siguiente artículo para saber más sobre BitLocker.
Si tienes algún problema técnico con nuestro producto, envía un correo electrónico a [email protected] o ponte en contacto con nuestro equipo de asistencia técnica a través del chat en línea.
¿En qué podemos ayudarle?
Reseñas de productos
-
Me encanta que los cambios que haces con EaseUS Partition Master Free no se aplican inmediatamente a los discos. Hace que sea mucho más fácil interpretar lo que sucederá después de haber hecho todos los cambios. También creo que el aspecto general de EaseUS Partition Master Free hace que cualquier cosa que estés haciendo con las particiones de tu ordenador sea fácil.
Seguir leyendo -
Partition Master Free puede redimensionar, mover, fusionar, migrar y copiar discos o particiones; convertir a local, cambiar la etiqueta, desfragmentar, comprobar y explorar la partición; y mucho más. Una actualización Premium añade soporte técnico gratuito y la posibilidad de redimensionar volúmenes dinámicos.
Seguir leyendo -
No creará imágenes en caliente de tus discos ni los alineará, pero como está acoplado a un gestor de particiones, te permite realizar muchas tareas a la vez, en lugar de limitarte a clonar discos. Puedes mover particiones, redimensionarlas, desfragmentarlas y mucho más, junto con el resto de herramientas que esperarías de una herramienta de clonación.
Seguir leyendo
Artículos relacionados
-
Cómo convertir una tarjeta SD RAW a FAT32 en Windows 11/10/8/7
![author icon]() Luis/2025/07/10
Luis/2025/07/10 -
No se puede inicializar disco: 5 soluciones rápidas
![author icon]() Luna/2025/07/10
Luna/2025/07/10 -
Guía completa para migrar Windows 11 a un nuevo disco duro o SSD
![author icon]() Luis/2025/07/10
Luis/2025/07/10 -
4 formas de quitar contraseña de inicio de sesion en windows
![author icon]() Pedro/2025/07/10
Pedro/2025/07/10









