Descargas totales
Contenido de la página
Temas candentes
- Puntos clave
- En este post, EaseUS Software ofrece tres herramientas (Administración de discos & Diskpart & EaseUS Partition Master) para ayudar a mover espacio de una unidad a otra en Windows 11 a Windows 10.
Cuando intentas almacenar una gran cantidad de datos en tu ordenador o portátil, puede que te encuentres con que la partición tiene poco espacio en disco. Sin embargo, hay mucho espacio libre en otras particiones, por lo que te preguntarás si es posible pasar espacio de una partición a otra para ampliar el espacio de la partición en Windows 11/10/8/7. Nos hemos dado cuenta de que muchos usuarios tienen dudas sobre cómo mover espacio libre entre particiones:
¿Cómo muevo el espacio libre de una partición a otra?
byu/Letarking enWindows11
Cuando una partición tiene poco espacio en disco, y hay mucho espacio libre en otras particiones, querrás mover el espacio libre de una unidad a otra. Suelen darse dos casos concretos:
- Caso 1. Cómo pasar espacio de una partición a otra (las 2 particiones están en el mismo disco)
- Caso 2. Cómo pasar espacio de una partición a otra (las 2 particiones están en discos diferentes)
Te ofrecemos tres herramientas para ayudarte a transferir espacio de una unidad a otra: Administración de discos y EaseUS Partition Master. Consulta la tabla siguiente para saber qué herramienta debes utilizar antes de empezar:
| Comparación | EaseUS Partition Master | Administración de discos y Diskpart |
|---|---|---|
| Premisa |
NO |
🚩Sólo funciona cuando hay espacio sin asignar adyacente al lado derecho de la partición de destino. |
| Pasos | Solución integral |
Primero, reduce/elimina el volumen para obtener el espacio no asignado A continuación, amplía la partición de destino con el espacio no asignado |
| Aplicar a |
|
|
| Dificultad de la operación | Fácil de usar para principiantes con una interfaz clara | Difícil para principiantes debido a las líneas de comandos |
| Pérdida de datos | No | Sí, crea una copia de seguridad por adelantado |
Normalmente, si haces espacio no asignado en la Administración de discos a través de Reducir volumen, suele estar situado a la derecha de la partición que se está reduciendo. Puedes encontrarte con el error "Extender volumen atenuado" cuando quieras utilizar el espacio no asignado que has hecho para ampliar otras particiones. Por tanto, si quieres utilizar las herramientas que vienen con Windows, lo más habitual es eliminar la partición situada a la derecha de la que quieres ampliar después de crear una copia de seguridad.
Por lo tanto, para los principiantes, un software de terceros como EaseUS Partition Master es una mejor opción. No causa pérdida de datos ni requiere ninguna línea de comandos. Lo más importante es que puede mover espacio de una partición a otra, tanto si las dos particiones están en el mismo disco como en discos diferentes.
Para ayudar a mover espacio de una partición a otra, como transferir espacio de D a C, te ofrecemos tres tutoriales en las siguientes partes. Los tutoriales de este post se aplican a:
- Pasar espacio de una partición a otra en Windows 11
- Pasar espacio de una partición a otra en Windows 10
- Mover el espacio libre de la unidad D a la unidad C
- No puedo mover espacio de una partición a otra en la Administración de discos debido a que ampliar volumen está en gris
Sigue leyendo y comparte este post si te resulta útil.
Cómo pasar espacio de una partición a otra en Windows 11/10
Esta parte cubre tres herramientas para ayudar a transferir espacio de un volumen a otro en Windows. Empecemos por la más sencilla.
Forma 1. Cómo pasar espacio de una partición a otra utilizando EaseUS Partition Master
EaseUS Partition Master puede mover espacio de una partición a otra con simples clics. Funciona bien en Windows 11/10/8/7, y su interfaz clara simplifica todo el proceso. Puede ayudar a migrar espacio libre de una partición a otra cuando están en el mismo disco o en discos diferentes. En función de tus necesidades, selecciona un tutorial a seguir:
Caso 1. Cómo pasar espacio de una partición a otra (las 2 particiones están en el mismo disco)
Si las dos particiones están en el mismo disco, será pan comido mover el espacio libre de una partición a otra. Por ejemplo, si quieres transferir el espacio libre de la unidad D a la unidad C, o mover el espacio libre de cualquier partición a otra unidad, puedes seguir estos sencillos pasos para hacerlo.
Todo lo que necesitas es EaseUS Partition Master. Proporciona una función llamada asignar espacio no asignado en disco duro Windows 11, que puede ayudar a asignar el espacio no utilizado de la partición seleccionada a otra partición del mismo disco.
Después de descargar la herramienta de administrador de discos EaseUS, sigue los pasos para asignar espacio libre a otra unidad. Aquí, tomo como ejemplo la unidad D y la unidad C.
Paso 1. Haga clic derecho en la partición D: con suficiente espacio libre y seleccione "Asignar espacio".
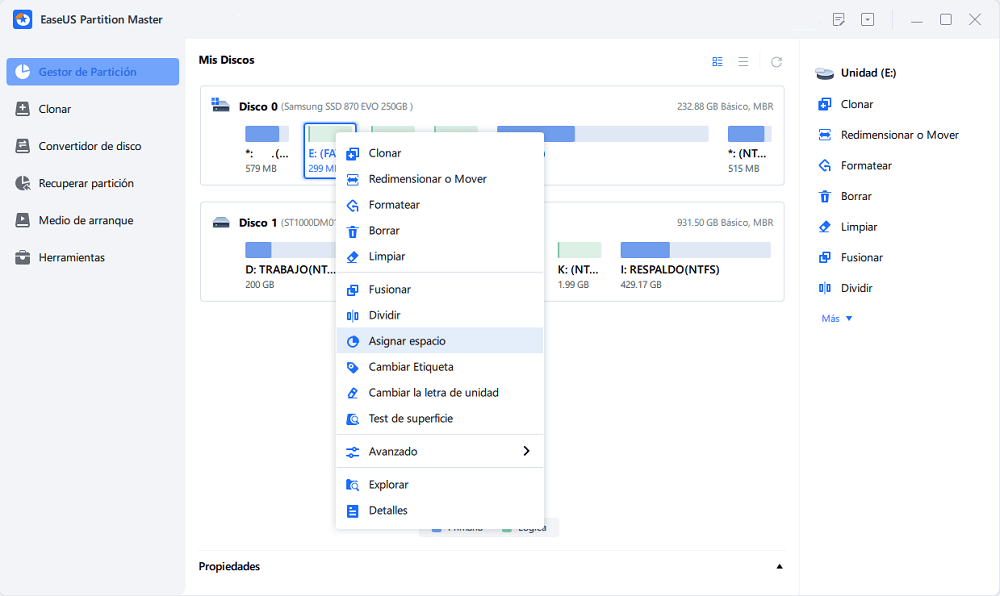
Paso 2. Seleccione la partición de destino: unidad C: y arrastre el panel de partición hacia la derecha para agregar el espacio libre de la unidad D: a la unidad C :. Luego haga clic en "OK" para confirmar.
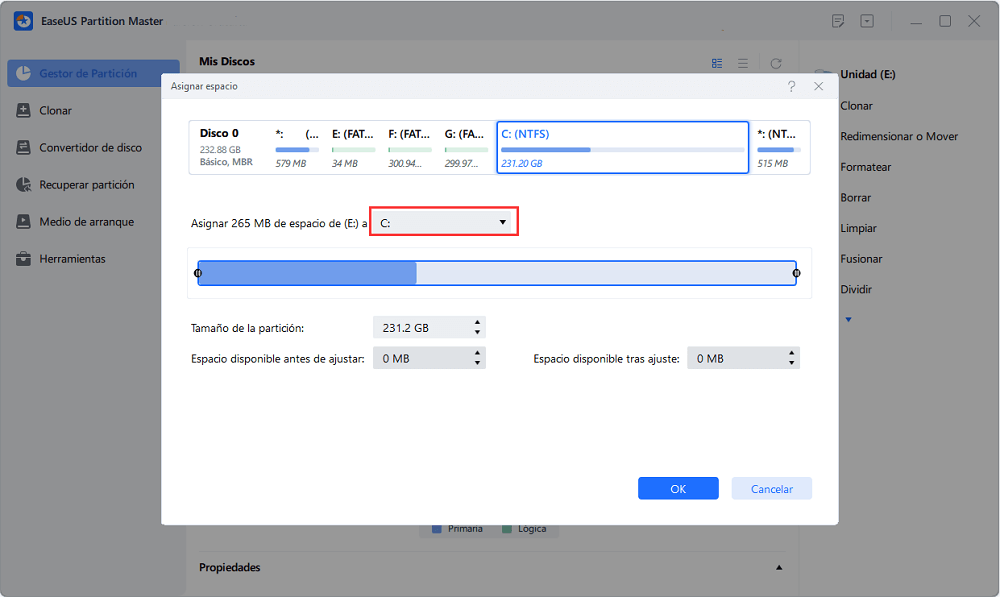
Paso 3. Haga clic en el botón "Ejecutar 1 tarea(s)" y haga clic en "Aplicar" para iniciar el proceso de mover el espacio libre de la unidad D: a la unidad C :.
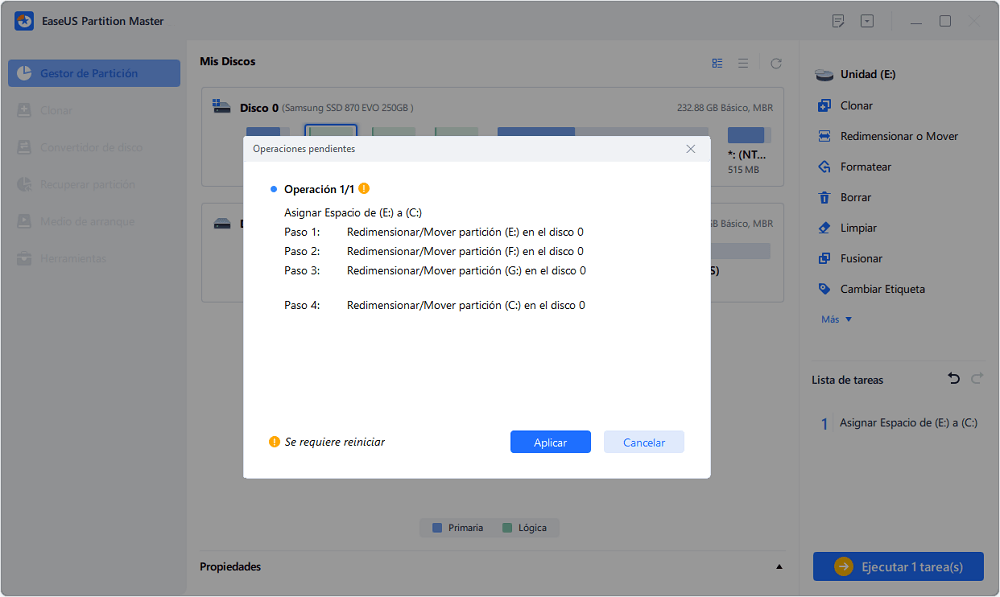
Si tienes espacio sin asignar en el disco, puedes mover el espacio sin asignar al disco duro deseado redimensionando las particiones del disco duro con EaseUS Partition Master.
Caso 2. Cómo pasar espacio de una partición a otra (las 2 particiones están en discos diferentes)
¿Y si las dos particiones están en discos diferentes? Por ejemplo, el espacio libre está en el disco 0 mientras que la unidad E o D está en el disco 1. Entonces, aquí viene la segunda parte. Para transferir o mover el espacio libre o el espacio no asignado a la otra partición (en un disco diferente), debes convertir tus discos básicos en disco dinámico y luego mover el espacio libre. Para hacerlo, necesitarás descargar el software de gestión de particiones EaseUS.
Después, sigue los pasos que se indican a continuación para pasar espacio de una partición a otra, aunque estén en discos duros diferentes.
- Consejo
- EaseUS Partition Master no admite la expansión entre discos para la unidad C, la partición del sistema y la partición de arranque. Sólo se permiten las particiones de datos para la expansión entre discos.
Paso 1. Haga clic derecho en la partición D: con suficiente espacio libre y seleccione "Asignar espacio".
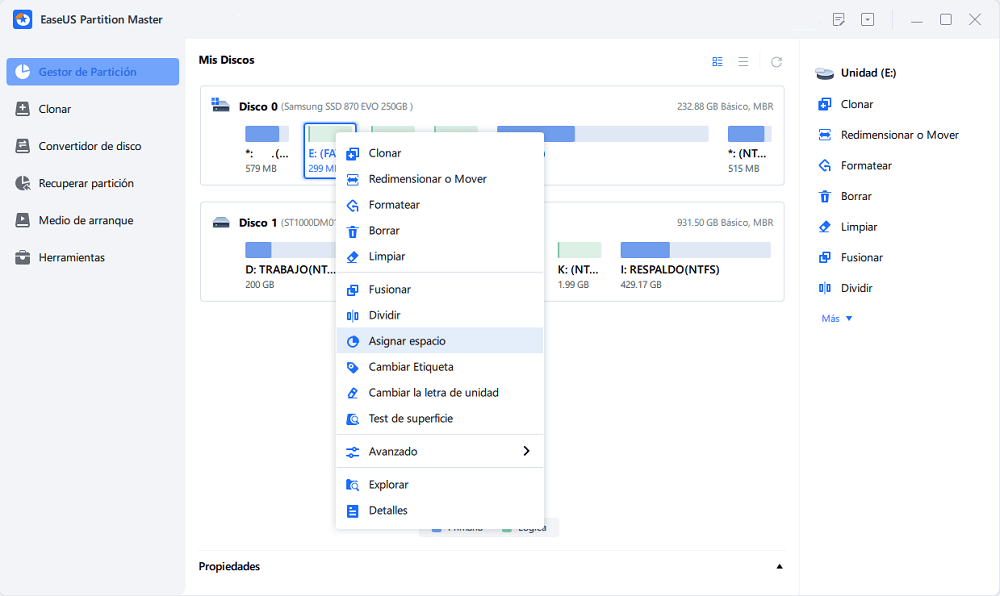
Paso 2. Seleccione la partición de destino: unidad C: y arrastre el panel de partición hacia la derecha para agregar el espacio libre de la unidad D: a la unidad C :. Luego haga clic en "OK" para confirmar.
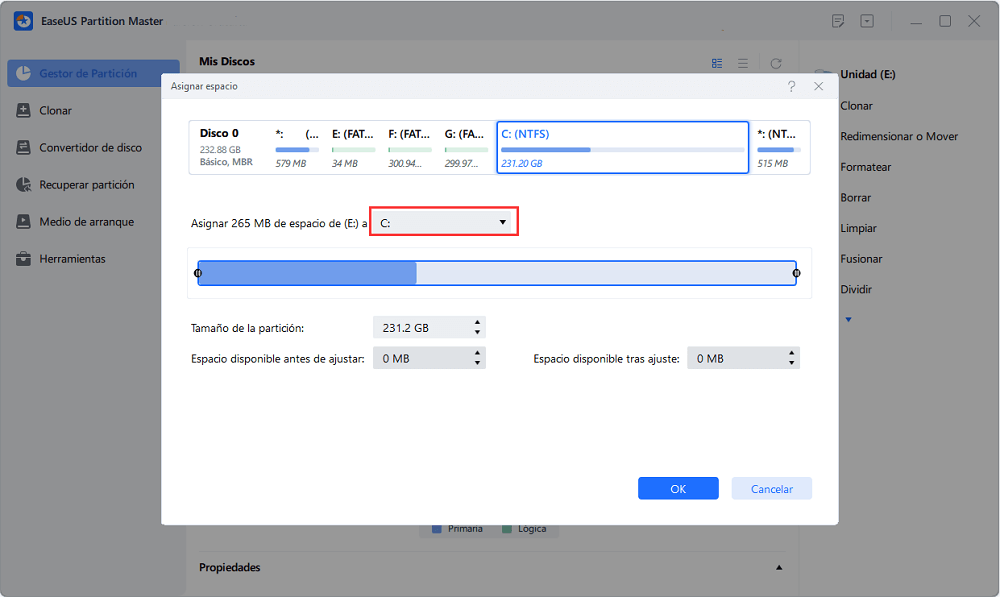
Paso 3. Haga clic en el botón "Ejecutar 1 tarea(s)" y haga clic en "Aplicar" para iniciar el proceso de mover el espacio libre de la unidad D: a la unidad C :.
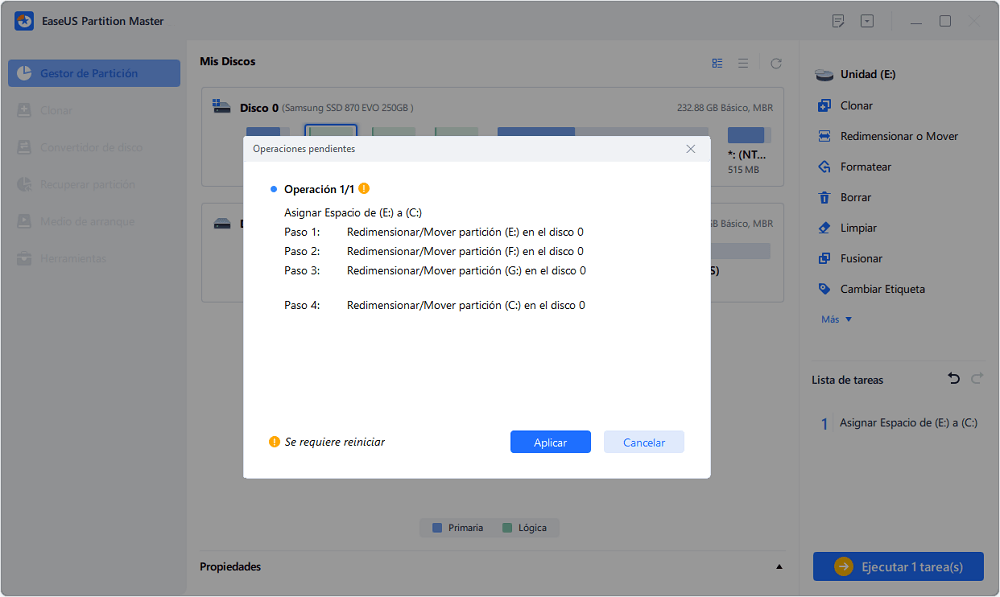
Forma 2. Cómo pasar espacio de una partición a otra por Administración de discos (Adecuado para el Caso 1)
Superuser: ¿Es posible transferir espacio de almacenamiento libre de un disco duro a otro?
¡Por supuesto! Los usuarios experimentados y avanzados de Windows pueden asignar fácilmente espacio libre entre particiones utilizando las funciones Reducir Volúmenes, Eliminar Volúmenes y Extender Volúmenes de la Administración de discos. Sin embargo, esto suele requerir borrar particiones (pérdida de datos), por lo que necesitas hacer una copia de seguridad de tus datos con antelación.
🚩Administración de discos sólo funciona cuando el espacio no asignado y la partición de destino están en el mismo disco.
- Advertencia
- Sólo funciona cuando el espacio no asignado está detrás de la partición a la que quieres añadir espacio.
He aquí cómo:
Paso 1. Abre la Administración de discos y haz clic con el botón derecho del ratón en la partición que hay detrás de la que quieres ampliar. (Si existe espacio sin asignar detrás de la partición de destino, salta al paso 3).
Paso 2. Haz clic en "Eliminar volumen" para convertirlo en espacio no asignado. (🚩Haz una copia de seguridad por adelantado ya que esto borrará todos los datos).
Paso 3. Recarga la información del disco, haz clic con el botón derecho en la partición que quieras ampliar y selecciona "Extender volumen".
Paso 4. Sigue el asistente Extender volumen, establece la cantidad que quieres añadir y finaliza la extensión del tamaño de la partición.
Forma 3. Cómo asignar espacio de una partición a otra mediante Diskpart (Adecuada para el caso 1)
Quora: ¿Cómo puedo mover el espacio libre de una partición a otra?
Diskpart es otra forma de mover espacio de una partición a otra. Al igual que Administración de discos, Diskpart no funciona si no hay espacio sin asignar detrás de la partición con poco espacio en disco. Por tanto, tienes que crear una partición no asignada antes de mover el espacio libre en disco.
- 🚩Diskpart sólo funciona cuando el espacio no asignado y la partición de destino están en el mismo disco.
- Advertencia
- Haz una copia de seguridad de los datos con antelación, ya que tendrás que crear una partición no asignada detrás de la partición de destino, lo que provocará la pérdida de datos.
A continuación te explicamos cómo utilizar Diskpart para migrar el espacio libre en disco de una partición a otra:
Paso 1. Escribe "diskpart" en el cuadro de búsqueda de Windows y selecciona "Ejecutar como administrador".
Paso 2. Escribe sucesivamente los siguientes comandos y sigue cada uno de ellos con Intro:
- list disk
- select disk 1 (Sustituye 1 por el número de disco correcto)
- list partition
- select partition 3 (Compruébalo en Administración de discos y sustituye el 3 por el número de la partición que hay detrás de la partición de destino).
- delete

- select partition 2 (Compruébalo en Administración de discos y sustituye 2 por el número de la partición de destino).
- extend size=1024 (Sustituye 1024 por el tamaño que quieras ampliar en MB.)

¿Te ayudan estos tutoriales? Si es así, por favor, comparte este post y haz que más usuarios aprendan cómo transferir espacio de una partición a otra.
¿Por qué necesitas pasar espacio de una partición a otra?
Cuando no hay espacio suficiente en la unidad C o en cualquier otra partición, podemos resolver el problema moviendo el espacio disponible de otra partición. Sin embargo, ¿qué otras ventajas tiene hacerlo? Sigue leyendo.
- Asignación flexible de espacio libre: Moviendo el espacio, puedes ampliar los volúmenes de destino que tengan poco espacio en disco.
- Mejora la eficiencia del ordenador y el rendimiento de los juegos: Mover más espacio a la unidad C de tu sistema puede mejorar la eficiencia general del ordenador y el rendimiento de los juegos.
- Utiliza mejor el almacenamiento particionado: Mover espacio te permite corregir asignaciones inadecuadas de capacidad de almacenamiento particionado, como cuando la unidad C está llena y hay espacio libre en otras unidades.
- Maximiza el rendimiento: Desfragmenta la unidad del sistema operativo para obtener el máximo rendimiento sin preocuparte de la fragmentación porque los datos residen en otra partición.
- Resuelve los problemas de poco espacio en disco: Reasignar espacio en la unidad C evita problemas causados por una unidad llena, como ralentizaciones del sistema operativo o fallos del sistema.
En resumen
Has aprendido al menos tres formas de transferir espacio de una partición a otra en Windows 11,10, 8.1, 8 y 7 con pasos fiables. Si tienes espacio sin asignar en tu disco duro, puedes recurrir a la función Redimensionar/mover particiones de disco duro de EaseUS Partition Master.
Si te gusta esta potente herramienta y te ayuda a mover espacio de una partición a otra, puedes hacer clic en los botones de abajo para compartir este artículo con más gente online.
Preguntas frecuentes de cómo pasar espacio de una partición a otra
Aquí tienes algunos temas candentes y sus respuestas. Si aún tienes preguntas, puedes seguir leyendo y obtener ayuda adicional.
1. ¿Qué es el espacio no asignado y el espacio libre?
Por espacio no asignado se entiende el espacio de un disco duro que potencialmente contiene archivos intactos, restos de datos o archivos temporales que se crearon y luego se borraron. Es el espacio de un disco duro u otros dispositivos que no se ha particionado. Puedes extender partición con la herramienta de partición de EaseUS si hay un espacio sin asignar en la unidad.
El espacio libre es el vacío de la partición existente. Por ejemplo, tu unidad D tiene 200GB de espacio, y has utilizado 150GB. Los 50GB son el espacio libre de la unidad D.
2. ¿Cómo pasar espacio de disco D a C en Windows 11/10?
- 1. Descarga EaseUS Partition Master.
- 2. Haz clic con el botón derecho del ratón en la partición D y selecciona "Asignar espacio" para asignar el espacio libre.
- 3. Selecciona la unidad C. Arrastra el panel de particiones hacia la derecha para añadir el espacio asignado de la partición de origen a la de destino. A continuación, pulsa "OK" para confirmar.
- 4. Pulsa el botón "Ejecutar 1 tarea(s)" y haz clic en "Aplicar".
3. ¿Es posible transferir espacio de almacenamiento libre de un disco duro a otro?
Pues sí. Puedes transferir espacio de almacenamiento libre de un disco duro a otro si has convertido estos discos duros en discos dinámicos.
4. ¿Por qué se llena automáticamente mi unidad C?
Esto puede deberse a malware, carpeta WinSxS hinchada, ajustes de hibernación, corrupción del sistema, restauración del sistema, archivos temporales, otros archivos ocultos, etc. Puedes liberar espacio de la unidad C y extender volumen disco C para solucionarlo.
¿En qué podemos ayudarle?
Reseñas de productos
-
Me encanta que los cambios que haces con EaseUS Partition Master Free no se aplican inmediatamente a los discos. Hace que sea mucho más fácil interpretar lo que sucederá después de haber hecho todos los cambios. También creo que el aspecto general de EaseUS Partition Master Free hace que cualquier cosa que estés haciendo con las particiones de tu ordenador sea fácil.
Seguir leyendo -
Partition Master Free puede redimensionar, mover, fusionar, migrar y copiar discos o particiones; convertir a local, cambiar la etiqueta, desfragmentar, comprobar y explorar la partición; y mucho más. Una actualización Premium añade soporte técnico gratuito y la posibilidad de redimensionar volúmenes dinámicos.
Seguir leyendo -
No creará imágenes en caliente de tus discos ni los alineará, pero como está acoplado a un gestor de particiones, te permite realizar muchas tareas a la vez, en lugar de limitarte a clonar discos. Puedes mover particiones, redimensionarlas, desfragmentarlas y mucho más, junto con el resto de herramientas que esperarías de una herramienta de clonación.
Seguir leyendo
Artículos relacionados
-
3 Soluciones al Error del Descriptor del Dispositivo USB en Windows
![author icon]() Pedro/2025/07/10
Pedro/2025/07/10 -
3 maneras de comprobar la velocidad de USB en Windows 10
![author icon]() Luis/2025/07/10
Luis/2025/07/10 -
Soluciones a 'Lenovo Laptop Muy Lenta Windows 11/10'
![author icon]() Pedro/2025/07/10
Pedro/2025/07/10 -
Cómo desactivar la comprobación de disco CHKDSK al inicio de Windows 10
![author icon]() Pedro/2025/07/10
Pedro/2025/07/10










