Descargas totales
Contenido de la página
Temas candentes
Casi todos los portátiles y PC nuevos vienen con un disco de 1 TB o 2 TB. Si el Windows PC se puso lenta de repente o la unidad C se llena, gestionar eficazmente las particiones del disco duro es un aspecto importante, ya que permite aumentar el espacio de la unidad C y aprovechar al máximo los discos.
La mayoría de los sistemas operativos modernos contienen herramientas integradas para crear, eliminar o cambiar el tamaño de las particiones. Pero muchos usuarios encuentran que el gestor de particiones gratuito de terceros para Windows 11/10/8/7 facilita este tipo de tareas. Te permite crear, eliminar, reducir, ampliar, formatear o fusionar particiones en tu disco duro, SSD u otros dispositivos de almacenamiento.
Qué herramienta de administración de discos de Windows 11/10/8/7 es la adecuada para mí
Hay numerosos gestores de partición que se pueden obtener en el mercado hoy en día. Sin embargo, no todas las opciones que uno puede encontrar en el mercado son adecuadas para una persona o son más fáciles de usar. Aquí están las mejores opciones que deberías considerar si quieres tener en tus manos un software gestor de particiones de calidad:
Estos ocho gestores de particiones gratuitos para Windows 11/10 pueden satisfacer tus necesidades básicas: crear, eliminar o cambiar el tamaño de las particiones. Exceptuando las necesidades básicas, hemos analizado las herramientas desde el punto de vista de la versatilidad, la seguridad de los datos y la facilidad de uso para ayudarte a encontrar la mejor herramienta gratuita de gestión de discos para Windows 11/10:
- EaseUS Partition Manager Windows 11/10 Gratis
- Gestión de discos de Windows
- Macrorit Experto en Particiones de Disco
- Gestor de particiones Paragon
- Gparted
- Gestor de Particiones Cute
- Disco de la partición activa
- Acronis Disk Director
1. Herramienta gratuita de gestión de discos EaseUS para Windows 11/10
EaseUS Partition Master es el gestor de particiones gratuito con más funciones para Windows 11/10/8.1/8/7. Ha servido a más de 10 millones de clientes durante más de 10 años.
Promete que puedes gestionar la partición sin ninguna pérdida de datos. Si buscas una herramienta gratuita de gestión de discos de Windows versátil y segura, EaseUS Partition Master debe ser tu mejor opción.
- Herramienta gratuita de gestión de discos todo en uno con una interfaz muy sencilla y fácil de usar
- Además de la gestión básica de particiones, que incluye redimensionar, mover, formatear, crear y comprobar particiones.
Sigue la guía para gestionar tus particiones en Windows 11/10/8/7.
Paso 1: Localizar la unidad/partición
¿Qué unidad/partición desea ajustar su tamaño? Haga clic con el botón derecho del ratón sobre ella y elija "Redimensionar o Mover".
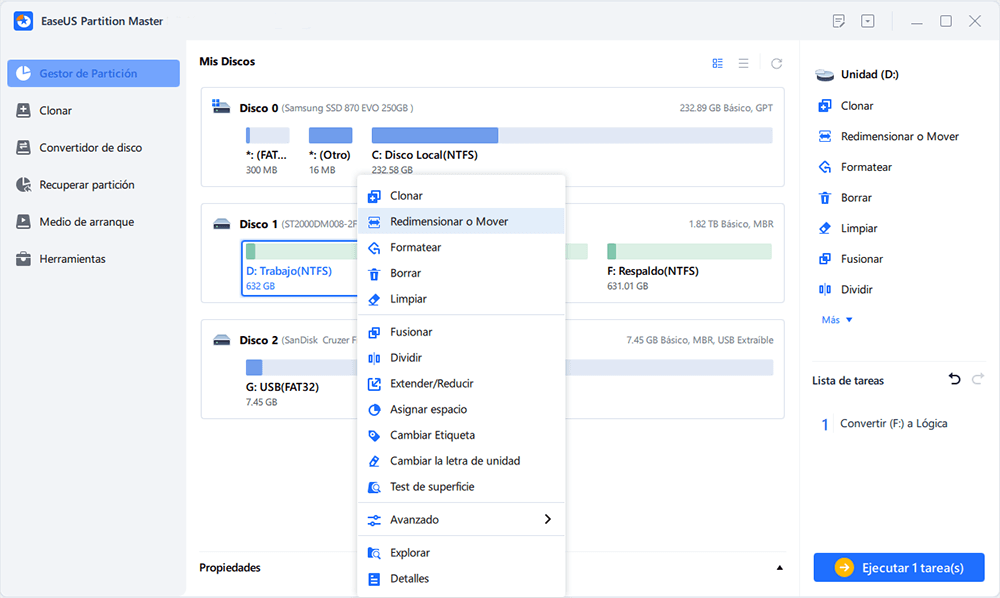
Paso 2: Redimensionar la partición
Puede reducir la partición seleccionada o extenderla.
Para encoger la partición, simplemente use el ratón para arrastrar uno de sus extremos al espacio no asignado. Expanda la lista de "Configuración avanzada", donde puede ver el espacio de disco exacto para cada partición. Una vez hecho esto, pulse "OK".
1. Espacio no asignado antes de ajustar el espacio de la unidad de disco.

2. Espacio no asignado después de ajustar el espacio la unidad.

Para ampliar la partición, asegúrese de que hay espacio sin asignar a un lado (si no lo hay, siga los pasos anteriores para crearlo). De la misma manera, arrastre el ratón hacia el espacio no asignado. Haga clic en "OK".
3. Añadir espacio no asignado en la partición
Paso 3: Aplicar los cambios
En este paso, verá la información y el diagrama de la nueva partición del disco.
Para guardar los cambios, pulse el botón "Ejecutar 1 tarea(s)" y luego "Aplicar".
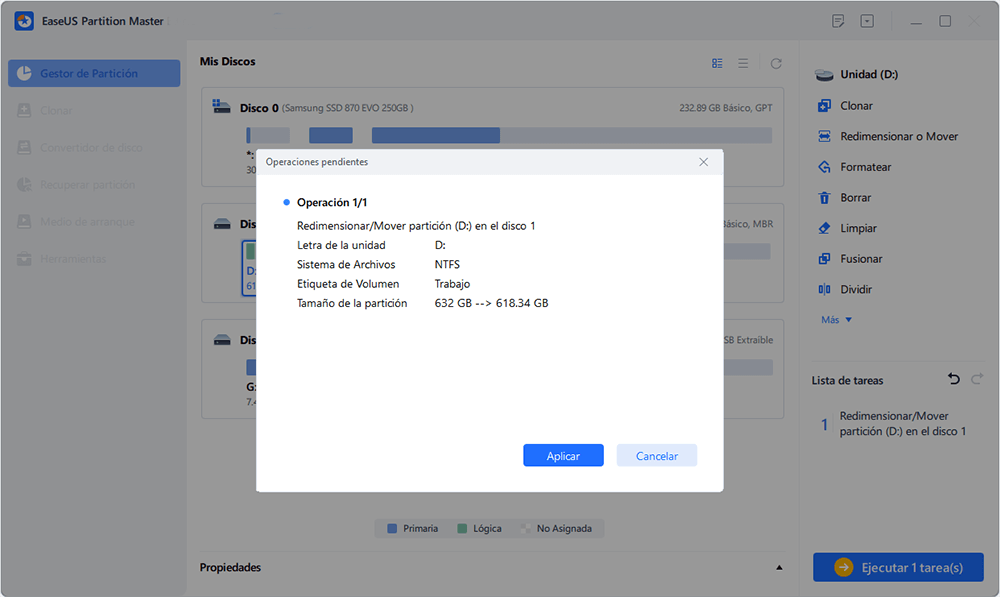
Pros
- Muy fácil de usar
- Incluye muchas operaciones útiles (Alineación 4K, Clonación, Formato)
- Puedes previsualizar los cambios antes de aplicarlos
Cons
- Las funciones adicionales sólo se incluyen en la versión Pro (convertir MBR a GPT, y convertir entre discos dinámicos y discos básicos)
- Ampliar el volumen del sistema requiere un reinicio
Precio: Gratis. (39,95$ para la versión Pro)
Tamaño de la descarga: 33,2MB
2. Administración de discos de Windows - Gestor de particiones gratuito incorporado
De hecho, Windows 11/10/8/7 viene con un programa de gestión de discos integrado llamado Gestión de Discos. Puede ayudarte a gestionar las particiones del disco duro sin necesidad de reiniciar el sistema y sin ninguna interrupción. Las características de la Administración de discos de Windows 10 son las siguientes:
- Inicializar un HDD o SSD
- Cambia la letra de la unidad y las rutas.
- Marca la partición como activa.
- Convertir el disco básico en disco dinámico
- Convertir un disco MBR vacío en un disco GPT y viceversa
- Ampliar un volumen, reducir, eliminar o crear una partición
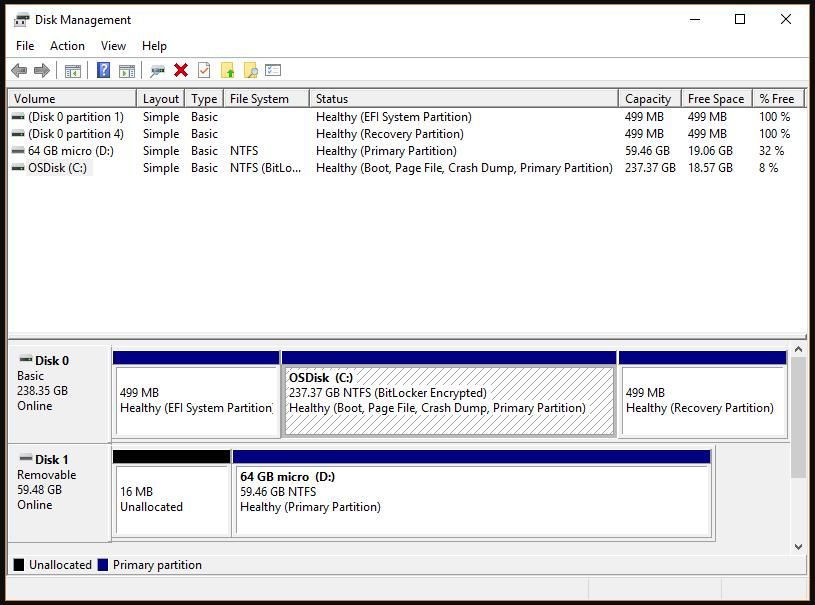
Cómo abrir la Administración de discos de Windows 10
Puedes acceder a la Gestión de Discos de estas maneras:
1. Accede a la gestión de discos a través de Ejecutar
Utiliza Windows+R para abrir Ejecutar, escribe diskmgmt.msc en la casilla vacía y toca "Aceptar".
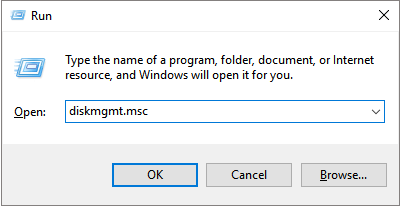
2. Abre la Administración de discos en la Gestión de ordenadores
Haz clic con el botón derecho del ratón en Inicio y elige "Administración de discos" a la izquierda.
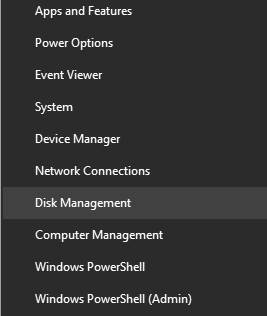
3. Abrirlo mediante una búsqueda directa
Escribe disk management en el cuadro de búsqueda de la barra de tareas y elige "Crear y formatear particiones del disco duro" en el resultado.
Gestión de discos de Windows 11/10 y EaseUS Partition Mater
Has conocido el software de partición gratuito de EaseUS y la herramienta de gestión de discos de Windows 10. Echa un vistazo a las diferencias entre EaseUS Partition Master y la herramienta de gestión de discos de Windows 10.
| Características | Gestión de discos de Windows 10 | EaseUS Partition Master |
|---|---|---|
| Unir particiones | ✘ | ✔ |
| Migrar el SO a un SSD/HDD | ✘ | ✔ |
| Convertir disco dinámico a básico | ✘ | ✔ |
| Recuperar la partición perdida | ✘ | ✔ |
| Copiar disco/partición | ✘ | ✔ |
| Reconstruir el MBR | ✘ | ✔ |
| Crear/borrar/ampliar/reducir/formatear la partición | ✔ | ✔ |
| Cambiar la letra de la unidad | ✔ | ✔ |
3. Macrorit Disk Partition Expert - Gestor de particiones Windows 11/10
La interfaz de usuario de Macrorit Disk Partition, que no se ensucia, lo convierte en uno de los mejores programas de gestión de discos. Es un potente programa gratuito de particiones que te permite ampliar, crear y formatear una partición, solucionar problemas de poco espacio en el disco, gestionar fácilmente el espacio en disco MBR y GPT (tabla de particiones GUID).
- El 65% de las funciones son gratuitas (migración del SO y gestión de particiones).
- También tiene una versión comercial, pero todavía no puede soportar el disco dinámico.
- Ofrece una versión portátil, para que puedas utilizarla sin tener que instalarla en tu PC.
Si buscas una versión portátil de la herramienta de gestión de Windows 10, debes tener en cuenta Macrorit Disk Partition.
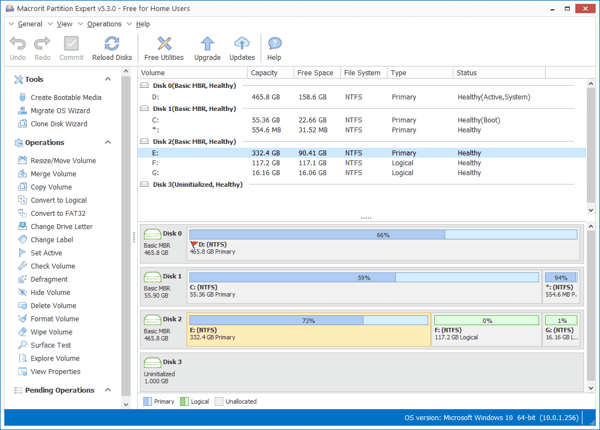
Pros
- Muy fácil de usar
- Admite hasta 16 TB de disco duro.
Cons
- No admite discos dinámicos
Precio: Gratis. (39,99$ para la versión pro)
Tamaño de la descarga: 23,6MB
4. Paragon Partition Manager para la administración de discos de Windows 10
Paragon Partition Manager gratis es otra pequeña gran utilidad compatible con Windows 10. Está repleto de herramientas que hacen que la gestión de las particiones sea un juego de niños.
El 50% de las funciones son gratuitas (partición básica, copia de seguridad y restauración).
Ha servido a millones de personas durante 25 años con una buena reputación.
Si buscas un software de marca antigua, Paragon Partition Manager gratis es tu mejor opción.
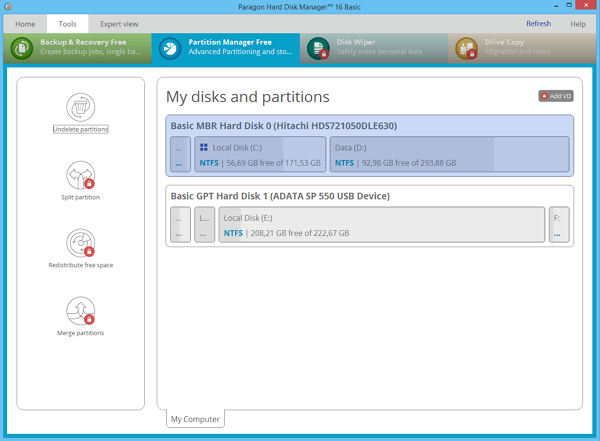
Pros
- Fácil de usar
- Convierte sistemas de archivos NTFS en unidades HFS+ sin reformatear el disco
Cons
- Muchas funciones están deshabilitadas en esta edición gratuita (como la limpieza del disco, la migración de datos)
- Requiere que te registres para obtener un número de serie
Precio: Gratis. (49,95$ para la versión pro)
Tamaño de la descarga: 41,59 MB
5. Windows 10 Free Disk Management Tool - Gparted
Otro gestor de particiones gratuito con el que se puede contar es Gparted. Es un software de gestión de discos que no sólo es compatible con Windows, sino también con Mac. Este software está considerado como editor de GNOME (entorno de escritorio compuesto por software libre y de código abierto que funciona en Linux y en la mayoría de los derivados de BSD).
Este programa es totalmente gratuito, pero es la mejor opción para los usuarios avanzados.
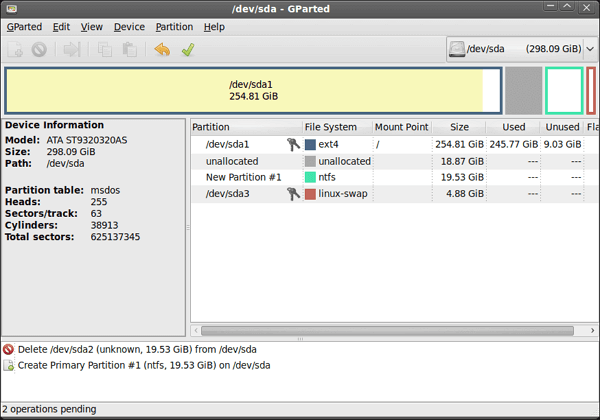
Pros
- No requiere un sistema operativo
- Nunca requiere un reinicio para confirmar los cambios
Cons
- Tarda más en arrancar porque tienes que iniciar el software desde un USB.
- No es compatible con los discos dinámicos ni con otras funciones (migración del SO, conversión entre MBR y GPT)
- Interfaz realmente antigua
Precio: Gratis.
Tamaño de la descarga: Alrededor de 300MB
6. Cute Partition Manager Windows 10
Al igual que GParted, Cute Partition Manager también necesita un dispositivo de arranque para utilizarlo. Te permite cambiar el sistema de archivos de un disco, crear, gestionar y eliminar particiones del disco. Pero necesitas utilizar un teclado durante toda la operación, ya que es una aplicación basada en texto.
Se sugiere a los usuarios avanzados. No es tan fácil de usar, porque la interfaz de este software es bastante antigua y no es tan segura. Pero el tamaño del archivo es pequeño en comparación con Gparted.
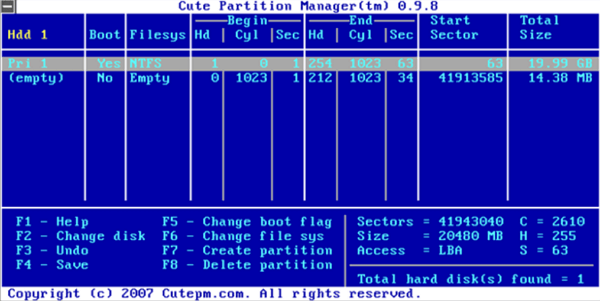
Pros
- No requiere un sistema operativo
- El tamaño de la descarga es realmente pequeño
Cons
- No hay interfaz gráfica de usuario (sólo se puede utilizar el ratón)
- Debes introducir el tamaño exacto de la partición que quieres hacer (no es tan fácil de usar)
- No hay funciones avanzadas (por ejemplo, copiar/mover datos entre unidades)
Precio: Gratis.
Tamaño de la descarga: 232KB
Lee también: 10 mejores programas para recuperar datos de tarjeta SD gratis
7. Windows 10 Disk Management - Active Partition Disk
Active Partition Manager es una aplicación gratuita que te permite gestionar dispositivos de almacenamiento y unidades lógicas o particiones. Esta herramienta gratuita de particionado de disco para Windows admite todas las funciones de gestión de particiones. Puedes crear, eliminar, formatear y nombrar particiones en tu ordenador sin necesidad de apagar el sistema.

Pros
- Es fácil de usar y entender
- Admite funciones de partición comunes
- Puedes restaurar algunos cambios mediante copias de seguridad.
Cons
- No se puede copiar o clonar particiones
- Ampliar la partición del sistema puede no funcionarte.
Precio: Gratis (Sin limitaciones)
Tamaño de la descarga: 19,46 MB
8. Acronis Disk Director for Windows 10 Disk Management
Equipado con las herramientas básicas de partición, el Acronis Disk Director es un asistente de partición adecuado para quienes se inician en el mundo de la tecnología. Ofrece una serie de funciones como la clonación de discos, la recuperación de volúmenes y la gestión de particiones. Almacena diferentes sistemas de archivos o sistemas operativos en un disco creando y gestionando particiones de disco.
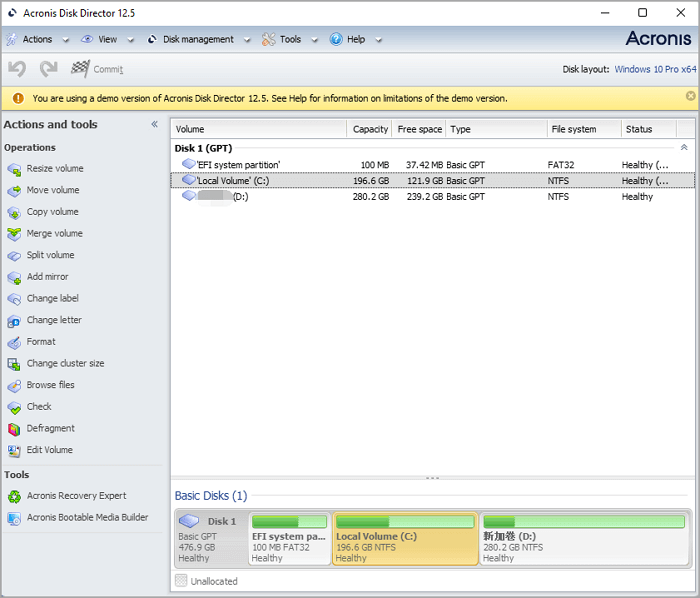
Pros
- Interfaz de usuario intuitiva
- Permite clonar tu disco duro en una unidad de sustitución
- Ofrece soporte para discos 4K nativos
Contras
- Sólo permite una prueba gratuita de 30 días (49,99$ para la versión pro)
Precio: 30 días de prueba gratuita (sin limitaciones)
Tamaño de la descarga: 150MB
Resumen
Los gestores de particiones presentados en esta página son las ocho mejores herramientas de gestión de discos de Windows 10 que te permiten organizar tu disco duro y optimizar las particiones del disco de forma eficaz y eficiente. Entre ellas, la primera, EaseUS Partition Master, es muy recomendable. Para utilizar esta herramienta de gestión de discos, no te preocupes si no tienes experiencia.
Esta herramienta tiene una interfaz muy fácil de usar y las mejores funciones de gestión de particiones. Te permite mejorar el rendimiento de tu disco duro para solucionar problemas como que el disco se quede sin espacio, que la partición sea inaccesible, convertir el estilo de disco/sistema de archivos, migrar el SO al HDD/SSD o modificar el tamaño de la partición del disco, etc. ¡No lo dudes más, descarga y utiliza el gestor de particiones de Windows 10 de EaseUS AHORA!
Preguntas frecuentes sobre el Administrador de particiones de Windows 10
Hay algunas preguntas y respuestas relacionadas. Si quieres obtener ayuda adicional, puedes seguir leyendo.
¿Cuál es el mejor tamaño de partición para Windows 10?
Depende de tu dispositivo. Si vas a instalar la versión de 32 bits de Windows 10, necesitarás al menos 16 GB, mientras que la versión de 64 bits requerirá 20 GB de espacio libre. En un disco duro de 700 GB, puedes asignar 100 GB a Windows 10, lo que debería proporcionarme espacio más que suficiente para jugar con el sistema operativo.
¿Qué es la Administración de discos y qué hace?
La gestión de discos es la herramienta de Windows que se utiliza para cambiar las letras de las unidades, formatearlas, reducir las particiones y realizar otras tareas del disco.
¿Cómo abrir la Administración de discos?
No encontrarás un acceso directo a la Administración de discos en el menú Inicio de Windows o en la pantalla de Aplicaciones porque no es un programa en el mismo sentido que la mayoría de los demás programas de tu ordenador. Para abrir la Administración de discos a través de la barra de búsqueda:
Escribe gestión de discos en el cuadro de búsqueda de la barra de tareas y elige "Crear y formatear particiones del disco duro" en el resultado.
¿Qué ocurre si borramos el volumen en la Administración de Discos?
Cuando elimines un volumen o una partición de un disco, se convertirá en espacio no asignado en el disco. Entonces podrás ampliar otra partición en el mismo disco en este espacio no asignado para añadir el espacio no asignado a la partición.
¿En qué podemos ayudarle?
Reseñas de productos
-
Me encanta que los cambios que haces con EaseUS Partition Master Free no se aplican inmediatamente a los discos. Hace que sea mucho más fácil interpretar lo que sucederá después de haber hecho todos los cambios. También creo que el aspecto general de EaseUS Partition Master Free hace que cualquier cosa que estés haciendo con las particiones de tu ordenador sea fácil.
Seguir leyendo -
Partition Master Free puede redimensionar, mover, fusionar, migrar y copiar discos o particiones; convertir a local, cambiar la etiqueta, desfragmentar, comprobar y explorar la partición; y mucho más. Una actualización Premium añade soporte técnico gratuito y la posibilidad de redimensionar volúmenes dinámicos.
Seguir leyendo -
No creará imágenes en caliente de tus discos ni los alineará, pero como está acoplado a un gestor de particiones, te permite realizar muchas tareas a la vez, en lugar de limitarte a clonar discos. Puedes mover particiones, redimensionarlas, desfragmentarlas y mucho más, junto con el resto de herramientas que esperarías de una herramienta de clonación.
Seguir leyendo
Artículos relacionados
-
Recomendamos los 7 mejores programas de prueba de velocidad de disco duro para Windows y Mac
![author icon]() Luis/2025/07/10
Luis/2025/07/10 -
Soluciones para error 'Windows no puede formatear unidad USB' y 'No puedo formatear mi USB'
![author icon]() Pedro/2025/07/13
Pedro/2025/07/13 -
Solucionado: La unidad de arranque no aparece en BIOS | Mejores Consejos en 2025🔥
![author icon]() Luna/2025/07/10
Luna/2025/07/10 -
Descargar gratis herramienta para quitar protección contra escritura
![author icon]() Pedro/2025/07/10
Pedro/2025/07/10









