Descargas totales
Contenido de la página
Temas candentes
Desde la Comunidad de Microsoft: "¿Alguien puede ayudarme? Quiero ampliar el espacio de volumen en la unidad instalada en el SO, pero la opción Ampliar volumen no aparece. Para otras unidades, funciona perfectamente. ¿Cómo aumentar partición de disco duro sin formatear en Windows 10/8/7?"
Cómo aumentar partición de disco duro sin formatear (Guía completa)
Administración de discos y la línea de comando CMD requieren formatear y eliminar la partición para agregar espacio a la unidad C del sistema. Si esto no es lo que desea, no te preocupes. Software de gestión de particiones profesional: EaseUS Partition Master te ayudará.
Paso 1. Descarga un gestor profesional de discos y particiones para obtener ayuda
Le permite extender sin esfuerzo la unidad C sin eliminar o formatear otras particiones. Incluso puede aplicarlo para extender la partición reservada del sistema para las actualizaciones de Windows 10 o solucionar otros problemas de partición.
Simplemente descargue este software, instálelo y aplíquelo con las pautas a continuación para comenzar a extender su unidad C ahora:
- Transferir el espacio libre en disco de una unidad a otra directamente.
- Redimensionar particiones Windows 10, mover, fusionar, clonar la partición y verificar el error del sistema de archivos.
- Clonar disco, convertir a MBR/GPT, convertir a dinámico/básico e incluso borrar datos.
- Migrar sistema operativo a SSD para acelerar Windows sin reinstalarlo.
Paso 2. Aumentar partición de disco duro sin formatear en Windows 10/8/7 sin perder datos
Es muy fácil extender la unidad C sin formatear. Seleccione la unidad C y siga los pasos en pantalla para extender la unidad C en Windows 10 sin formatear.
Paso 1: Liberar el espacio no asignado de la unidad C.
Si no hay espacio sin asignar en el disco del sistema, vaya al EaseUS Partition Manager y haga clic con el botón derecho en una partición junto a la unidad C: y seleccione "Redimensionar o Mover".
Arrastre el panel izquierdo de la partición para reducirla y dejar espacio sin asignar detrás de la unidad C: del sistema y haga clic en "OK".

Paso 2. Aumentar espacio de la unidad C
1. Haga clic con el botón derecho en la unidad C: y seleccione "Redimensionar o Mover".
2. Arrastre el extremo de la partición del sistema al espacio no asignado para añadir espacio a la unidad C: y haga clic en "OK".
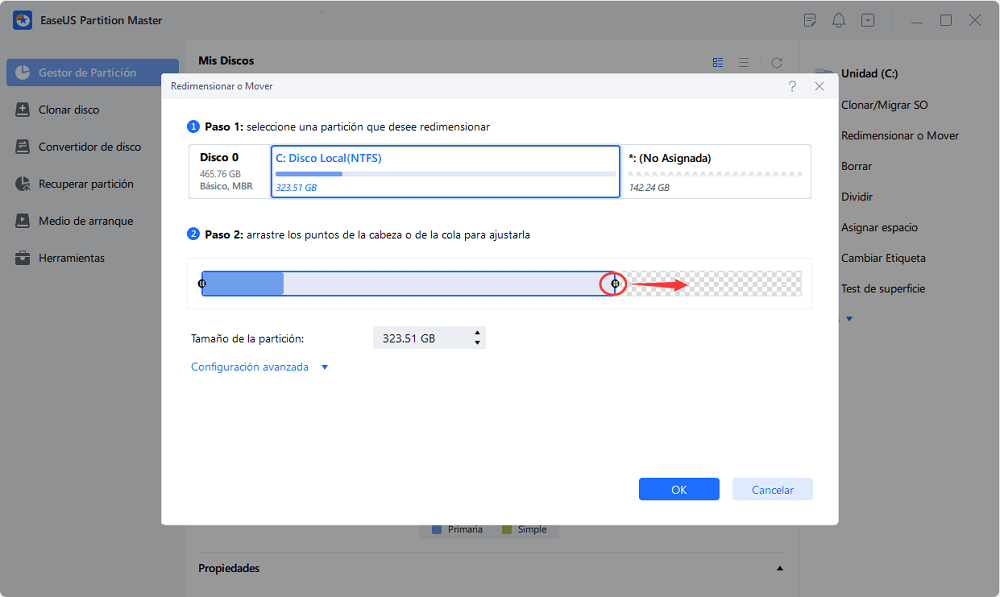
Paso 3: Mantener todos los cambios para ampliar la unidad C:.
Haga clic en "Aplicar" para mantener todos los cambios para ampliar el sistema de la unidad C:.
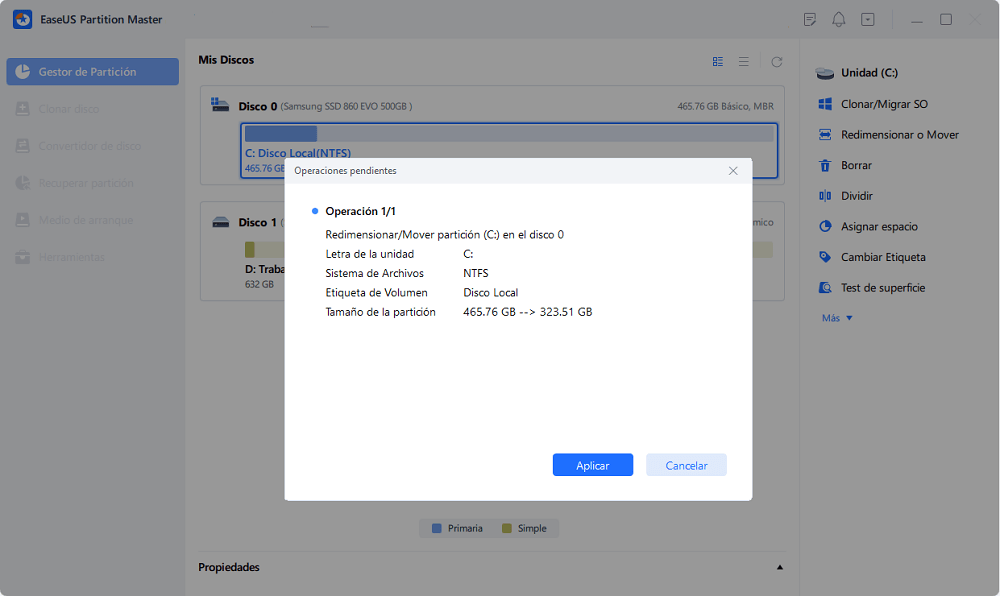
# 3. Tutorial en vídeo para ampliar la unidad C sin formatear
En este vídeo, vas a aprender tres formas de redimensionar y ampliar el espacio de la unidad C en Windows 10/8.1/8/7. Hay tres casos:
- Caso 1. La unidad C y la unidad D son dos particiones adyacentes del mismo disco
- Caso 2. Hay espacio sin asignar en el disco
- Caso 3. No hay espacio sin asignar. La unidad C y la unidad F son particiones no adyacentes.
Mira este vídeo para aumentar partición de disco duro sin formatear como corresponde.
Después de esto, puedes reiniciar el ordenador para mantener todos los cambios en tu PC con Windows 10, 8 o 7. Ahora que, has aumentado con éxito la unidad C y conseguido más espacio libre añadido a la unidad de tu sistema.
También puedes utilizar EaseUS Partition Master para ampliar la unidad C con otro disco. Aquí tienes los detalles:
Ampliar una unidad C desde otro disco es fácil, pero pocos programas o métodos pueden hacerlo directamente. No te preocupes. Los planes de este artículo pueden ampliar instantáneamente la unidad C mientras dos volúmenes NO están en el mismo disco duro o SSD.

¿Puedo aumentar partición de disco duro sin formatear?¿Puedo aumentar el tamaño de partición C sin formatear o eliminar otra unidad/partición?
"¿Alguien sabe cómo aumentar una partición en Windows 10 sin eliminar o formatear otras unidades/particiones?
Tengo 150 GB asignados a mi unidad C, pero ahora está casi llena. Si puedo añadirle más espacio, las cosas serán perfectas. Pero mi problema es que ya no tengo espacio libre en el equipo. Todo el espacio se ha dividido en unas particiones.
Entonces, ¿quiero saber si todavía puedo extender la partición de la unidad C sin eliminar o formatear otra partición o no? He guardado archivos y datos en todas las particiones de mi equipo. ¿Cómo puedo mover esos espacios libres no utilizados de mi disco D:, E:, o incluso F: a mi disco C: sin borrarlos o formatearlos?".
Según el foro de Windows y el resultado de la búsqueda de Google, parece que muchos usuarios se sienten reacios a formatear o eliminar su segunda o tercera partición para liberar espacio para ampliar la unidad del sistema C.
Así que si hay una manera de ayudar a extender la unidad C sin formatear o eliminar en Windows 10/8/7, las cosas serán perfectas. A continuación le mostramos cómo aumentar y ampliar la unidad C en Windows 10/8/7 sin necesidad de formatear.
Preguntas frecuentes sobre cómo aumentar partición de disco duro sin formatear en Windows 10
EaseUS Partition Master te proporciona la forma más fácil de aumentar el espacio de la unidad C en Windows 7, Windows 8 y Windows 10 sin formatear ni eliminar particiones. Los siguientes temas son muy relevantes sobre cómo ampliar el espacio de la unidad C en Windows 7/10, consúltalos si estás interesado.
¿Se puede ampliar la unidad C?
Puedes aumentar el espacio de la unidad C ampliando la unidad C y añadiendo espacio libre en disco a la partición del sistema o moviendo el espacio libre de otras particiones a la unidad C. Ampliar el espacio de la unidad C en Windows 7/8/10 es una operación habitual y no causa pérdida de datos.
Sigue la guía de contenido para obtener las soluciones más efectivas para el problema de la unidad C llena y haz que tu ordenador vuelva a funcionar rápido.

¿Cómo puedo aumentar el espacio de la unidad C en Windows 7?
¿Cómo ampliar el espacio de la unidad C en Windows 7 sin formatear? ¿O cómo aumentar el espacio de la unidad C en Windows 10?
Si hay espacio sin asignar en tu disco, puedes ampliar la unidad C utilizando el espacio sin asignar. Si no hay o no hay suficiente espacio sin asignar en tu disco, utiliza la función avanzada de redimensionamiento de particiones de EaseUS Partition Master para asignar directamente el espacio libre de otras particiones a la unidad de destino sin borrar ni formatear.
¿Cómo asigno más espacio a la unidad C sin formatear?
EaseUS te ofrece dos soluciones sencillas para aumentar el espacio de la unidad C en Windows 7 o Windows 10 sin formatear. Además, con la función avanzada de redimensionamiento de particiones, puedes asignar espacio libre de otras unidades a la unidad C arrastrando y soltando.
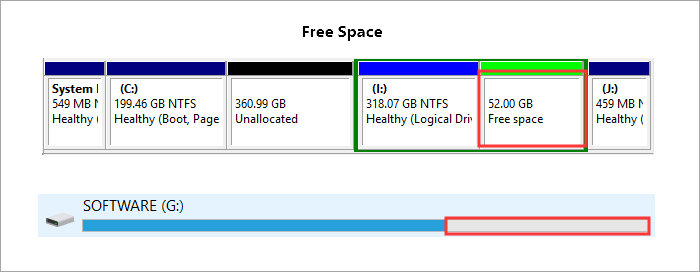
¿Cómo puedo aumentar el tamaño de mi unidad C?
¿Cómo puedes ampliar el espacio de la unidad C sin formatear ni borrar?
Cuando haya espacio sin asignar detrás de la unidad C, puedes utilizar la utilidad Administración de discos de Windows para aumentar el espacio de la unidad C:
Paso 1. Haz clic con el botón derecho del ratón en Mi PC y elige "Administrar -> Almacenamiento -> Administración de discos".
Paso 2. Haz clic con el botón derecho en la partición que quieras ampliar y elige "Ampliar volumen" para continuar.
Paso 3. Establece y añade más tamaño a tu partición de destino y haz clic en "Siguiente" para continuar.
Paso 4. Haz clic en "Finalizar" para completar el proceso.

Si no hay espacio sin asignar o el espacio sin asignar no está junto a la unidad C, para ampliar la unidad C sin formatear ni borrar, el gestor de particiones profesional - EaseUS Partition Master es tu mejor opción.
Con sus funciones de "Redimensionar/Mover" particiones, puedes aumentar el espacio de la unidad C sin perder datos sin esfuerzo. Tanto si el espacio sin asignar está cerca de la unidad C, como si hay espacio sin asignar o no, puede ayudarte a ampliar la unidad C sin formatear fácilmente.
Conclusión
Se trata de aumentar partición de disco duro sin formatear en Windows 10 sin formatear. La herramienta de Administración de discos de EaseUS juega un papel importante en el proceso. Además, puede unir particiones, migrar el SO y convertir MBR a GPT. Si tienes problemas de gestión de disco, descarga este software para obtener ayuda. Puedes obtener más información sobre este software de ampliación de particiones en el siguiente enlace.
Servicios de Particionamiento de Volumen de Sistema o Disco de EaseUS
Haz clic aquí para contactar gratis con los expertos de EaseUS Partition Master
Los expertos de EaseUS están disponibles para proporcionarte servicios manuales 1 a 1 (24*7) y ayudarte a ampliar los problemas de partición de la unidad C o del disco. Nuestros expertos te ofrecerán servicios de evaluación GRATUITOS y diagnosticarán y resolverán eficientemente problemas de poco espacio en disco en la unidad C u otros problemas de partición utilizando sus décadas de experiencia.
- 1. La unidad C se llena pero no se puede ampliar con espacio no asignado.
- 2. Extender volumen aparece en gris y no puedo aumentar el espacio de la unidad C.
- 3. Para ampliar la unidad C con un segundo disco sin perder ningún dato.
¿En qué podemos ayudarle?
Reseñas de productos
-
Me encanta que los cambios que haces con EaseUS Partition Master Free no se aplican inmediatamente a los discos. Hace que sea mucho más fácil interpretar lo que sucederá después de haber hecho todos los cambios. También creo que el aspecto general de EaseUS Partition Master Free hace que cualquier cosa que estés haciendo con las particiones de tu ordenador sea fácil.
Seguir leyendo -
Partition Master Free puede redimensionar, mover, fusionar, migrar y copiar discos o particiones; convertir a local, cambiar la etiqueta, desfragmentar, comprobar y explorar la partición; y mucho más. Una actualización Premium añade soporte técnico gratuito y la posibilidad de redimensionar volúmenes dinámicos.
Seguir leyendo -
No creará imágenes en caliente de tus discos ni los alineará, pero como está acoplado a un gestor de particiones, te permite realizar muchas tareas a la vez, en lugar de limitarte a clonar discos. Puedes mover particiones, redimensionarlas, desfragmentarlas y mucho más, junto con el resto de herramientas que esperarías de una herramienta de clonación.
Seguir leyendo
Artículos relacionados
-
Descargar gratis programa para formatear disco duro
![author icon]() Pedro/2025/07/10
Pedro/2025/07/10 -
Cómo fusionar dos unidades SSD [Guía completa en 2025]
![author icon]() Luna/2025/07/10
Luna/2025/07/10 -
Battlefield 6: Arranque Seguro No Está Activado | Cómo Solucionar🔥
![author icon]() Luis/2025/08/13
Luis/2025/08/13 -
Descarga Gratis Partition Magic para Windows
![author icon]() Pedro/2025/07/10
Pedro/2025/07/10









