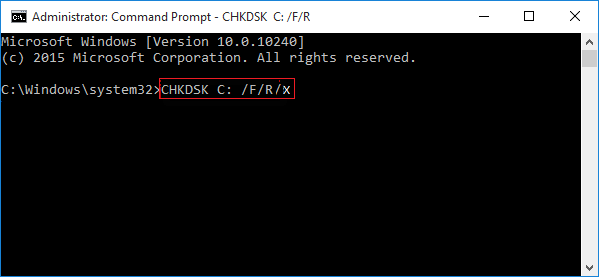Descargas totales
Contenido de la página
Temas candentes
¿Windows 7 atascado en la pantalla de inicio? ¿O Windows 10 atascado en la pantalla de carga? Es un problema muy común hoy en día. Este post te presenta varias soluciones efectivas para lidiar con este problema.
| Soluciones viables | Solución de problemas paso a paso |
|---|---|
| Solución 1. Desenchufa el Dongle USB | Windows 10 atascado en el logotipo de Windows con puntos giratorios muchos ocurren debido a un almacenamiento USB defectuoso...Pasos Completos |
| Solución 2. Inicia Windows en modo seguro | Selecciona "Opciones avanzadas" > "Solución de problemas" > "Opciones avanzadas" > "Configuración de inicio" > "Reiniciar"...Pasos completos |
| Solución 3. Comprobar y arreglar el sistema de archivos | Utiliza una herramienta de gestión de particiones para solucionar el error del sistema de archivos o del disco duro con facilidad. O puedes hacerlo manualmente...Pasos completos |
| Solución 4. Haz una reparación del sistema | Si hay algún problema con el sistema Windows que hace que Windows 7 se atasque al iniciar...Pasos completos |
| Solución 5. Restaurar el sistema | Enciende Windows y pulsa F8/Mayúsculas y haz clic en Reparar el ordenador. Cuando el modo de reparación de Windows...Pasos completos |
| Solución 6. Más soluciones útiles | También puedes arreglar el problema de Windows 10 atascado en la pantalla de carga comprobando la RAM del sistema...Pasos completos |
¿Se queda tu ordenador atascado en la pantalla de inicio de Windows cuando intentas encenderlo? ¿Sin motivo alguno, cuando inicias Windows 10, 8 o 7, se queda colgado en el logotipo de inicio, e incluso a veces dura de minutos a horas? Algunos usuarios responden que puede funcionar forzar el apagado del ordenador, y cuando se reinicie, todo estará bien. Sin embargo, esta no es una solución a largo plazo y no es un método muy bueno para proteger el ordenador, los datos y la seguridad del sistema. No te preocupes. EaseUS te ofrecerá soluciones completas para arreglar el problema de Windows 10/8/7 atascado en el inicio/arranque/pantalla de carga aquí.
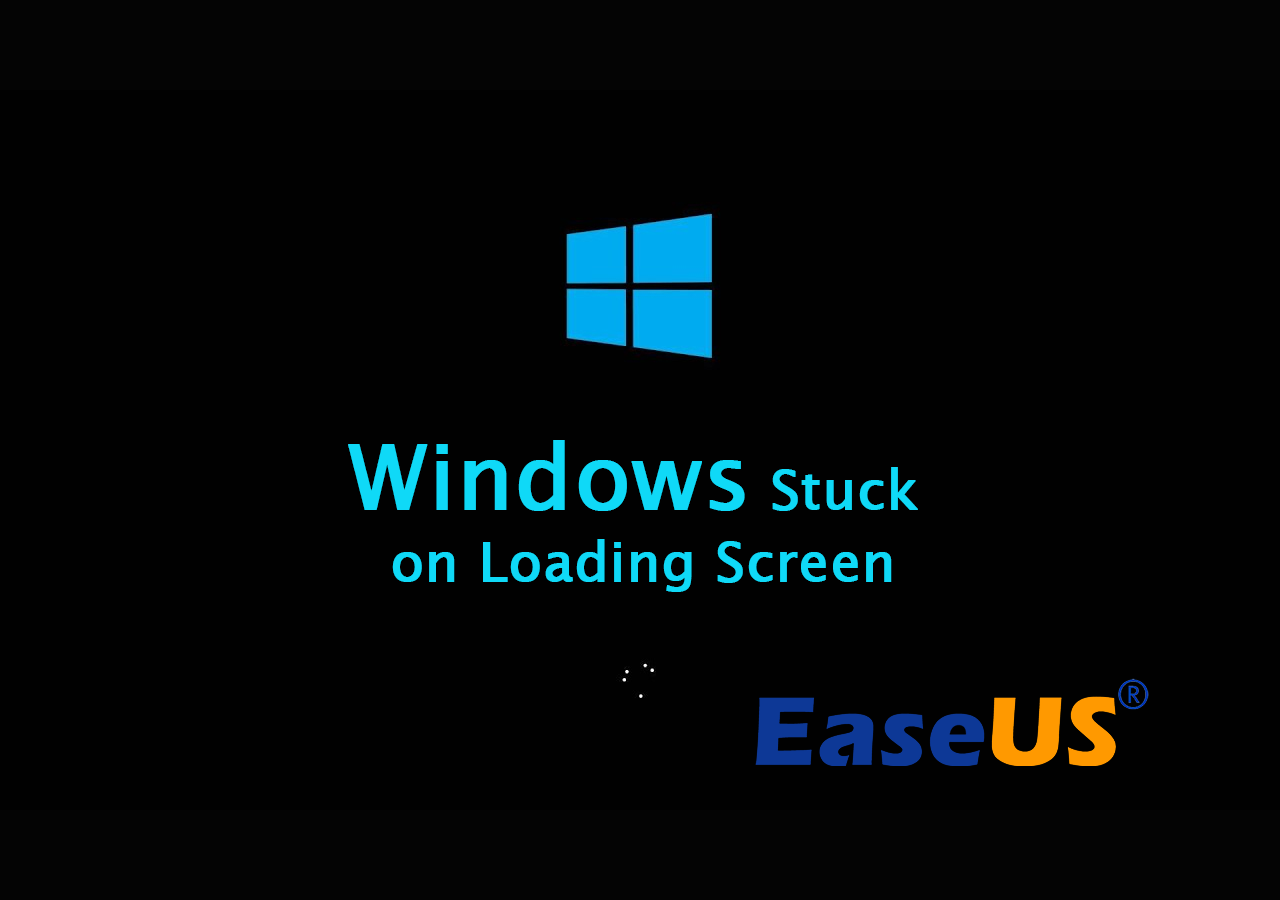
Ahora puedes seguir cualquiera de estos métodos ofrecidos para resolver el problema de Windows atascado en la pantalla de carga con facilidad. Y deberás tener mucho cuidado al intentar seguir estas soluciones ofrecidas.
Método 1. Desconecta los dispositivos de almacenamiento USB o Reiniciar el PC
El bloqueo de Windows 10 en el logotipo de Windows con puntos giratorios puede ocurrir debido a un almacenamiento USB defectuoso. En este caso, intenta desconectar los dispositivos de USB que funcionen y que estén conectados a tu ordenador con un cable USB, incluyendo el diente azul, los lectores de tarjetas SD, la unidad flash, el ratón inalámbrico, etc.

Este método recibe muchos comentarios positivos en Internet. Y si tienes suerte, el problema se resolverá. Si este método no soluciona el problema de Windows 10 o Windows 7 atascado al iniciar Windows, continúa probando la siguiente forma.
Método 2. Inicia Windows 10/8/7 en Modo Seguro
En algunos casos, el problema de "Windows atascado en la pantalla de carga" está causado por las actualizaciones de Windows u otros problemas. En ese momento, puedes entrar en el Modo Seguro, no hacer nada y, a continuación, reiniciar el ordenador para que vuelva a arrancar con normalidad. El Modo Seguro se inicia con un conjunto mínimo de controladores, software y servicios. Cuando el ordenador se atasca en la pantalla de arranque y Windows no puede iniciarse normalmente, el Modo Seguro se inicia sin problemas. Es útil para que puedas solucionar el problema allí.
¿Cómo entrar en el Modo Seguro cuando tu ordenador no puede arrancar normalmente? Cuando se produce el problema de Windows 10 atascado en la pantalla de carga, para entrar en el Modo Seguro, debes arrancar el ordenador desde el disco de arranque, o apagar el ordenador de forma anormal más de dos veces hasta que aparezca el mensaje Preparando la reparación automática.
A continuación, selecciona "Opciones avanzadas" > "Solucionar problemas" > "Opciones avanzadas" > "Configuración de inicio" > "Reiniciar", después de reiniciar el ordenador, pulsa 4 o F4 en el teclado para iniciar tu PC en modo seguro.
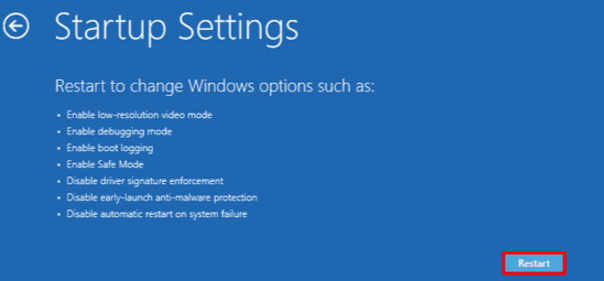
Método 3. Comprobar y arreglar el sistema de archivos
Puedes optar por comprobar y arreglar manualmente los errores del sistema de archivos y del disco duro con un software de gestión de particiones o por resolver este problema manualmente. La primera es más recomendable. ¿Por qué? El gestor de particiones puede ayudarte a arrancar el PC desde un disco de arranque y a copiar la partición con los datos en otro dispositivo de almacenamiento externo para evitar el error de pérdida de datos.
Comprueba y arregla el sistema de archivos con el gestor de particiones
Aquí te recomendamos que pruebes EaseUS Partition Manager, que te ayudará a realizar bastantes tareas complejas de gestión de particiones y a solucionar el error del disco duro del sistema con facilidad.
- Crea un disco de arranque WinPE desde otro ordenador sano, que ejecute el mismo sistema que tu actual PC.
- Conecta la unidad USB o la tarjeta SD del disco de arranque con un ordenador y selecciona arrancar desde el disco.
- Selecciona para entrar en EaseUS Partition Master. Allí puedes realizar directamente una operación de copia de disco o de partición para copiar los datos de la partición en un nuevo dispositivo de almacenamiento; (recuerda conectar otra unidad o dispositivo de almacenamiento nuevo con el PC).
- A continuación, utiliza EaseUS Partition Master para comprobar y solucionar el error del disco duro.
Después puedes reiniciar Windows y seguir utilizando el ordenador. (Si se han perdido algunos datos, no te preocupes. Puedes restaurarlos a partir de los datos de la partición copiada).
Comprobar el disco duro y arreglar el error manualmente
- Enciende Windows y pulsa F8/Mayúsculas para entrar en Modo Seguro y selecciona Reparar el ordenador.
- Si te pide que elijas el teclado, haz clic en Aceptar; Si te dice que elijas la cuenta, elige tu cuenta y haz clic en Aceptar; Si tienes una contraseña, introdúcela.
- Cuando veas las opciones de recuperación del sistema, haz clic en "Command Prompt" > escribe CHKDSK C: /F /R /X en el símbolo del sistema y pulsa Enter.
- Esto escaneará y corregirá los errores de la unidad de disco duro.
Y entonces, podrás reiniciar el ordenador para seguir disfrutando de Windows 10/8/7 sin ningún problema.
Método 4. Reparar el sistema con el disco de reparación del sistema
Cuando hay algún problema con el sistema Windows, puedes encontrarte con el problema de Windows 10 o Windows 7 atascado al iniciar la pantalla de Windows. Para solucionar el problema, puedes utilizar el disco de instalación del sistema para iniciar la reparación. Como no puedes arrancar Windows 10 normalmente, tienes que usar un CD de instalación de Windows 10 o entrar en el Modo Seguro para abrir la ventana del símbolo del sistema y escribir"bootrec.exe /fix" para hacer una reparación del sistema.
Nota: Si acabas de actualizar tu ordenador a la última versión de Windows 10 o Windows 11, pero el ordenador sigue atascado en la pantalla de carga, podrían ser otras razones, como una actualización de Windows con errores. Por esta razón, puede saltar directamente a Método 9 o Método 10 para obtener ayuda.
Método 5. Restaurar el sistema al estado anterior
Este método requiere que tengas copias de seguridad del sistema en tu PC antes del desastre. Si tienes una copia de seguridad completa del sistema en tu PC, puedes seguir los siguientes pasos para intentarlo:
- Enciende Windows y pulsa F8/Mayúsculas y haz clic en Reparar tu ordenador.
- Cuando el modo de reparación de Windows esté listo, haz clic en Aceptar si te pide que elijas el teclado; elige tu cuenta y haz clic en Aceptar si te pide que elijas la cuenta e introduce una contraseña si la tienes.
- Elige Restaurar sistema en Opciones de recuperación del sistema, y podrás ver todos los puntos de restauración de Windows.
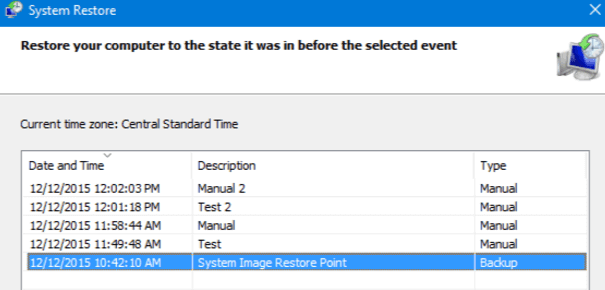
- Selecciona el punto de restauración correcto que se creó cuando tu ordenador estaba sano y salvo, y marca Mostrar más puntos de restauración si no ves todos los puntos de restauración.
- Haz clic en Siguiente. Luego sólo tienes que esperar pacientemente a que restaure todo tu Windows al punto que hayas seleccionado.
Método 6. Comprueba la RAM del sistema
Si la causa es una memoria defectuosa en el ordenador o la ranura de memoria de la placa base del ordenador está mal, puedes seguir para solucionarlo:
- Intenta cambiar o reinstalar el ordenador y reiniciar el sistema en modo seguro: pulsa F8/Mayúsculas al iniciar.
- Selecciona el Modo Seguro y pulsa Enter.
- Pulsa Win + R o ejecuta MSCONFIG y haz clic en Aceptar.
- Selecciona la opción de arranque limpio en Inicio selectivo.
- Pulsa Aplicar y reinicia Windows en modo normal.
Método 7. Escanear el virus en modo seguro
Un virus u otro tipo de malware puede haber causado un problema grave en Windows, impidiendo que se inicie correctamente. Dado que la mayoría de los virus y programas maliciosos no pueden cargarse en el Modo Seguro, cuando el problema de "Windows atascado en la pantalla de carga" se produce cuando quieres arrancar el ordenador, puedes intentar escanearlo en busca de virus en el Modo Seguro.
- Arranca Windows en modo seguro como se describe en el método 2.
- Borra los archivos temporales.
- Descarga escáneres de virus/malware.
- Ejecuta para escanear y eliminar todos los virus/malware de Windows.
- Reinicia el PC para iniciar Windows normalmente.
Método 8. Comprueba los controladores instalados o actualizados recientemente
Si el antivirus no resuelve el problema, también puedes intentar comprobar los controladores recientemente instalados o actualizados en modo seguro, desinstalarlos o reinstalarlos, y ver si eso ayuda.
Método 9. Reinstalar/limpiar la instalación de Windows 10/8/7
Si todos los métodos anteriores no consiguen resolver el problema de "Windows 10 atascado en el logotipo de Windows", debes intentar hacer una reinstalación limpia de Windows 10. Este método será fácil, pero puedes perder algunos archivos y datos. No te preocupes; puedes utilizar la función "Clonar disco" de EaseUS Partition Wizard Bootable Edition para hacer una copia de seguridad de todos los datos del ordenador, formatear el disco duro del ordenador y, a continuación, reinstalar Windows 10 para solucionar el problema de Windows atascado en la pantalla de carga.
Todo lo que necesitas es descargar los archivos de imagen ISO relativos de tu actual sistema Windows y luego realizar una instalación limpia de Windows 10, 8 o 7. Entonces se solucionará el atasco de Windows en la pantalla de carga, el arranque o los errores de inicio.
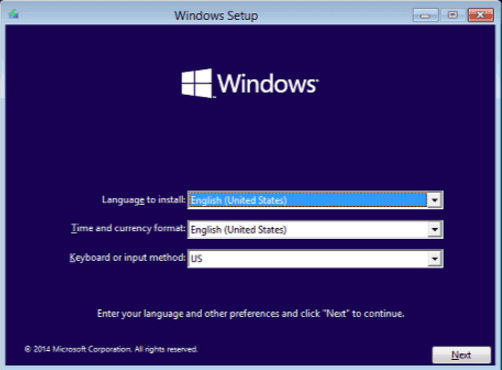
Método 10. Retroceder a una versión anterior de Windows
Si ya has resuelto el problema del "PC atascado en la pantalla de arranque" con el método anterior, pero crees que la versión actual de Windows tiene errores y es inestable, puedes optar por volver a la versión anterior de Windows.
Sin embargo, primero debes comprobar si puedes revertir o no. El periodo de reversión se estableció inicialmente en 30 días, pero Microsoft redujo el periodo a 10 días con el lanzamiento de la Actualización de Aniversario para Windows 10. En este periodo, puedes retroceder a una versión anterior en WinRE siguiendo los siguientes pasos.
- Descarga la herramienta de creación de medios de Windows 10 y crea un medio de instalación de Windows 10.
- Arranca o inicia tu ordenador desde el medio de instalación de Windows 10.
- En la página Instalar Windows, haz clic en "Reparar tu ordenador" para iniciar el Entorno de Recuperación de Windows.
- En el Entorno de Recuperación de Windows, en la pantalla Elegir una opción, haz clic en "Solucionar problemas".
- Haz clic en "Opciones avanzadas" y luego en "Volver a la compilación anterior".
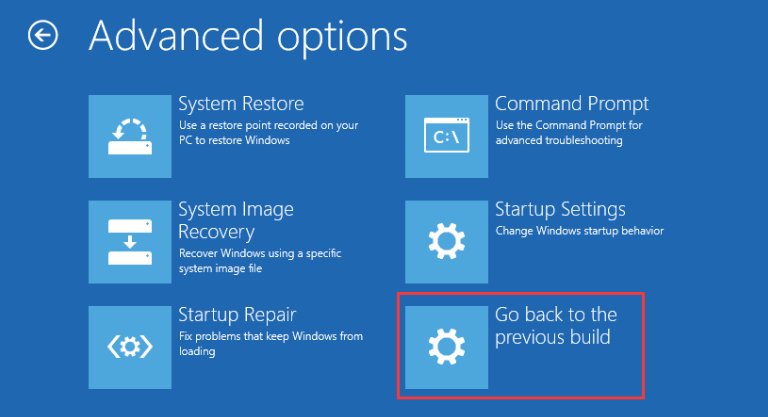
Resumen
Cuando te encuentres con el problema de "Windows 10 atascado en la pantalla de carga" o "Windows 7 atascado al iniciar", no te enfades. Puedes probar los diez métodos efectivos de este post para resolver el problema. Además, puedes ponerte en contacto con nuestro soporte técnico profesional a través del correo electrónico o del chat en vivo para obtener más ayuda.
Preguntas frecuentes sobre Windows atascado en la pantalla de carga
1. ¿Cómo puedo arreglar que Windows 10 atascado en la pantalla de carga?
Para solucionar el problema de Windows 10 atascado en la pantalla de carga, puedes hacerlo en modo seguro. Para entrar en modo seguro cuando el PC se atasca en la pantalla de arranque, debes arrancar el ordenador desde el disco de arranque, o apagar el ordenador de forma anormal una o más veces hasta que el ordenador arranque con la pantalla de "Reparación automática". A continuación, selecciona "Opciones avanzadas" > "Solucionar problemas" > "Opciones avanzadas" > "Configuración de inicio" > "Reiniciar", después de que tu ordenador se reinicie, pulsa 4 o F4 en el teclado para iniciar tu PC en modo seguro.
2. ¿Por qué Windows atascado en la pantalla de carga?
Esto puede ocurrir después de una actualización de controladores, algún problema de gráficos, y a veces incluso después de una actualización importante de Windows 10 u otros problemas. En este momento, puedes entrar en el Modo Seguro, no hacer nada y luego reiniciar el ordenador.
3. ¿Cómo se arregla una pantalla atascada en un portátil que se está cargando?
Si tu portátil se ha quedado atascado en la pantalla de carga (los círculos giran pero no hay logotipo), sigue los siguientes pasos para solucionarlo.
Apaga tu portátil > arranca en la recuperación del sistema (pulsa f11 repetidamente en cuanto pulses el botón de encendido) > luego, selecciona "Solucionar problemas" > "Opciones avanzadas" > "Restaurar sistema". A continuación, sigue las instrucciones que aparecen en pantalla para terminar.
4. ¿Cómo puedo arreglar que Windows 7 atascado en la pantalla de carga?
Para solucionar el problema de Windows 7 atascado al iniciar la pantalla de Windows, puedes intentar cambiar la memoria del ordenador o reinstalar la memoria del ordenador. Luego, reinicia el ordenador en Modo Seguro. En el Modo Seguro, pulsa las teclas Win + R para ejecutar MSCONFIG y pulsa OK. Aquí, debes seleccionar la opción de arranque limpio desmarcando todas las opciones del Inicio Selectivo. Por último, pulsa "Aplicar" y reinicia Windows 7 en modo normal.
¿En qué podemos ayudarle?
Reseñas de productos
-
Me encanta que los cambios que haces con EaseUS Partition Master Free no se aplican inmediatamente a los discos. Hace que sea mucho más fácil interpretar lo que sucederá después de haber hecho todos los cambios. También creo que el aspecto general de EaseUS Partition Master Free hace que cualquier cosa que estés haciendo con las particiones de tu ordenador sea fácil.
Seguir leyendo -
Partition Master Free puede redimensionar, mover, fusionar, migrar y copiar discos o particiones; convertir a local, cambiar la etiqueta, desfragmentar, comprobar y explorar la partición; y mucho más. Una actualización Premium añade soporte técnico gratuito y la posibilidad de redimensionar volúmenes dinámicos.
Seguir leyendo -
No creará imágenes en caliente de tus discos ni los alineará, pero como está acoplado a un gestor de particiones, te permite realizar muchas tareas a la vez, en lugar de limitarte a clonar discos. Puedes mover particiones, redimensionarlas, desfragmentarlas y mucho más, junto con el resto de herramientas que esperarías de una herramienta de clonación.
Seguir leyendo
Artículos relacionados
-
Cómo arreglar la pantalla atascada del portátil HP | 10 maneras eficientes
![author icon]() Luis/2025/07/10
Luis/2025/07/10 -
exFAT o NTFS, ¿cuál es mejor para HDD, SSD, M.2 o NVMe?
![author icon]() Pedro/2025/07/10
Pedro/2025/07/10 -
Cómo Formatear un Disco Duro Externo con Particiones
![author icon]() Pedro/2025/07/10
Pedro/2025/07/10 -
Los 9 mejores programas para formatear discos duros Descarga gratuita (Windows y Mac)
![author icon]() Luis/2025/07/10
Luis/2025/07/10