Quitar Protección Contra Escritura
Temas Relacionados
- 01 El disco está protegido contra escritura
- 02 Cómo quitar protección contra escritura USB
- 03 Cómo formatear una unidad Pendrive/USB protegida contra escritura
- 04 Cómo eliminar la protección contra escritura SSD
- 05 Descargar gratis herramienta para quitar protección contra escritura
- 06 Tarjeta SD de Android de solo lectura
- 07 Soluciones al error 'Estado de solo lectura actual Sí' USB
- 08 Soluciones a 'El medio está protegido contra escritura'
- 09 Quitar la protección contra escritura de Pendrive
¿No puedes formatear el SSD? ¿Se muestra tu SSD como de sólo lectura en Windows 10? Es muy posible que tu SSD esté protegida contra la escritura. Comprueba las causas y aprende a eliminar la protección contra escritura de tu SSD en Windows 10/8/7 con facilidad.
| Soluciones viables | Solución de problemas paso a paso |
|---|---|
| Método 1. Desbloquear manualmente el SSD protegido contra escritura con contraseña | Paso 1: Ejecuta el software de protección contra escritura; Paso 2: Selecciona eliminar la protección contra escritura del SSD...Pasos completos |
| Método 2. Reparar los sectores defectuosos y los errores del sistema de archivos para desbloquear el SSD protegido contra escritura | Paso 1: Abre EaseUS Partition Master en tu ordenador. Luego, localiza el disco, haz clic con el botón derecho en la partición que quieras comprobar...Pasos completos |
| Método 3. Eliminar la protección contra escritura del SSD con CMD | Paso 1: Escribe cmd en la búsqueda de Windows, haz clic con el botón derecho en Símbolo del sistema y selecciona "Ejecutar como administrador"...Pasos completos |
| Método 4. Eliminar la protección contra escritura del SSD usando el Registro | Paso 1: Escribe Regedit en el cuadro de búsqueda de Windows y pulsa Intro para abrir el Registro; Paso 2: Navega hasta...Pasos completos |
| Método 5. Limpiar el virus para eliminar la protección contra escritura del SSD | Paso 1: Descarga e instala un software antivirus en tu PC; Paso 2: Escanea el SSD y confirma...Pasos completos |
Los arreglos de esta página también pueden aplicarse para arreglar y eliminar la protección contra escritura de los discos duros en el PC con Windows. Si tu dispositivo de almacenamiento externo como el USB tiene el mismo problema, puedes consultar quitar protección contra escritura USB para obtener ayuda.
No puedo formatear un SSD que está protegido contra escritura, ayuda
"Acabo de recibir un nuevo SSD Samsung 840 Evo. Me dijo que no podía formatear el SSD porque estaba protegido contra escritura. Parece que Windows no puede formatear un SSD protegido contra escritura.
He buscado en Internet y he averiguado que primero debería eliminar la protección contra escritura antes de formatear. Sin embargo, hay poca información sobre cómo eliminar la protección contra escritura del SSD o formatear el SSD protegido contra escritura. ¿Alguna sugerencia?"
Generalmente, cuando un SSD está protegido contra la escritura, no puedes acceder a él ni realizar ninguna operación en el disco. Además, no puedes formatear el SSD cuando está bloqueado por la protección contra escritura.
No te preocupes. A continuación, aprenderás por qué el SSD está protegido contra la escritura, cómo eliminar la protección contra la escritura del SSD y consejos para evitar que el SSD vuelva a estar protegido contra la escritura.
Causas - ¿Por qué el SSD está protegido contra la escritura?
La protección contra escritura es un mecanismo que se utiliza para proteger los datos y archivos vitales contra el borrado, el formateo y la eliminación en los dispositivos de almacenamiento. La gente corriente suele utilizarla para evitar que se modifiquen los dispositivos de almacenamiento como SSD, disco duro, disco duro externo, USB, etc.
Sin embargo, "El disco está protegido contra escritura" es también uno de los principales problemas que preocupan a los usuarios de discos duros y SSD. Una vez que tu dispositivo de almacenamiento está con un estado de protección contra escritura, no puedes acceder ni abrir el dispositivo.
Si ves uno de los siguientes síntomas, significa que tu SSD está bloqueado por la protección contra escritura:
Síntoma 1. No puedes abrir el SSD y Windows te advierte que "El disco está protegido contra la escritura. Elimina la protección contra escritura o utiliza otro disco".
Síntoma 2. Tu SSD se ha quedado atascado en el modo de sólo lectura en la Gestión de Discos, como se muestra a continuación:

A veces, puedes añadir manualmente la protección contra escritura al SSD para la seguridad de los datos. Sin embargo, a veces, tu disco puede quedar protegido contra la escritura debido a otras razones.
Aquí tienes una lista de causas que pueden explicar por qué tu SSD se protege contra la escritura:
- Infección por virus o malware que añade protección de escritura a tu SSD.
- Los sectores defectuosos en los SSD hacen que la unidad esté protegida contra la escritura.
- Añade manualmente la protección contra escritura a la SSD.
- El software de terceros añade protección contra la escritura a los SSD.
Soluciones - 5 soluciones para quitar protección contra escritura de SSD
¿Cómo puedo eliminar la protección contra escritura de un SSD? Si tienes la misma pregunta en mente, quédate aquí. Basándonos en las causas conocidas, hemos recopilado 5 soluciones prácticas con tutoriales detallados para que tu SSD vuelva a funcionar con normalidad.
- #1. Desbloquear manualmente el SSD protegido contra escritura con contraseña
- #2. Reparar los sectores defectuosos y los errores del sistema de archivos para desbloquear el SSD protegido contra escritura
- #3. Eliminar la protección contra escritura del SSD con CMD
- #4. Quitar la protección contra escritura de SSD mediante el Registro
- #5. Limpiar el virus para eliminar la protección contra escritura del SSD
Sigue para ver cómo desbloquear tu SSD protegido contra escritura por tu cuenta.
Método 1. Desbloquear manualmente el SSD protegido contra escritura con contraseña
Si has bloqueado o encriptado manualmente tu SSD con una contraseña, puedes eliminar la protección contra escritura del SSD por tu cuenta.
Si el SSD está bloqueado por un software o aplicación de protección contra escritura de terceros, ejecuta el software para desbloquearlo con una contraseña:
Paso 1. Ejecuta el software de protección contra escritura.
Paso 2. Selecciona eliminar la protección contra escritura del SSD.
Paso 3. Escribe tu contraseña si es necesario.
Método 2. Reparar los sectores defectuosos y los errores del sistema de archivos para desbloquear el SSD protegido contra escritura
A veces, cuando tu SSD contiene sectores defectuosos o errores desconocidos del sistema de archivos, se bloquea o queda protegido contra escritura. La mejor solución es reparar los sectores defectuosos y arreglar los errores del sistema de archivos en el SSD.
Una solución completa es recurrir a EaseUS Partition Master para obtener ayuda. Puedes ejecutar fácilmente su función Comprobar Sistema de Archivos para reparar el sector defectuoso del software y reparar los errores del sistema de archivos en el SSD de una sola vez.
Primero descarga el programa EaseUS Partition Master con el botón de abajo y sigue los pasos siguientes.
Paso 1: Abra EaseUS Partition Master en su ordenador. Luego localice el disco, haga clic con el botón derecho del ratón en la partición que desea comprobar y seleccione "Avanzado" y luego pulse en "Comprobar el Sistema de Archivos".

Paso 2: En la ventana Comprobar sistema de ficheros, mantenga seleccionada la opción "Tratar de corregir los errores encontrados" y haga clic en "Empezar".

Paso 3: El software comenzará a comprobar el sistema de archivos de la partición en el disco. Cuando haya terminado, haga clic en "Finalizar".

Método 3. Quitar la protección contra escritura de SSD con CMD
Si tu SSD está protegido contra la escritura, mostrándose como de sólo lectura en la Gestión de Discos, puedes ejecutar el siguiente comando para desbloquearlo:
Paso 1. Escribe cmd en la búsqueda de Windows, haz clic con el botón derecho en Símbolo del sistema y selecciona "Ejecutar como administrador".
Paso 2. Escribe diskpart y pulsa Intro.
Paso 3. Escribe el siguiente comando y pulsa Intro cada vez:
- list disk
- select disk # (# es el número del SSD protegido contra escritura)
- attributes disk clear read-only
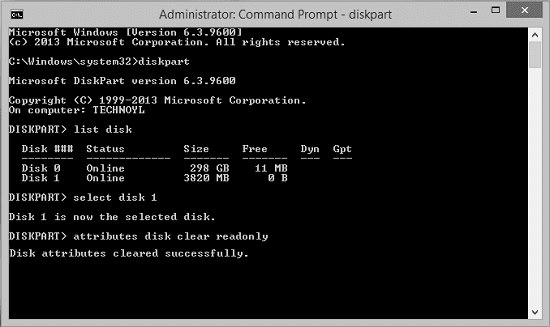
Paso 4. Cuando Diskpart indique que los atributos se han borrado con éxito, escribe exit y pulsa Enter para cerrar la ventana.
Método 4. Eliminar la protección contra escritura del SSD usando el Registro
Otro truco práctico que puedes probar es cambiar la PALABRA de protección contra escritura del Registro, que también te ayudará a desbloquear el SSD de la protección contra escritura:
Paso 1. Escribe Regedit en el cuadro de búsqueda de Windows y pulsa Intro para abrir el Registro.
Paso 2. Navega hasta: ComputerHKEY_LOCAL_MACHINESYSTEMCurrentControlSetControlStorageDevicePolicies.
Paso 3. Busca y haz doble clic en el valor "WriteProtect" en el panel derecho.
Cambia los datos del Valor de 1 a 0 y haz clic en "Aceptar" para guardar el cambio.
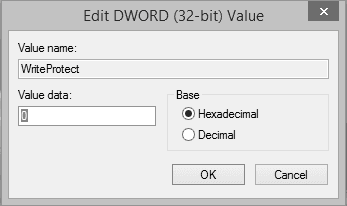
Paso 4. Cierra el Registro y reinicia tu ordenador.
Después de esto, puedes volver a intentar abrir el SSD y comprobar tus datos de nuevo.
Método 5. Limpiar el virus para eliminar la protección contra escritura del SSD
A veces, los virus o el malware pueden secuestrar tu dispositivo de almacenamiento, impidiendo que modifiques los datos y archivos guardados. Para eliminar la protección contra escritura del SSD, te sugerimos que ejecutes un software antivirus para limpiar los virus y el malware de tu ordenador primero.
Paso 1. Descarga e instala un software antivirus en tu PC.
Puedes ejecutar Windows Defender, o utilizar software antivirus de terceros como Noton AntiVirus, Kaspersky Anti-Virus, ESET NOD32 Antivirus, etc.
Paso 2. Escanea el SSD y confirma que se han encontrado virus, malware o cualquier archivo sospechoso.
Paso 3. Reinicia el PC.
Importante - Formatear el SSD después de eliminar la protección contra escritura
Después de eliminar la protección contra escritura del SSD mediante CMD o Regedit, te sugerimos que formatees el SSD. Como el formateo borrará todos los datos de su ubicación, tómatelo con calma. Copia y haz una copia de seguridad de todos los archivos importantes del SSD en un lugar seguro una vez que se haya eliminado la protección contra escritura.
EaseUS Partition Master puede ayudarte a formatear cualquier disco duro interno o externo en Windows 10/8/8.1/7/XP/Vista sin ningún esfuerzo.
No requiere conocimientos técnicos ni experiencia en formateo. El formateo también puede ayudarte a formatear el SSD RAW o a solucionar problemas de inaccesibilidad en el disco SSD.
Paso 1: Ejecute EaseUS Partition Master, haga clic con el botón derecho del ratón en la partición del disco duro que desea formatear y seleccione "Formatear".

Paso 2: En la nueva ventana, configure la etiqueta Partición, Sistema de archivos (NTFS/FAT32/EXT32/EXT2/EXT3), y el tamaño del clúster para la partición a formatear, luego haga clic en "OK".

Paso 3: Verá una ventana de advertencia, haga clic en "Sí" en ella para continuar.

Paso 4: Haga clic en el botón "Ejecutar 1 tarea(s)" para revisar los cambios, luego haga clic en "Aplicar" para empezar a formatear la partición en su disco duro.

Conclusión
La SSD, conocida como Unidad de Estado Sólido, es muy utilizada por jugadores, administradores y usuarios individuales como unidad de juego o nuevo disco del SO para optimizar el rendimiento de sus ordenadores. Cuando tu SSD, HDD, disco duro externo o USB esté protegido contra escritura en un PC con Windows, quédate tranquilo.
En esta página, tomamos un SSD como ejemplo para mostrarte las causas por las que los SSD se protegen contra escritura, y 5 resoluciones prácticas para eliminar la protección contra escritura de los SSD.
Tras eliminar la protección contra escritura, no olvides aplicar una herramienta de formateo fiable como EaseUS Partition Master para formatear el SSD, estableciendo de nuevo el sistema de archivos a NTFS.
¿Ha sido útil esta página?
Artículos Relacionados
-
Cómo pasar Windows de un disco duro a otro
![author icon]() Pedro/2025/07/10
Pedro/2025/07/10 -
¿Cómo Clonar Disco en Windows Server? Guía completa en 2025
![author icon]() Luis/2025/09/18
Luis/2025/09/18 -
Cómo arreglar un PC que no arranca tras instalar un SSD M2 - Guía completa
![author icon]() Luis/2025/07/10
Luis/2025/07/10 -
Samsung Magician Clone Boot Drive | Tutorial Paso a Paso
![author icon]() Luis/2025/07/10
Luis/2025/07/10
