Descargas totales
Contenido de la página
Temas candentes
¿Se puede formatear un SSD a FAT32? En caso afirmativo, ¿qué herramienta de formateo puedes aplicar para formatear tu SSD al formato de sistema de archivos FAT32 para satisfacer algunas demandas específicas? En esta página, te presentaremos la guía completa de cómo preparar un SSD viejo o nuevo y formatearlo a FAT32 con la herramienta de formateo FAT32 relaible en Windows 11/10/8/7 con éxito.
Así que vamos a entrar en la guía rápida e iniciar ahora el proceso de formateo de SSD a FAT32:
Las soluciones de esta página también sirven para ayudarte a formatear SSD en Windows 11.
¿Puedo formatear un SSD a FAT32 en Windows?
¿Puedes formatear un SSD a FAT32 en un ordenador Windows? Sí, es posible formatear un SSD interno a FAT32 en ordenadores Windows.
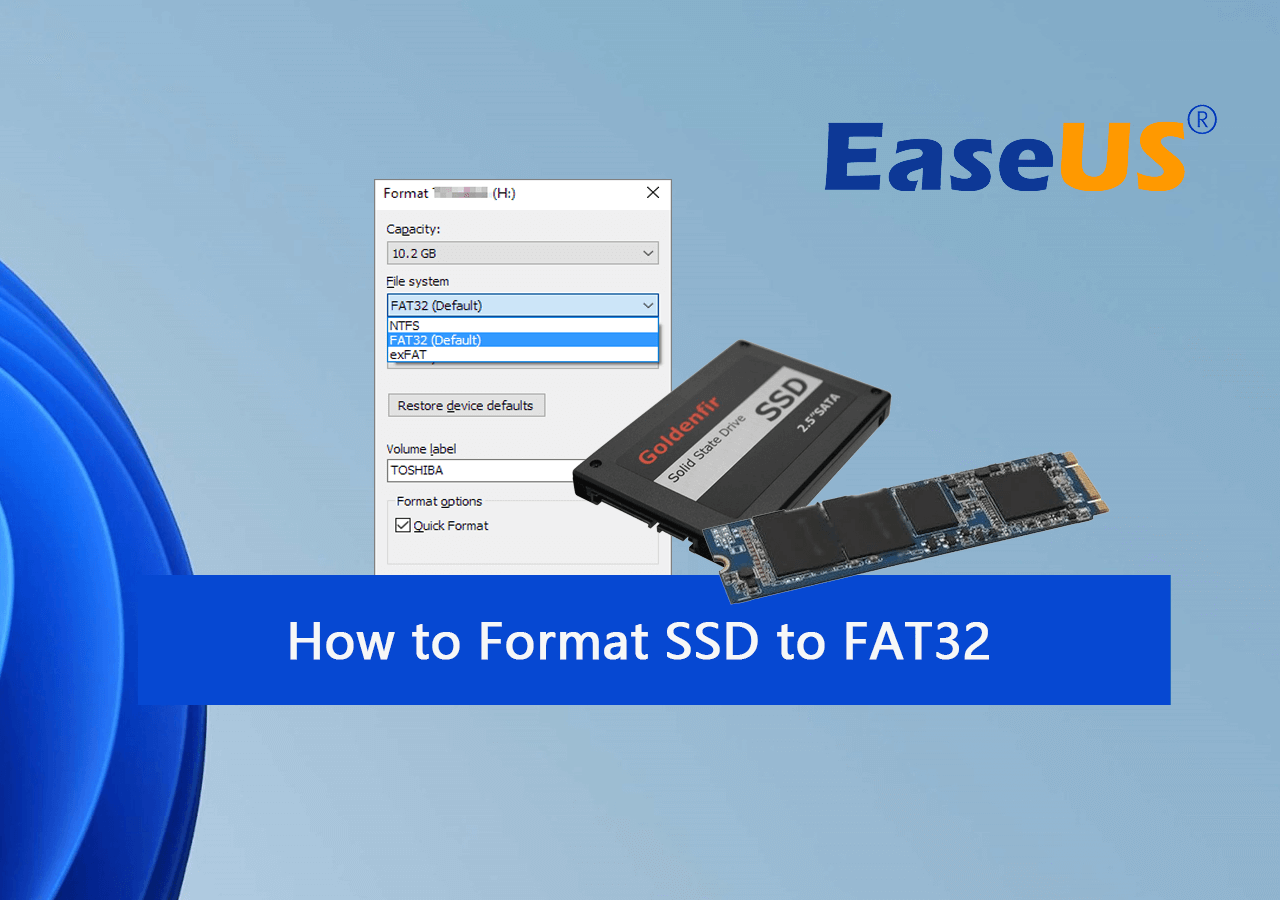
Ten en cuenta que, debido al límite de formato del sistema de archivos FAT32 de Windows, los usuarios de Windows no pueden formatear directamente un SSD, HDD o disco duro externo de más de 32 GB a FAT32 con la uilidad de formateo bulit-in - Historial de Archivos o Gestión de Discos.
No te preocupes si tienes la misma necesidad de formatear un SSD como FAT32. A continuación, aprenderás el proceso completo de formatear SSD a FAT32 con la herramienta profesional de formateo de SSD - EaseUS Partition Master sin perder ningún dato.
Parte 1. Prepara el SSD antes de formatearlo a FAT32
Se aplica a: Tanto a los SSD antiguos como a los nuevos.
Aquí tienes algunos preparativos para que el SSD esté listo antes de formatearlo. Las formas de preparar un SSD viejo y uno nuevo son diferentes, por lo tanto, sigue la forma correcta de tener todo listo en tu SSD:
#1. Haz una copia de seguridad de los datos en un SSD viejo/usado
Si piensas formatear un SSD viejo o usado, es importante que compruebes y hagas una copia de seguridad de los datos valiosos del disco en otra ubicación segura con antelación. Puedes optar por copiar manualmente esos archivos a otra ubicación, o utilizar un software de copia de seguridad gratuito y fiable, como EaseUS Todo Backup Free, para hacer una copia de seguridad de todos los archivos a la vez.
Aquí tienes el guía de cómo hacer una copia de seguridad de archivos SSD de una sola vez, puedes descargar el software gratuito EaseUS Todo Backup con el botón de abajo:
Paso 1. Inicie EaseUS Todo Backup y pulse en "Crear una copia de seguridad".

Paso 2. Después, elija "Disco". Está disponible para hacer una copia de seguridad de todo el disco o de una determinada partición.

Paso 3. Seleccione el destino de copia de seguridad, o va a elegir la ubicación más adecuada por defecto.
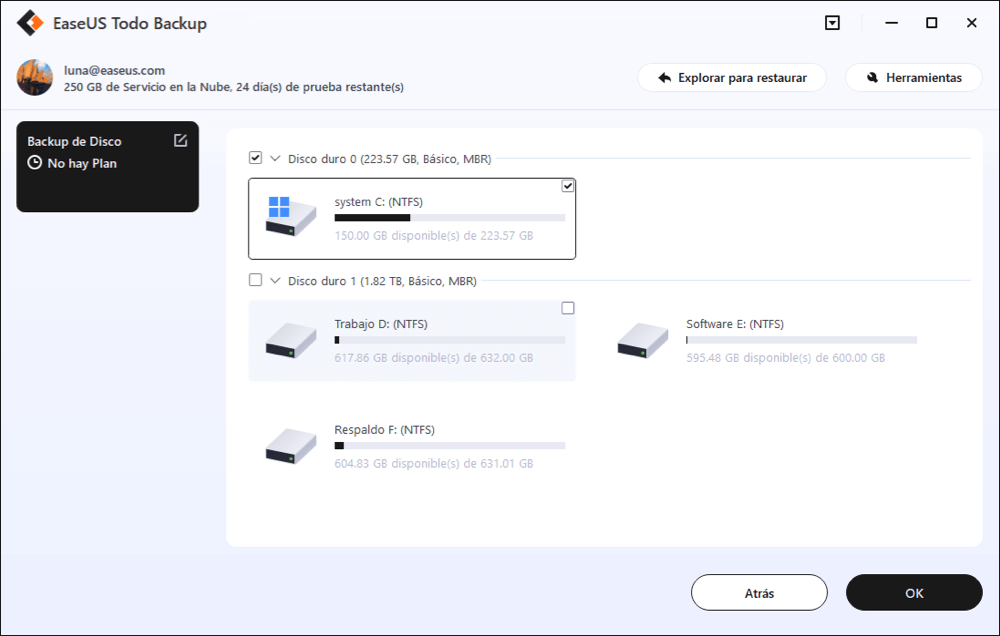
Paso 4. Haga clic en "Backup ahora" para completar todo el proceso.
#2. Inicializa y crea una partición en el nuevo SSD
En cuanto a un SSD nuevo, si no está inicializado, Windows no podrá detectarlo. Sin partición, tampoco podrás formatear el SSD. Estos son los pasos para preparar un disco SSD nuevo en Windows:
Paso 1. Inicializa el SSD:
Conecta el SSD al PC con Windows mediante un cable USB a STAT > Abre la Administración de discos y haz clic con el botón derecho en el SSD > Selecciona "Inicializar disco" > Configura el SSD como GPT o MBR.

Paso 2. Crea la partición:
En Administración de discos, haz clic con el botón derecho en el espacio no asignado y selecciona "Nuevo volumen simple" > Establece la nueva letra de volumen, el tamaño del volumen y el sistema de archivos (NTFS por defecto) para SSD > Finalizar.

Después de esto, puedes seguir la Parte 2 para formatear el SSD a FAT32 con una herramienta fiable de formateo FAT32 con facilidad.
Parte 2. Cómo formatear SSD a FAT32 con la herramienta de formateo FAT32 de EaseUS
Cuando se trata de la herramienta de formateo FAT32, muchas personas se quejan de que no pueden utilizar Disk Management, CMD o Powershell para formatear el SSD a FAT32. Debido al límite de FAT32, Windows sólo admite crear particiones individuales de 32 GB como máximo. Por eso mucha gente recibe este mensaje de error "El volumen es demasiado grande para FAT32" al utilizar Gestión de Discos o DiskPart CMD para formatear un SSD, HDD o un disco duro externo a FAT32.
Aquí nos gustaría recomendarte que pruebes una herramienta de formateo de terceros: EaseUS Partition Master Professional, con una función "Formatear" flexible y avanzada. Esta función te permite formatear un SSD de más de 32 GB a FAT32, NTFS o EXT2/EXT3.
Puede saltarse perfectamente la limitación FAT32 de 32 GB de la Administración de Discos y convertir tu SSD en FAT32 en Windows 10/8/7 con facilidad. Para formatear un SSD a FAT32, sigue estos pasos:
Paso 1: Ejecute EaseUS Partition Master, haga clic con el botón derecho del ratón en la partición del disco duro que desea formatear y seleccione "Formatear".

Paso 2: En la nueva ventana, configure la etiqueta Partición, Sistema de archivos (NTFS/FAT32/EXT32/EXT2/EXT3), y el tamaño del clúster para la partición a formatear, luego haga clic en "OK".

Paso 3: Verá una ventana de advertencia, haga clic en "Sí" en ella para continuar.

Paso 4: Haga clic en el botón "Ejecutar 1 tarea(s)" para revisar los cambios, luego haga clic en "Aplicar" para empezar a formatear la partición en su disco duro.

Después de formatear tu SSD a FAT32, puedes utilizarlo como dispositivo de almacenamiento externo, o como unidad de alta compatibilidad en ordenadores Windows y Mac. Además de formatear SSD, esta herramienta de formateo fat32 también ayuda a:
Consejo extra: Convertir SSD de NTFS a FAT32
Ten en cuenta que si tu SSD está con el sistema de archivos NTFS, y simplemente quieres cambiarlo a FAT32 sin eliminar todos los datos guardados, puedes aplicar la función Convertir a FAT32 de EaseUS Partition Master para obtener ayuda.
Primero descarga el programa EaseUS Partition Master en tu Windows PC y sigue los 3 pasos para convertir SSD de NTFS a FAT32.
Paso 1. Haz clic con el botón derecho en la partición del dispositivo de destino y selecciona "Avanzado" > "NTFS a FAT".
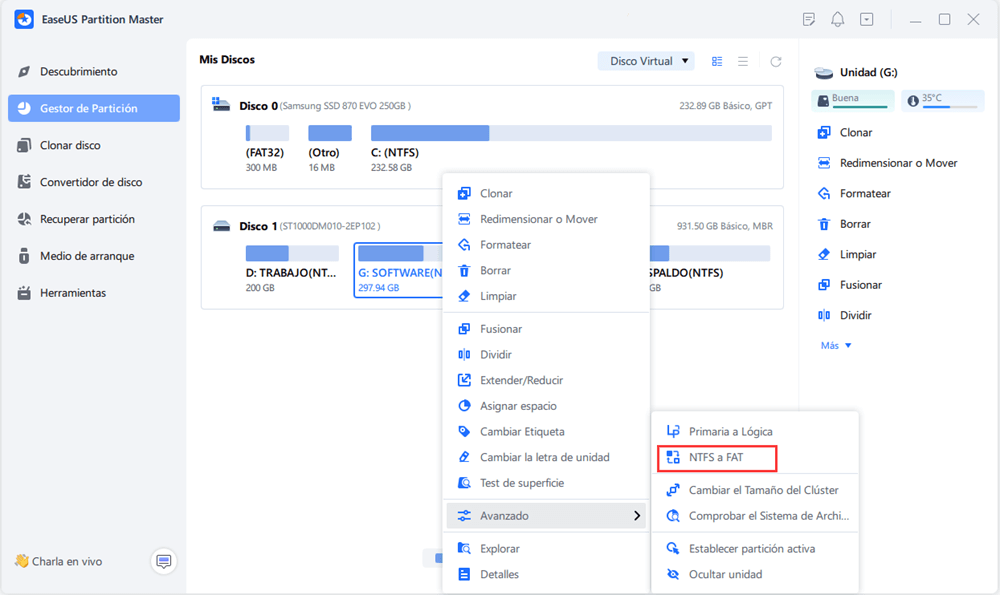
Paso 2. Cuando finalice el proceso de comprobación, haz clic en "Proceder" para iniciar la conversión de NTFS a FAT32.
Paso 3. Pulsa "Aplicar" para guardar todos los cambios.
Conclusión
En esta página, cubrimos el proceso completo para que todos los usuarios de Windows puedan formatear un SSD viejo o nuevo a FAT32 utilizando una herramienta de formateo FAT32 fiable: EaseUS Partition Master.
Además de formatear SSD a FAT32, EaseUS Partition Master también te ayuda a convertir a FAT32 otros dispositivos de almacenamiento grandes, como formatear SD 128GB en FAT32, etc. También puedes aplicar sus funciones avanzadas, como la alineación 4K SSD, para optimizar el rendimiento de tu disco SSD.
Si tienes más necesidades de gestión de particiones que formatear SSD, EaseUS Partition Master está siempre dispuesto a ayudarte.
Preguntas Frecuentes Sobre Formatear SSD a FAT32
Además de utilizar el formateo de SSD a FAT32, puede que algunos de vosotros tengáis más preguntas sobre los SSD. Aquí hemos recopilado algunas de las preguntas más preocupantes y hemos dejado una respuesta a cada una de ellas. Si tienes la misma duda, encuentra las respuestas a continuación.
¿Por qué Windows no puede formatear el SSD a FAT32 en Windows 10/8/7?
El sistema de archivos FAT32 está disponible en Windows 10/8.1/7/7/XP, Windows 2000 y Windows 95. Como sistema de archivos antiguo, tiene algunos límites en la capacidad de las particiones y en el tamaño simple de los archivos:
1). Capacidad máxima de un volumen: 32 GB.
2). Tamaño máximo de archivo: 4 GB
Debido a los límites, Windows no admite formatear una unidad de más de 32 GB a FAT32. Las únicas opciones disponibles son NTFS (para discos duros internos) o exFAT (para dispositivos de almacenamiento externos). Como resultado, los usuarios no pueden formatear una partición de disco, SSD, unidad USB o tarjeta SD de más de 32 GB a FAT32 en Windows 10/8/7 a través de la Administración de discos.
Pero a veces, tienen que formatear el SSD a FAT32 por determinadas razones. Por ejemplo, sus dispositivos sólo admiten el sistema de archivos FAT32.
Para obtener el sistema de archivos deseado en tu dispositivo, sólo tienes que utilizar EaseUS Partition Master, que te permite eludir la limitación y utilizarlo para formatear SSD a FAT32 sin esfuerzo.
¿Cómo convierto a FAT32?
La única forma de convertir el sistema de archivos de un dispositivo de almacenamiento a FAT32 es formatear el dispositivo a FAT32. Puedes utilizar el Gestor de Discos, el Explorador de Archivos o EaseUS Partition Master como se recomienda en esta página para ejecutar esta tarea.
Aquí te mostraremos cómo convertir el dispositivo a FAT32 formateándolo mediante la Gestión de discos:
1. Haz clic con el botón derecho del ratón en Este PC/Ordenador y selecciona "Gestionar".
2. Haz clic en Administración de discos, haz clic con el botón derecho en el dispositivo de destino y selecciona "Formatear".
3. Da un nombre a la unidad y selecciona el sistema de archivos como "FAT32".
4. 4. Haz clic en "Aceptar".
Después de esto, podrás comprobar que el formato del dispositivo de destino es FAT32.
¿Cómo formateo mi disco duro externo a FAT32?
Hay cuatro formas de formatear un dispositivo de almacenamiento: mediante la Administración de discos, Diskpart CMD, el botón derecho del Explorador de archivos para formatear y una herramienta de formateo de terceros como EaseUS Partition Master.
Como se menciona en esta página, FAT32 tiene un límite máximo de particiones. Por lo tanto, si tu disco duro externo tiene más de 32 GB, no puedes utilizar los tres métodos anteriores para formatear el dispositivo a FAT32. Sólo puedes utilizar EaseUS Partition Master con los pasos de la Parte 2 para formatear el disco duro externo a FAT32.
¿Debo formatear el SSD como FAT32 o NTFS?
Normalmente, si piensas utilizar un SSD en un ordenador Windows, es muy recomendable que formatees el SSD a NTFS.
Sin embargo, si piensas utilizar el SSD en un ordenador Windows y Mac como disco duro externo, o utilizarlo como unidad de juegos, puedes formatear el SSD como FAT32.
¿Se puede formatear un disco duro de 1 TB en FAT32?
Sí, cuando necesites formatear un disco duro de 1 TB a FAT32, tienes dos opciones:
- 1. Convertir un disco duro de 1 TB con datos de NTFS a FAT32
- 2. Formatea el disco duro de 1 TB a FAT32 con el software de formateo FAT32
Si te encuentras en cualquiera de estas situaciones, EaseUS Partition Master puede satisfacer tu demanda con sus funciones Convertir a FAT32 y Formatear. Puedes simplemente aplicar este software para obtener ayuda.
¿En qué podemos ayudarle?
Reseñas de productos
-
Me encanta que los cambios que haces con EaseUS Partition Master Free no se aplican inmediatamente a los discos. Hace que sea mucho más fácil interpretar lo que sucederá después de haber hecho todos los cambios. También creo que el aspecto general de EaseUS Partition Master Free hace que cualquier cosa que estés haciendo con las particiones de tu ordenador sea fácil.
Seguir leyendo -
Partition Master Free puede redimensionar, mover, fusionar, migrar y copiar discos o particiones; convertir a local, cambiar la etiqueta, desfragmentar, comprobar y explorar la partición; y mucho más. Una actualización Premium añade soporte técnico gratuito y la posibilidad de redimensionar volúmenes dinámicos.
Seguir leyendo -
No creará imágenes en caliente de tus discos ni los alineará, pero como está acoplado a un gestor de particiones, te permite realizar muchas tareas a la vez, en lugar de limitarte a clonar discos. Puedes mover particiones, redimensionarlas, desfragmentarlas y mucho más, junto con el resto de herramientas que esperarías de una herramienta de clonación.
Seguir leyendo
Artículos relacionados
-
Programa para reparar tarjeta SD [Descarga gratuita para principiantes]
![author icon]() Luna/2025/07/10
Luna/2025/07/10 -
Cómo redimensionar la partición EFI del sistema en Windows 11/10/8/7
![author icon]() Luis/2025/07/10
Luis/2025/07/10 -
Los 9 mejores programas para formatear discos duros Descarga gratuita (Windows y Mac)
![author icon]() Luis/2025/07/10
Luis/2025/07/10 -
5 Formas de Medir la Velocidad de Disco Duro
![author icon]() Pedro/2025/07/10
Pedro/2025/07/10









