Descargas totales
Contenido de la página
Temas candentes
Los discos de estado sólido o SSD son diferentes a los discos tradiciones HDD. Mientras que el disco HDD tiene partes mecanizadas, los discos SSD son dispositivos de almacenamiento flash. Si bien estos discos son diferentes entre sí, los discos SSD no necesitan ser formateados cada vez, aunque ellos deben formatearse antes de que usted los vaya a usar, y eso es por una razón. Usted necesita formatearlos para limpiar los sectores defectuosos, eliminar datos viejos, y prepararlos para un nuevo uso.
La razón principal del por qué no es necesario formatear los discos SSD o incluso, ejecutar la desfragmentación es que están diseñados con algoritmos de nivelación de desgaste y el controlador del firmware repara automáticamente cualquier problema de datos que puede surgir con el tiempo.
Sin embargo, cuando usted requiera hacerlo, tendrá que hacerlo, y es aquí donde este artículo le enseñará varios métodos para formatear un disco SSD de manera correcta.
Importante: Asegúrese de realizar una copia de seguridad de todos sus archivos disponibles en el disco que planee formatear. Estos no podrán recuperarse una vez que el disco sea formateado
Método 1. Formatear un disco SSD usando EaseUS Partition Master
Método 2. Formatear un disco SSD con el administrador de disco
Método 3. Formatear un disco SSD vía CMD
Método 1. Formatear un disco SSD usando EaseUS Partition Master
EaseUS Partition Master ofrece una solución segura, efectiva y fácil de usar para gestionar discos y particiones. El programa proporciona a sus usuarios una amplia variedad de opciones para optimizar, formatear y asegurar los discos. El programa también garantiza que los discos SSD tengan un formato científico
A continuación le mostraremos las características mas relevantes de este programa:
- Tiene una interfaz gráfica amigable
- Formatea los discos de manera segura
- Soporta varios sistemas de archivos
- Permite redimensionar, copiar y convertir las particiones del disco
- Capacidad para transferir un sistema operativo de un disco HDD a uno SSD de manera fluida y eficiente
- Convierte discos de MBR a GPT sin formatear el disco
- Incrementa el espacio del disco estando instalado un sistema operativo
- Corrige varios problemas de particiones en Windows
- Recupera particiones perdidas o dañadas
- Maximiza el uso de la capacidad de del disco
- Reasigna el espacio del disco
Todas esas características hacen que EaseUS Partition Master sea una solución integral que puede ser usada por cualquier usuario que necesite administrar sus discos, formatear para corregir un archivo de sistema, etc. Al contrario de otras aplicaciones, la mejor parte es que usted no necesita reiniciar después de realizar las operaciones.
Paso 1: Ejecute EaseUS Partition Master, haga clic con el botón derecho del ratón en la partición del disco duro que desea formatear y seleccione "Formatear".

Paso 2: En la nueva ventana, configure la etiqueta Partición, Sistema de archivos (NTFS/FAT32/EXT32/EXT2/EXT3), y el tamaño del clúster para la partición a formatear, luego haga clic en "OK".

Paso 3: Verá una ventana de advertencia, haga clic en "Sí" en ella para continuar.

Paso 4: Haga clic en el botón "Ejecutar 1 tarea(s)" para revisar los cambios, luego haga clic en "Aplicar" para empezar a formatear la partición en su disco duro.

Método 2. Formatear un disco SSD con el administrador de disco
El administrador de disco es una herramienta interna de Windows que puede ser usada para formatear discos SSD. Usando esta herramienta, podrá formatear un disco SSD usando NTFS, FAt, FAT32 y exFAT. Sin embargo, se trata de una herramienta tosca, y si no es usada apropiadamente, pude dar como resultado eliminaciones accidentales de discos y particiones
Paso 1. Haga clic en el menú Inicio, luego escriba "Partición de Disco" para abrir la herramienta de administrador de disco. Una vez que la abra, usted debería ver todas las particiones y dispositivos de almacenamientos conectados
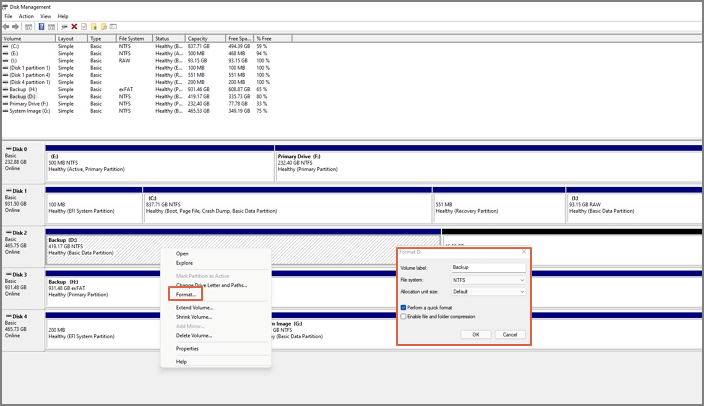
Paso 2. Para formatear un disco SSD usando la herramienta de administrador de disco de Windows, haga clic derecho sobre la unidad y seleccione Formatear.
Paso 3. Elija el sistema de archivo, nombre del volumen, y seleccione el tipo de formato. Si usted desea que el sistema borre la data, desmarque la opción "Formato Rápido" y deje que el asistente haga su trabajo
Usted necesitará una cuenta de administrador para ejecutarla y usarla
Método 3. Formatear un disco SSD vía CMD
Si se siente muy conforme con el símbolo de sistema, entonces puede realizar esta tarea rápidamente. No obstante, debe ser cuidadoso, ya que al mínimo error puede provocar pérdida de datos. Asegúrese de anotar el nombre del disco o, use el explorador de archivos antes de ejecutarlo
Paso 1. Abra el símbolo de sistema presionando las teclas WIN + R, escriba CMD y use Shift + Enter para ejecutarlo con permisos de administrador
Paso 2. Una vez que abra el símbolo de sistema, escriba format /FS:NTFS y presione la tecla Enter key.
Paso 3. Una vez que el proceso se complete, el disco estará listo para ser usado. Usted debería verlo también en el explorador de archivos.
Debido a que no hay una interfaz gráfica, este método debería ser usado únicamente por profesionales o administradores de TI
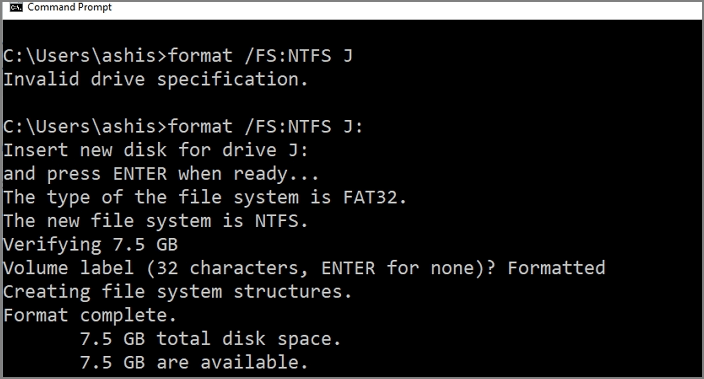
¿Cuál es el mejor método para formatear?
A continuación le mostramos una rápida comparación entre esos tres métodos. Así usted entenderá de manera clara, cuáles son las ventajas y desventajas.
| Comparación | EaseUS Partition Master | Administrador de Disco de Windows | Símbolo de Sistema |
|---|---|---|---|
| Fácil de usar | Más Fácl | Resulta ser engorroso, ya que no hay previsualización | No tiene una interfaz de usuario y es difícil de usar |
| Rápidez | Seguro y Rápido | Toma tiempo | Es rápido |
| Corrupción en tablas MBR | Reconstruye la tabla MBR | No tiene muchas opciones | Disponible vía Recuperación Avanzada |
| Protección de la data | Eficiente | Ausente | Ausente |
Si bien la tabla anterior ofrece una vista más amplia de las herramientas, hay muchas más. La mayoría de las herramientas internas de Windows están diseñadas para administradores TI quienes pueden usar la API y archivos Batch para configurar una nueva computadora y preparar el sistema para un futuro.
Dicho esto, la mayoría de los fabricantes de discos SSD ofrecen funciones de sobre-aprovisionamiento las cuales usted debería configurar una vez que el formateo se complete. Para incrementar la vida del disco, no hay necesidad de desfragmentarlo, lo cual solo reduce su vida. Esta característica también permite que el disco SSD no se ralentice a medida que el disco se llene.
Conclusión
Esperamos que este artículo le haya mostrado el por qué debería formatear un disco SSD y como hacer ese procedimiento de una manera segura. Siempre elija un método o herramienta que le resulte fácil de usar, le ofrezca una clara previsualización y opciones que pueda entender. Aquí es donde EaseUS Partition Master entra en escena. El programa simplifica la gestión del disco, formatea particiones en cualquier sistema de archivo que desee, y le proporciona otras herramientas tanto para la administración del disco como para la recuperación.
¿En qué podemos ayudarle?
Reseñas de productos
-
Me encanta que los cambios que haces con EaseUS Partition Master Free no se aplican inmediatamente a los discos. Hace que sea mucho más fácil interpretar lo que sucederá después de haber hecho todos los cambios. También creo que el aspecto general de EaseUS Partition Master Free hace que cualquier cosa que estés haciendo con las particiones de tu ordenador sea fácil.
Seguir leyendo -
Partition Master Free puede redimensionar, mover, fusionar, migrar y copiar discos o particiones; convertir a local, cambiar la etiqueta, desfragmentar, comprobar y explorar la partición; y mucho más. Una actualización Premium añade soporte técnico gratuito y la posibilidad de redimensionar volúmenes dinámicos.
Seguir leyendo -
No creará imágenes en caliente de tus discos ni los alineará, pero como está acoplado a un gestor de particiones, te permite realizar muchas tareas a la vez, en lugar de limitarte a clonar discos. Puedes mover particiones, redimensionarlas, desfragmentarlas y mucho más, junto con el resto de herramientas que esperarías de una herramienta de clonación.
Seguir leyendo
Artículos relacionados
-
Cómo actualizar de Windows 10 a Windows 11 sin perder datos🔥
![author icon]() Luis/2025/07/29
Luis/2025/07/29 -
Cómo solucionar la pantalla negra de un portátil MSI de forma eficiente [Tutorial]
![author icon]() Luis/2025/07/10
Luis/2025/07/10 -
Los 3 Mejores Clonador de Sistema Descarga Gratuita para Windows [Comentarios en 2025]
![author icon]() Luis/2025/09/18
Luis/2025/09/18 -
Cómo reparar el cargador de arranque UEFI en Windows 11 [Guía completa]
![author icon]() Luna/2025/07/10
Luna/2025/07/10









