Descargas totales
Contenido de la página
Temas candentes
Encontrarse con una tarjeta SD protegida contra escritura puede ser una experiencia frustrante, sobre todo cuando no hay un interruptor de bloqueo visible que activar. Las tarjetas SD, muy utilizadas en diversos dispositivos digitales, sirven como soluciones de almacenamiento portátil para nuestros datos. Sin embargo, la función de protección contra escritura, destinada a salvaguardar archivos esenciales, a veces puede obstaculizar nuestra capacidad de gestionar o modificar el contenido almacenado.
En este artículo, el software de EaseUS abordará el problema de una tarjeta SD protegida contra escritura que no está bloqueada, explorará las posibles causas y proporcionará soluciones eficaces para solucionarlo. Siguiendo estos pasos, podrás recuperar el control sobre tu tarjeta SD y reanudar su funcionalidad de lectura-escritura, lo que te permitirá transferir, modificar y gestionar tus datos sin esfuerzo.
Visualiza la información necesaria sobre la tarjeta SD protegida contra escritura pero no bloqueada:
| 🥎Objetivo | Quitar la protección contra escritura de la tarjeta SD |
| ✍️Adecuado para | Tarjeta SD, tarjeta micro SD y otros dispositivos externos protegidos contra escritura |
| 🧑💻Soluciones |
✔️Quita protección contra escritura en tarjeta SD directamente ✔️Modifica Registro de Windows |
| 👣Dificultad de la operación | Fácil con herramientas profesionales para ayudarte |
¿Cómo reparar la tarjeta SD protegida contra escritura pero no bloqueada?
Múltiples razones pueden hacer que una tarjeta SD esté protegida contra escritura pero no bloqueada. Es hora de explorar métodos eficaces para superar este obstáculo y garantizar una experiencia de usuario sin problemas. Vamos a sumergirnos en los pasos instructivos para resolver la protección contra escritura.
Solución 1. Elimina directamente la protección contra escritura de la tarjeta SD
Con EaseUS Partition Master, puedes eliminar fácilmente la protección contra escritura de tu USB, disco externo USB o tarjeta SD en unos pocos clics. Esta sencilla solución desbloquea directamente la protección contra escritura, eliminándola y recuperando el acceso completo a tu dispositivo de almacenamiento.
Paso 1. Descarga e instala EaseUS Partition Master, ve a la sección "Herramientas" y haz clic en "Protección contra escritura".
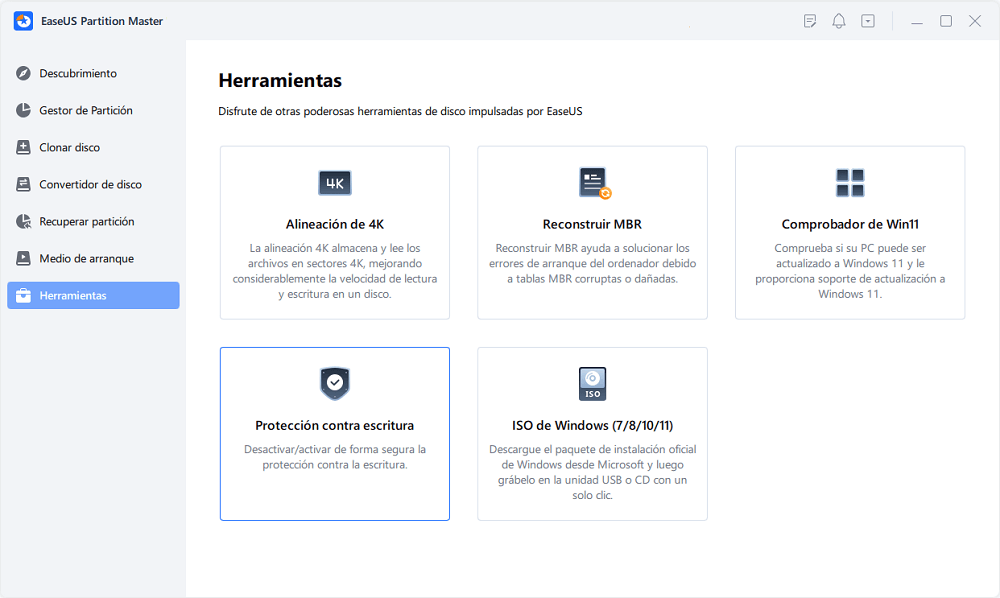
Paso 2. Selecciona tu USB protegido contra escritura, disco externo USB o tarjeta SD, y haz clic en "Desactivar".
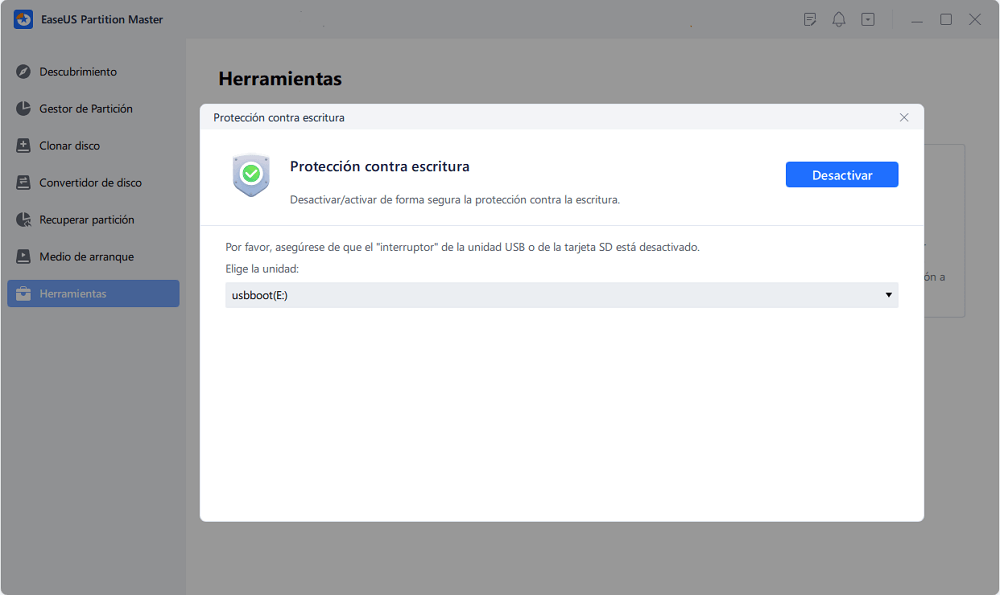
EaseUS Partition Master también es compatible con otros dispositivos, y puede quitar la protección contra escritura de pendrive y formatear un pendrive protegido contra escritura. Descárgalo y podrás disfrutar de otras valiosas funciones y ventajas.
Solución 2. Modificar el Registro de Windows
Un valor incorrecto en la Clave del Registro de Windows podría causar la protección contra escritura de la tarjeta SD, aunque no esté bloqueada físicamente. Para solucionar este problema, puedes cambiar los datos del valor en la Clave del Registro de Windows, pero ten cuidado de entenderlo todo siguiendo los pasos que se indican a continuación, porque un pequeño error puede provocar un gran problema.
Sigue los pasos que se indican a continuación:
Paso 1. Pulsa simultáneamente las teclas "Windows + R" de tu teclado para abrir el cuadro Ejecutar . En el cuadro Ejecutar, escribe "regedit" y pulsa el botón "Enter" para abrir el "Editor del Registro".
Paso 2. En el panel izquierdo de la ventana del Editor del Registro , navega hasta el siguiente directorio:
HKEY_LOCAL_MACHINE\SYSTEM\CurrentControlSet\Control\StorageDevicePolicies.
Nota: Si el archivo "StorageDevicePolicies" no existe, puedes crear una nueva clave en la carpeta "Control" . Nombra la nueva clave "StorageDevicePolicies".

Abre la clave "StorageDevicePolicies" y haz clic con el botón derecho del ratón en el espacio en blanco. En el menú contextual, elige "Nuevo" > "Valor DWORD (32 bits)" para crear un nuevo archivo. Nombra a este archivo "WriteProtect".
Paso 3. Debes abrir el archivo "WriteProtect". Modifica el valor de los datos a "0".

Paso 4. Haz clic en "Aceptar" para guardar los cambios. Vuelve a conectar la tarjeta SD y comprueba si se ha resuelto el problema de la protección contra escritura.
Si modificas el valor de la clave del Registro de Windows siguiendo estos pasos, podrás solucionar el problema de la protección contra escritura de tu tarjeta SD. Sigue leyendo y te daremos más soluciones. Si crees que esta guía te ayuda, compártela con otras personas.
Solución 3. Reparar la tarjeta SD protegida contra escritura mediante CMD
Si tu tarjeta SD está configurada como de sólo lectura, puedes solucionarlo eliminando el atributo de sólo lectura mediante Símbolo del sistema/CMD. Porque también puede estar protegida contra escritura aunque no esté bloqueada
Sigue los pasos que se indican a continuación:
Paso 1. Escribe "CMD" en el cuadro de búsqueda de la barra de tareas. Cuando aparezca en el resultado de la búsqueda, haz clic en él para abrir "Símbolo del sistema".
Paso 2. En el "Símbolo del sistema", escribe "disk part" y pulsa el botón "Enter" para abrirlo.
Paso 3. Introduce los siguientes comandos en el DiskPart, y pulsa el botón "Enter" después de escribir cada comando para ejecutarlo.
- list disk
- select disk n (la letra de tu tarjeta SD)
- attributes disk clear readonly

Paso 4. Cuando veas el mensaje "Disk attributes cleared successfully", escribe "exit" para salir de la utilidad DiskPart. Comprueba si se ha eliminado correctamente la protección contra escritura.
CMD es una potente herramienta que proporciona Windows. Si te interesa, haz clic en los siguientes botones para saber más sobre sus funciones y comandos:
Solución 4. Ejecuta el software antivirus
A veces los virus y el malware atacan tu dispositivo y provocan la protección contra escritura de tus tarjetas SD. Debes superar este problema ejecutando un software antivirus fiable para eliminar los virus de protección contra escritura.
Sigue los pasos:
Paso 1. En primer lugar, debes descargar y ejecutar un software antivirus fiable.

Paso 2. Conecta tu tarjeta SD al ordenador/portátil.
Paso 3. Escanea la tarjeta SD con un antivirus para limpiar y eliminar el virus de protección contra escritura.
Truco extra para formatear una tarjeta SD protegida contra escritura
Siguiendo los pasos anteriores, podrás eliminar eficazmente la protección contra escritura de tu tarjeta SD. Tras eliminar la protección contra escritura, puedes utilizar EaseUS Partition Master para formatear la tarjeta SD. Esta herramienta fácil de usar ofrece un enfoque directo para desbloquear la protección contra escritura y restaurar el acceso completo a tu dispositivo de almacenamiento. Con EaseUS Partition Master, puedes superar eficazmente el obstáculo de la protección contra escritura y recuperar el control sobre tu tarjeta SD.
Sigue estos pasos para formatear tu tarjeta SD protegida contra escritura utilizando EaseUS Partition Master:
Paso 1: Inicie EaseUS Partition Master, haga clic con el botón derecho del ratón en la partición de su disco duro externo/tarjeta USB/SD que desea formatear y elige la opción "Formatear".

Paso 2: Asigne una nueva etiqueta de partición, sistema de archivos (NTFS/FAT32/EXT2/EXT3) y tamaño de clúster a la partición seleccionada y, a continuación, haga clic en "OK".

Paso 3: En la ventana de advertencia, haga clic en "Sí" para continuar.

Paso 4: Haga clic en el botón "Ejecutar 1 tarea(s)" para revisar los cambios, luego haga clic en "Aplicar" para empezar a formatear su disco duro externo/tarjeta USB/SD.

Como potente herramienta de formateo, EaseUS Partition Master también proporciona otras funciones útiles. Puedes utilizarla para instalar y formatear la tarjeta SD para Steam Deck o para formatear un disco duro externo Que no reconoce. Sean cuales sean tus necesidades de formateo, puede ayudarte a hacerlo.
¿Por qué la tarjeta SD protegida contra escritura pero no bloqueada?
Cuando nos referimos a una tarjeta SD como "protegida contra escritura pero no bloqueada", queremos decir que la tarjeta impide cualquier modificación o adición a su contenido, a pesar de no tener un interruptor de bloqueo en la posición de bloqueado. Esta situación puede ser desconcertante, ya que implica que la protección contra escritura se está aplicando por otros medios, como ajustes de software o problemas subyacentes dentro de la propia tarjeta.
Varios factores pueden contribuir a que una tarjeta SD esté protegida contra escritura sin ningún bloqueo visible. He aquí algunas razones del error:
- 1. La tarjeta SD está configurada como sólo lectura: Algunas tarjetas SD tienen incorporado un interruptor de sólo lectura que puede activarse accidentalmente o debido a un mecanismo defectuoso. Cuando está activado, restringe las operaciones de escritura en la tarjeta, aunque parezca estar desbloqueada físicamente.
- 2. Valores de error de las entradas del registro de Windows: En los sistemas operativos Windows, las entradas de registro incorrectas o corruptas asociadas a la tarjeta SD pueden provocar la protección contra escritura. La extracción incorrecta de la tarjeta, conflictos de software o fallos del sistema pueden causar estos errores.
- 3. La tarjeta SD está dañada: Los daños físicos o los errores lógicos en el sistema de archivos de la tarjeta SD pueden activar la protección contra escritura como medida de seguridad. Esto puede ocurrir debido a una expulsión incorrecta, fluctuaciones de energía u otros imprevistos.
- 4. Ataque de virus: El malware o los virus pueden modificar las propiedades de una tarjeta SD, incluida la activación de la protección contra escritura.
- 5. El ordenador no puede leer la tarjeta SD: Los problemas de compatibilidad entre la tarjeta SD y el lector de tarjetas o el dispositivo pueden provocar a veces una protección contra escritura. Esto puede deberse a controladores obsoletos, sistemas de archivos incompatibles o conexiones de hardware defectuosas.
Comprender estas posibles causas nos ayudará a identificar las soluciones adecuadas para el problema de protección contra escritura.
Conclusión
Este artículo exploró varias causas de la protección contra escritura de la tarjeta SD, como la configuración de sólo lectura, valores incorrectos del registro de Windows, corrupción de la tarjeta, ataques de virus y problemas de compatibilidad. Proporcionamos instrucciones paso a paso sobre las mejores soluciones para arreglar este problema.
La mejor solución para eliminar directamente la protección contra escritura es utilizar EaseUS Partition Master. Esta herramienta fácil de usar te permite eliminar la protección contra escritura y recuperar el acceso completo a tu tarjeta SD con sólo unos clics. Otra solución eficaz es formatear la tarjeta SD protegida contra escritura utilizando EaseUS Partition Master. Siguiendo estas soluciones recomendadas, podrás resolver con éxito el problema de protección contra escritura de tu tarjeta SD, permitiéndote gestionar, modificar y acceder libremente a tus datos sin ningún impedimento.
Preguntas frecuentes sobre la tarjeta SD protegida contra escritura pero no bloqueada
Si tienes más preguntas sobre Tarjeta SD protegida contra escritura pero no bloqueada, encuentra respuestas aquí.
1. ¿Cómo quitar la tarjeta SD protegida contra escritura sin bloqueo?
Si tu tarjeta SD está protegida contra escritura sin bloqueo físico, puedes probar las siguientes soluciones:
- Utiliza herramientas de software como EaseUS Partition Master para eliminar directamente la protección contra escritura.
- Modifica la configuración del Registro de Windows para corregir los valores incorrectos.
- Borra el atributo de sólo lectura utilizando el Símbolo del sistema.
- Formatea la tarjeta SD protegida contra escritura utilizando EaseUS Partition Master.
2. ¿Puedo eliminar la protección contra escritura de la tarjeta SD con un teléfono Android?
En la mayoría de los casos, no puedes eliminar directamente la protección contra escritura en una tarjeta SD utilizando un teléfono Android. Los métodos mencionados suelen requerir un ordenador con privilegios administrativos para acceder a determinadas herramientas y ajustes. Sin embargo, puedes conectar la tarjeta SD a un ordenador o utilizar un lector de tarjetas y aplicar las soluciones recomendadas para eliminar la protección contra escritura.
3. ¿Por qué mi tarjeta micro SD está protegida contra escritura pero no bloqueada?
Puede haber varias razones para que una tarjeta micro SD esté protegida contra escritura sin estar bloqueada físicamente:
- Es posible que la tarjeta SD esté configurada en modo sólo lectura, ya sea accidentalmente o debido a un mecanismo defectuoso.
- Los valores incorrectos en la configuración del Registro de Windows asociados a la tarjeta SD pueden provocar la protección contra escritura.
- La tarjeta SD puede estar dañada, lo que activa la protección contra escritura como medida de seguridad.
- Los ataques de virus o malware pueden modificar las propiedades de una tarjeta SD, permitiendo la protección contra escritura.
- Los problemas de compatibilidad entre la tarjeta SD y el dispositivo también pueden provocar la protección contra escritura.
¿En qué podemos ayudarle?
Reseñas de productos
-
Me encanta que los cambios que haces con EaseUS Partition Master Free no se aplican inmediatamente a los discos. Hace que sea mucho más fácil interpretar lo que sucederá después de haber hecho todos los cambios. También creo que el aspecto general de EaseUS Partition Master Free hace que cualquier cosa que estés haciendo con las particiones de tu ordenador sea fácil.
Seguir leyendo -
Partition Master Free puede redimensionar, mover, fusionar, migrar y copiar discos o particiones; convertir a local, cambiar la etiqueta, desfragmentar, comprobar y explorar la partición; y mucho más. Una actualización Premium añade soporte técnico gratuito y la posibilidad de redimensionar volúmenes dinámicos.
Seguir leyendo -
No creará imágenes en caliente de tus discos ni los alineará, pero como está acoplado a un gestor de particiones, te permite realizar muchas tareas a la vez, en lugar de limitarte a clonar discos. Puedes mover particiones, redimensionarlas, desfragmentarlas y mucho más, junto con el resto de herramientas que esperarías de una herramienta de clonación.
Seguir leyendo
Artículos relacionados
-
Cambiar la extensión de un archivo o varios archivos a la vez
![author icon]() Luis/2025/07/10
Luis/2025/07/10 -
Cómo Formatear Disco Duro para DVR en PC y Cómo Conectar el Disco Duro del DVR al PC
![author icon]() Luis/2025/09/22
Luis/2025/09/22 -
Recomendamos los 7 mejores programas de prueba de velocidad de disco duro para Windows y Mac
![author icon]() Luis/2025/07/10
Luis/2025/07/10 -
Cómo unir particiones de disco duro en Windows 7
![author icon]() Pedro/2025/07/10
Pedro/2025/07/10









