Quitar Protección Contra Escritura
Temas Relacionados
- 01 El disco está protegido contra escritura
- 02 Cómo quitar protección contra escritura USB
- 03 Cómo formatear una unidad Pendrive/USB protegida contra escritura
- 04 Cómo eliminar la protección contra escritura SSD
- 05 Descargar gratis herramienta para quitar protección contra escritura
- 06 Tarjeta SD de Android de solo lectura
- 07 Soluciones al error 'Estado de solo lectura actual Sí' USB
- 08 Soluciones a 'El medio está protegido contra escritura'
- 09 Quitar la protección contra escritura de Pendrive
Error: "El disco está protegido contra escritura" mientras se formatea el PenDrive USB
¿Tiene el error "el disco está protegido contra escritura" mientras formatea el pen drive USB protegido contra escritura? ¿Qué significa cuando recibe el mensaje de error "El disco está protegido contra escritura" al intentar formatear una unidad flash, pen drive o tarjeta SD?
Significa que el sistema operativo Windows ha establecido limitaciones de administrador, que la entrada del registro está dañada, que una infección de virus o un software de cifrado de terceros ha bloqueado su pen drive USB. Con el estado de protección contra escritura en el pen drive USB, no podrá formatearlo y obtendrá un mensaje de error "El disco está protegido contra escritura".
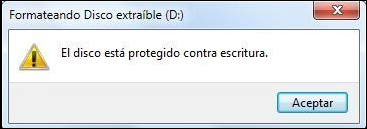
Es posible que se pregunte "¿Cómo puedo eliminar la protección contra escritura en una unidad USB? Brevemente, tienes que eliminar la protección contra escritura de USB, pen drive, tarjeta SD, disco duro externo, etc., siguiendo al principio las soluciones de la Parte 1.
Y luego, puedes formatear el dispositivo con una herramienta fiable de formateo de discos como EaseUS Partition Master en la Parte 2 para que vuelva a funcionar perfectamente con facilidad.
Parte 1. Guía para solucionar el error "El disco está protegido contra escritura" en USB/Pen Drive
Como no puede formatear un dispositivo protegido contra escritura, primero debes solucionar el error "el disco está protegido contra escritura" y eliminar la protección contra escritura de tus dispositivos problemáticos. En esta parte, hay seis formas que puedes probar para eliminar la protección contra escritura de tus dispositivos de almacenamiento USB, pen drive, etc.
Mira todas las herramientas que puedes probar para eliminar la protección contra escritura. También puedes seguir el vídeo que aparece a la derecha para hacer que tu dispositivo vuelva a funcionar con normalidad. Cubre 3 resoluciones de uso común para que las pruebes: 0:46 Usar el Registro; 1:49 Usar CMD; 3:00 Usar el Explorador de Archivos.
Si te han gustado las soluciones proporcionadas y han funcionado para solucionar tu problema de protección contra escritura USB, por favor, ¡comparte esta guía para ayudar a más gente a tu alrededor!
Después de solucionar este problema, puedes seguir la guía de la Parte 2 para formatear la unidad flash USB y el pen drive sin problemas.
#1. Desbloquear el USB/Pen Drive protegido contra escritura cambiando su bloqueo
Si ha bloqueado previamente su unidad flash USB o pen drive cambiando su bloqueo a ON, el dispositivo está bloqueado y protegido contra escritura. Esto significa que no puede formatear el dispositivo ni realizar ningún cambio en él. A continuación se explica cómo desbloquear el USB protegido contra escritura:
Paso 1. Encuentre el interruptor físico en su USB o pen drive.
Paso 2. Mueva el interruptor de ON a OFF.
Ahora, puede conectar el USB a su PC y puede volver a acceder o formatear el dispositivo.
#2. Repara USB/Pen protegida contra escritura con la herramienta de eliminación de la protección contra escritura
EaseUS Partition Master con su nueva función - Protección contra Escritura te permite desbloquear eficientemente un USB o pen drive protegido contra escritura con un simple clic. A continuación te explicamos cómo hacerlo:
Paso 1. Descarga e instala EaseUS Partition Master, ve a la sección "Herramientas" y haz clic en "Protección contra escritura".
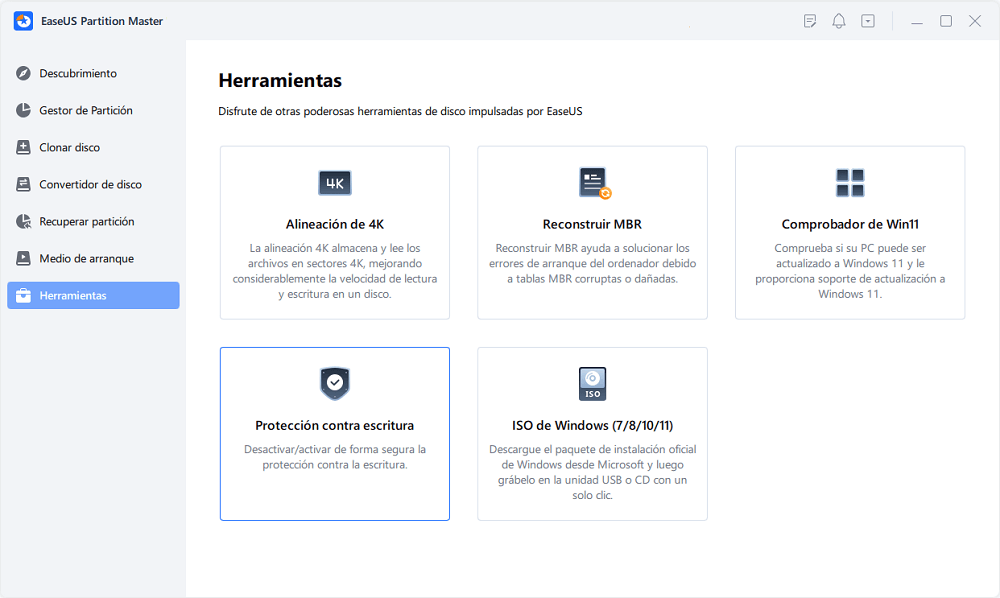
Paso 2. Selecciona tu USB protegido contra escritura, disco externo USB o tarjeta SD, y haz clic en "Desactivar".
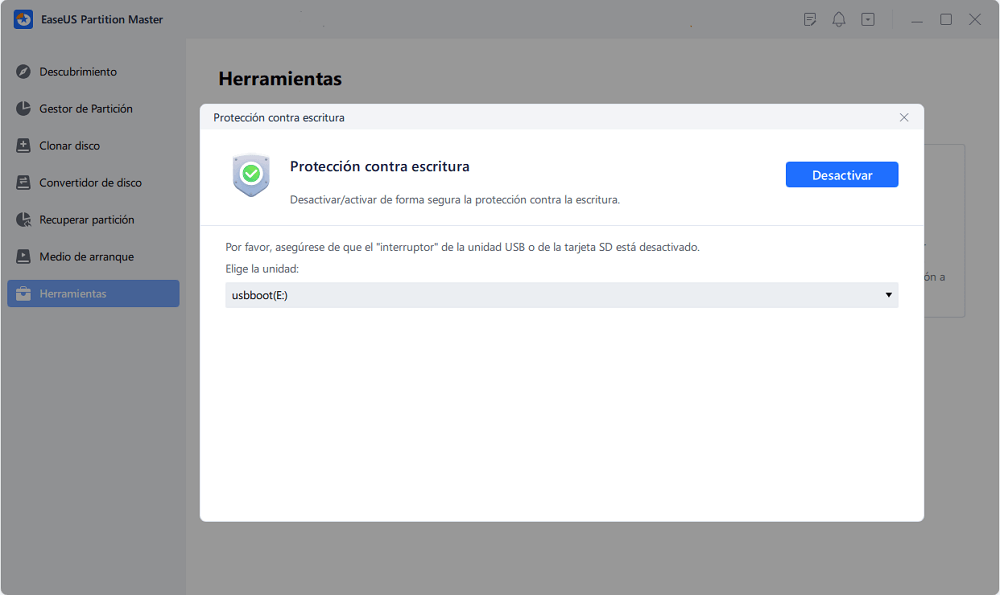
¿Es tan fácil quitar la protección contra escritura de la unidad USB con EaseUS Partition Master verdad? Comparte esta gran noticia con tus amigos ahora:
#3. Limpiar el virus que causa la protección contra escritura del USB o Pen Drive
La infección por virus también puede causar a veces que los dispositivos de almacenamiento como la unidad flash USB estén protegidos contra escritura o bloqueados. La mejor manera de solucionar este problema es ejecutar un software limpiador de virus profesional para eliminar completamente el virus y desbloquear el dispositivo.
A continuación le ofrecemos una lista de programas de eliminación de virus recomendados para que los pruebe:
- Avast Antivirus
- Antivirus Norton
- McAfee
- BitDefender
- AVG
Todo lo que necesita es instalar uno de los limpiadores de virus recomendados, conectar el dispositivo problemático a su PC, ejecutar y dejar que la herramienta de limpieza de virus para escanear y eliminar todos los virus de protección contra escritura de su USB o pen drive.
#4. Eliminar la protección contra escritura del dispositivo usando CMD
Paso 1. Escriba cmd en el cuadro de búsqueda, haga clic con el botón derecho en "Símbolo del sistema" y seleccione "Ejecutar como administrador".
Paso 2. Escriba las siguientes líneas de comando y pulse Enter después de cada línea de comando.
diskpart
list disk
select disk #
attributes disk clear readonly
Sustituya # por el número de su unidad flash o tarjeta de memoria protegida contra escritura.
Deja que el comando CMD elimine la protección contra escritura de su dispositivo.
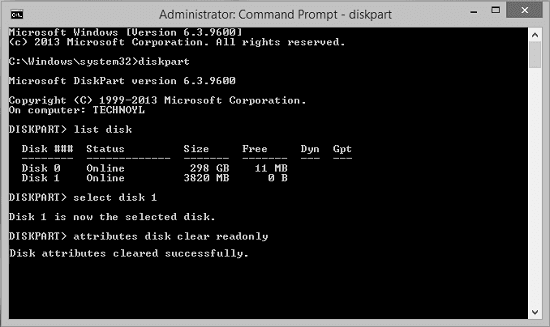
Paso 3. Escriba exit cuando el proceso termine.
#5. Eliminar la protección contra escritura en la unidad flash USB/unidad de lápiz utilizando Regedit.exe
Cuando un dispositivo está bloqueado o un disco está protegido contra la escritura, puede utilizar el Editor del Registro para cambiar su clave de 1 a 0 para desbloquear el dispositivo.
- Advertencia:
- Tenga en cuenta que debe ser muy cuidadoso al utilizar el Editor del Registro - Regedit.exe para eliminar la protección contra escritura en un dispositivo. Cualquier operación falsa o error tipográfico causará un serio problema.
- Si es un principiante, intente las soluciones anteriores.
Paso 1. Escriba: Regedit en el cuadro de búsqueda, haga clic en "Regedit.exe" para abrir el editor del Registro.
Paso 2. Navegue hasta: Computer\HKEY_LOCAL_MACHINE\SYSTEM\CurrentControlSet\Control\StorageDevicePolicies
Paso 3. Haga doble clic en el valor "WriteProtect" en el panel derecho de Regedit.exe.
Paso 4. Cambie los datos del "Valor" de "1" a "0" y haz clic en "Aceptar" para guardar el cambio.
Elimine la protección contra escritura del USB cambiando su clave del Registro.
Paso 5. Cierre Regedit y reinicie su ordenador.
Después de esto, puede volver a conectar su unidad flash USB o pen drive a su PC de nuevo, y debe encontrar la protección contra escritura se elimina y el dispositivo ya no está protegido contra escritura.
#6. Cambiar la unidad USB/bolígrafo de sólo lectura o protegida contra la escritura a normal
A veces, su unidad también puede quedar bloqueada o protegida contra la escritura si la configura como de sólo lectura. Y puede simplemente cambiar el estado de sólo lectura para eliminar la protección contra escritura del dispositivo.
Tenga en cuenta que este método también se puede aplicar para eliminar el estado de sólo lectura en sus archivos.
Paso 1. Conecte su USB o pen drive al PC.
Paso 2. Abra el Explorador de Archivos de Windows, localice y haga clic con el botón derecho del ratón en el USB que está protegido contra escritura y seleccione "Propiedades".
Paso 3. Vaya a la pestaña "General", desmarque la opción "Sólo lectura", haga clic en "Aplicar" y "Aceptar" para finalizar.
Después de eliminar la protección contra escritura de su USB o pen drive, puede acceder directamente al dispositivo con facilidad. Sin embargo, si el USB o pen drive aún contiene algún error lógico o interno, es posible que tenga que formatear el dispositivo para que vuelva a ser reconocible.
Parte 2. Cómo formatear un pendrive protegido contra escritura después de solucionar el error
Normalmente, el Administrador de Discos o el Explorador de Archivos de Windows pueden formatear un dispositivo que está en un estado normal. Pero si el dispositivo de almacenamiento está en un estado especial, como mostrando como error de dispositivo de I/O, Windows no pudo completar el formato, USB no puede ser formateado, etc., necesitará una herramienta profesional de formateo.
EaseUS Partition Master es capaz de formatear su USB o pendrive, etc., de cualquiera de los errores lógicos mencionados. Además de la unidad flash USB, el programa también le permite formatear una tarjeta SD protegida contra escritura con el error de protección contra escritura eliminado.
Paso 1: Inicie EaseUS Partition Master, haga clic con el botón derecho del ratón en la partición de su disco duro externo/tarjeta USB/SD que desea formatear y elige la opción "Formatear".

Paso 2: Asigne una nueva etiqueta de partición, sistema de archivos (NTFS/FAT32/EXT2/EXT3) y tamaño de clúster a la partición seleccionada y, a continuación, haga clic en "OK".

Paso 3: En la ventana de advertencia, haga clic en "Sí" para continuar.

Paso 4: Haga clic en el botón "Ejecutar 1 tarea(s)" para revisar los cambios, luego haga clic en "Aplicar" para empezar a formatear su disco duro externo/tarjeta USB/SD.

Aparte de la unidad USB, también puedes aplicar EaseUS Partition Master para formatear otros tipos de dispositivos protegidos contra escritura. Consulta los enlaces aquí y encuentra tus respectivas soluciones:
Cuando el proceso de formateo termina, ha terminado el proceso de formateo de una unidad USB/bolígrafo protegida contra escritura por su cuenta. Y ahora, su dispositivo está en un buen estado para que pueda guardar y almacenar datos de nuevo.
Preguntas frecuentes sobre la protección contra escritura en USB, Pen Drive y SD
Esta página responde a las preguntas "¿Cómo puedo quitar la protección contra escritura en una unidad USB?" y "¿Cómo puedo formatear un pendrive protegido contra escritura?". Con las soluciones proporcionadas en la Parte 1 y la Parte 2, puede resolver fácilmente el error "El disco está protegido contra escritura" y formatear con éxito su unidad flash USB, pen drive, tarjeta SD, disco duro externo e incluso el disco duro interno después de quitar la protección contra escritura.
Sin embargo, algunos de los usuarios pueden tener más preocupaciones que están relacionadas con el problema de la protección contra escritura. Aquí, hemos encontrado algunas de las preguntas más frecuentes en los resultados de búsqueda de Google y hemos incluido una breve respuesta debajo de cada pregunta. Si tiene las mismas dudas, compruebe y encuentre las respuestas aquí inmediatamente.
1. ¿Cómo puedo formatear un USB protegido contra escritura en Windows 10?
Como se ha introducido en esta página, para formatear un USB protegido contra escritura en Windows 10, necesita primero quitar la protección contra escritura siguiendo los métodos anteriores.
Luego puede aplicar EaseUS Partition Master o la herramienta de formateo incorporada de Windows - Administración de discos, Explorador de archivos de Windows, CMD para formatear el USB en Windows 10.
2. ¿Cuál es la mejor herramienta para formatear USB protegido contra escritura?
Cuando busque en Internet, verá que no hay ninguna herramienta profesional de formateo de USB protegido contra escritura disponible para descargar de forma gratuita. La razón es que el error de protección contra escritura es complejo y la mayoría de los consejos de formateo ni siquiera funcionan.
Así que la mejor solución a este problema es que primero debe quitar la protección contra escritura USB y luego aplicar la mejor herramienta de formateo USB para obtener ayuda.
3. ¿Cómo formatear un USB de sólo lectura?
Cuando un USB se muestra como de sólo lectura en tu ordenador, tampoco puedes formatear directamente el dispositivo. Primero debe eliminar o solucionar el error de "Sólo lectura" en el USB. Luego aplique el Administración de discos de Windows, el Explorador de archivos o el software de formateo de EaseUS - EaseUS Partition Master para formatear su USB a FAT32 (utilizable) de nuevo.
4. ¿Se puede recuperar los datos después de formatear una tarjeta SD protegida contra escritura?
Cuando se quita la protección contra escritura y se formatea la tarjeta SD, es seguro para que pueda guardar los datos en la tarjeta de nuevo. En cuanto a los datos perdidos, puede recuperar los datos de la tarjeta SD con un potente software de recuperación de datos. Si necesita uno fiable, EaseUS Data Recovery Wizard está disponible para ayudarle.
¿Ha sido útil esta página?
Artículos Relacionados
-
4 Soluciones rápidas para SSD bloqueado en Windows 10/11
![author icon]() Luis/2025/07/10
Luis/2025/07/10 -
2 Mejores Administradores de discos para Windows Server Descarga gratuita [Gratuito y de pago]
![author icon]() Luis/2025/07/10
Luis/2025/07/10 -
Crear USB de Arranque para Formatear el Disco Duro y Cómo Formatear el Disco Duro desde USB
![author icon]() Luis/2025/07/10
Luis/2025/07/10 -
Guía completa sobre Benchmark de HDD en Windows [2025 Más reciente]
![author icon]() Luis/2025/07/10
Luis/2025/07/10
