Descargas totales
Contenido de la página
Temas candentes
En este artículo, aprenderemos a formatear SDXC a FAT 32 en Windows utilizando las herramientas integradas de Windows y una herramienta de terceros:
| ⚙️Complex Nivel | Bajo, Principiantes |
| ⏱️Duration | 3-5 minutos |
| 💻Se aplica a | Formatear SDXC a FAT32 en Windows 11/10/8.1/8/7 |
| 🔨Caminos |
1. EaseUS Partition Master Gratuito [32/64/128 GB o superior]. |
¿Puedo formatear SDXC a FAT32 en un PC con Windows?
Sí, puedes formatear SDXC a FAT32 en un PC con Windows. Windows tiene herramientas para ayudarte a formatear una tarjeta SD SDXC a FAT32, como el Explorador de archivos, los comandos Diskpart y la Administración de discos.
Sin embargo, las herramientas incorporadas de Windows tienen límites, ya que no pueden funcionar correctamente cuando la tarjeta SDXC es mayor de 32 GB. Puedes encontrarte con los siguientes problemas si utilizas las herramientas que vienen con Windows para formatear una tarjeta SD a FAT32:
Así que, para garantizar el éxito, se recomienda utilizar una herramienta profesional y gratuita de terceros, como la herramienta EaseUS Partition Master.
- Aviso:
- Cuando formateas tu tarjeta SD, se eliminan todos los archivos. Haz una copia de seguridad de tus datos antes de continuar si no quieres perder tus archivos.
Formatear SDXC a FAT32 mediante EaseUS Partition Master [32/64/128 GB o superior].
Formatear una SDXC de más de 32 GB a FAT32 es posible mediante la herramienta EaseUS Partition Master. EaseUS Partition Master Free rompe el límite de que Windows sólo formatea tarjetas SD a FAT32 cuando la tarjeta SD es menor de 32 GB. Además, esta herramienta puede formatear tarjetas SD RAW o protegidas contra escritura. Descarga esta herramienta y sigue los pasos para formatear SDXC a FAT32:
Paso 1. Busca tu tarjeta SD y haz clic con el botón derecho en la partición que quieras formatear y elige "Formatear".
Paso 2. Establece una nueva etiqueta de partición, sistema de archivos (NTFS/FAT32/EXT2/EXT3/EXT4/exFAT) y tamaño de clúster a la partición seleccionada, y luego haz clic en "Aceptar".
Paso 3. Haz clic en "Sí" en la ventana emergente para continuar.
Paso 4. Haz clic en el botón "Ejecutar 1 tarea(s)" de la barra de herramientas y, a continuación, haz clic en "Aplicar" para empezar a formatear tu tarjeta SD.
A continuación se enumeran las principales características de EaseUS Partition Master:
- Redimensionar la partición: Permite a los usuarios redimensionar sus particiones sin perder datos. Además, puedes aumentar o disminuir el tamaño de las particiones, incluida la partición del sistema.
- Recuperación de particiones: Ayuda a recuperar particiones borradas o destruidas debido a ataques de virus, fallos del sistema u otros sucesos.
- Clonar un disco: Los usuarios pueden trasladar los datos a un nuevo disco duro o actualizarlo a uno mayor utilizando la herramienta para copiar un disco duro entero o una partición concreta.
- Fusionar y dividir particiones: Los usuarios pueden dividir una partición en varias o combinar dos o más particiones en una, según sus necesidades.
- Conversión de discos y particiones: El programa admite la conversión entre los sistemas de archivos NTFS y FAT32 y entre discos dinámicos y básicos.
- Mejora de discos o particiones: Los usuarios pueden hacer que sus discos y particiones sean eficaces y rápidos.
- Se admiten varios tipos de sistemas de archivos: Se admiten numerosos tipos de sistemas de archivos, como NTFS, FAT32, FAT16, EXT2, EXT3 y otros.
EaseUS Partition Master puede manejar todo tipo de tareas relacionadas con el disco, incluido el formateo de discos y particiones a FAT32. Si deseas formatear tu SDXC a FAT32 pero no estás seguro de cómo hacerlo correctamente, este software te resultará muy útil.
Formatea SDXC a FAT32 mediante las herramientas integradas en Windows [32 GB y menores].
Puedes empezar a utilizar los servicios integrados de Windows para formatear una tarjeta SDXC a FAT32 en Windows 10/8/7.
Recuerda que el formateo borrará todo de la tarjeta SDXC, por lo que debes clonar la tarjeta SDXC en otro disco para crear una copia de seguridad de los datos porque Si tu dispositivo tiene más de 32 GB de almacenamiento, Windows no te da la opción de elegir FAT32. Por lo tanto, debes utilizar una utilidad de terceros como la herramienta e EaseUS Partition Master para utilizar este sistema de archivos con una tarjeta SD de gran capacidad.
Por tanto, a continuación te damos tres pautas sobre cómo formatear SDXC a FAT32 utilizando las herramientas integradas de Windows:
- Formatear SDXC a FAT32 mediante el Explorador de archivos
- Formatear SDXC a FAT32 mediante Gestión de discos
- Formatear SDXC a FAT32 mediante Diskpart
1] Formatear SDXC a FAT32 mediante el Explorador de archivos
Así se formatea SDXC a FAT32 mediante el Explorador de archivos de Windows:
Paso 1. Inserta una tarjeta SDXC en tu PC e inicia el Explorador de archivos.
Paso 2. Haz clic con el botón derecho del ratón en la tarjeta SDXC SD y elige la opción "Formatear" en el menú contextual.
Paso 3. A continuación, aparecerá una nueva ventana, y podrás hacer clic en el menú desplegable situado bajo Sistema de archivos, elegir la opción FAT32, hacer clic en la casilla situada junto a Formateo rápido y hacer clic en el botón Iniciar. Comenzará el proceso de formateo.

2] Formatear SDXC a FAT32 mediante Gestión de discos
A continuación te explicamos cómo formatear SDXC a FAT32 mediante Gestión de discos:
Paso 1. Haz clic en "Este PC" o "Mi PC", selecciona "Administrar" y elige Administración de discos. A continuación, podrás ver la información básica sobre tu tarjeta SDXC.
Paso 2. Haz clic con el botón derecho en la tarjeta SDXC SD y elige formatearla en el menú contextual.

Paso 3. En la ventana emergente Formato, haz clic en el menú desplegable situado junto al Sistema de archivos y elige la opción FAT 32.
📖Nota: Asegúrate de que la casilla de verificación situada junto a Realizar un formato rápido está activada y haz clic en Aceptar para empezar a formatear.
3] Formatear SDXC a FAT32 mediante Diskpart
Ejecutando unos pocos comandos, diskpart también puede formatear tarjetas SDXC en FAT32. He aquí cómo hacerlo:
Paso 1. Abre el Terminal de Windows como administrador e introduce cada uno de los comandos que se indican a continuación y pulsa Intro después de cada comando:
- disco de la lista
- seleccionar disco n (Sustituye n por el número de disco de la tarjeta SD)
- volumen de la lista
- selecciona el volumen 3 (Sustituye 3 por el número de volumen de la tarjeta SD)
- formato fs=fat32 rápido
💡Nota: Sustituye "1" en la imagen por el número de disco y el número de partición correctos; asegúrate de escribir el valor correcto para evitar formatear el disco incorrecto).
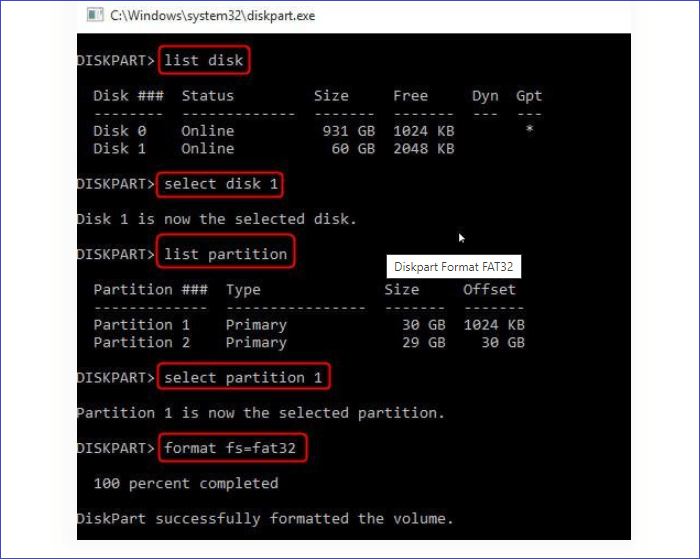
Paso 2. Espera a que finalice el proceso de formateo.
Lectura ampliada: ¿No puedes formatear SDXC a FAT32? ¿Qué hacer?
Aunque los tres métodos anteriores te funcionarán en la mayoría de los casos para formatear tarjetas SD al sistema de archivos FAT32 en Windows 10/8/7, no podrás formatear tarjetas SD en los siguientes casos:
- Si la tarjeta SDXC está protegida contra escritura, ha pasado al formato RAW, está infectada por virus o tiene sectores defectuosos, aparecerá un mensaje de error de formato: Windows no puede completar el formato.
- O cuando no se puede detectar la tarjeta SDXC, el método anterior no puede formatearla.
La tarjeta SD no se puede detectar en las siguientes situaciones: el lector de tarjetas o el puerto USB están dañados, la tarjeta SD está protegida contra escritura o la tarjeta está dañada físicamente.
En ambos casos, puedes probar los siguientes pasos para solucionarlo:
- 🚩Usa otro puerto USB.
- 🚩Prueba la tarjeta SDXC en otro sistema o lector de tarjetas.
- 🚩Desactiva la protección contra escritura SD.
- 🚩Actualiza el controlador.
Primero puedes comprobar si la tarjeta SD está dañada, protegida contra escritura o infectada por un virus. Después, utiliza otro lector de tarjetas/otro ordenador o inténtalo de nuevo.
Lee también
Conclusión
Este post incluye cuatro métodos para formatear SDXC a FAT32 en Windows 10/8/7. EaseUS Partition Master es muy recomendable si necesitas formatear una tarjeta SDXC grande, como una de 64 GB o 128 GB, al sistema de archivos FAT32. Si la tarjeta SDXC es inferior a 32 GB, siempre puedes utilizar las tres herramientas integradas en Windows para formatear la tarjeta SDXC a FAT32. Comparte estas formas para que más usuarios las conozcan.
Formatear SDXC a FAT32 Preguntas frecuentes
Si tienes más preguntas sobre cómo formatear una tarjeta SDXC a FAT32, consulta las preguntas más comunes y sus respuestas que aparecen a continuación:
1. ¿Cómo formatear SDXC a FAT32 en Mac?
Debes hacer una copia de seguridad de tu tarjeta SD antes de formatearla, porque al hacerlo se borrarán todos los datos. Vamos a pasar a cómo formatear una tarjeta microSD en un Mac utilizando Utilidad de Discos:
- Paso 1. Utiliza un lector de tarjetas para conectar tu tarjeta SD al dispositivo Mac. Pasa a la opción Finder.
- Paso 2. Inicia Aplicaciones. Selecciona Utilidades y luego Utilidad de Discos.
- Paso 3. Selecciona la tarjeta SD que quieras formatear en el panel lateral. Haz clic en Borrar.
- Paso 4. Dale un nombre a tu SD.
- Paso 5. Elige el formato de archivo.
Selecciona el sistema de archivos exFAT si tu tarjeta SD tiene una capacidad de 64 GB o superior. De lo contrario, elige el tipo de archivo FAT32 y haz clic en Borrar si tu tarjeta SD tiene una capacidad de 32 GB o menos. A continuación, espera a que finalice el proceso de formateo, y recibirás una notificación una vez finalizado.
2. ¿Cómo formatear una tarjeta SD SDXC de 64/ 128/ 512 GB a FAT32 en Windows 10?
Puedes formatear fácilmente tu tarjeta SD de 128 GB, 256 GB o incluso 512 GB a FAT 32 descargando el mejor programa para FAT32, la herramienta EaseUS Partition Master.
Para convertir tu tarjeta SDXC a FAT 32, empieza por insertar una tarjeta SD en tu PC
- Paso 1. Abre la herramienta EaseUS Partition Master, haz clic con el botón derecho en la partición que quieras formatear y haz clic en la opción Formatear del menú contextual.
- Paso 2. Selecciona el sistema de archivos FAT32, introduce la etiqueta de la partición en la nueva casilla y haz clic en Aceptar después de ajustar el tamaño del clúster a tus especificaciones.
- Paso 3. Haz clic en Sí en el mensaje de advertencia para continuar.
- Paso 4. Revisa los ajustes haciendo clic en el botón Ejecutar 1 Tarea(s) en la esquina superior izquierda, y luego haz clic en Aplicar para empezar a formatear la partición a FAT32.
3. ¿Por qué no está disponible la opción "formatear tarjeta SD FAT32"?
La opción de formatear tarjeta SD a FAT32 no está disponible porque probablemente tu tarjeta SD tiene demasiado espacio, lo cual es un problema habitual. Si una unidad flash tiene más de 32 GB de capacidad, formatearla en FAT32 en Windows puede resultar complicado. Esto se debe a que ha durado mucho tiempo como sistema de archivos.
¿En qué podemos ayudarle?
Reseñas de productos
-
Me encanta que los cambios que haces con EaseUS Partition Master Free no se aplican inmediatamente a los discos. Hace que sea mucho más fácil interpretar lo que sucederá después de haber hecho todos los cambios. También creo que el aspecto general de EaseUS Partition Master Free hace que cualquier cosa que estés haciendo con las particiones de tu ordenador sea fácil.
Seguir leyendo -
Partition Master Free puede redimensionar, mover, fusionar, migrar y copiar discos o particiones; convertir a local, cambiar la etiqueta, desfragmentar, comprobar y explorar la partición; y mucho más. Una actualización Premium añade soporte técnico gratuito y la posibilidad de redimensionar volúmenes dinámicos.
Seguir leyendo -
No creará imágenes en caliente de tus discos ni los alineará, pero como está acoplado a un gestor de particiones, te permite realizar muchas tareas a la vez, en lugar de limitarte a clonar discos. Puedes mover particiones, redimensionarlas, desfragmentarlas y mucho más, junto con el resto de herramientas que esperarías de una herramienta de clonación.
Seguir leyendo
Artículos relacionados
-
7+ Soluciones para Windows no pudo completar el formato en 2025
![author icon]() Luis/2025/07/10
Luis/2025/07/10 -
Cómo reconstruir BCD en Windows 10 | Todo lo que debes saber 🔥
![author icon]() Luna/2025/07/10
Luna/2025/07/10 -
Cómo escribir ceros en disco duro [Eficiente]
![author icon]() Luna/2025/07/10
Luna/2025/07/10 -
Solucionar problema - chkdsk se queda atascado en 10%, 11%, 12%, 27%, 100% sin terminar
![author icon]() Pedro/2025/07/10
Pedro/2025/07/10









