Descargas totales
Contenido de la página
Temas candentes
- ¿Por qué está rojo el medidor de capacidad de mi disco duro?
- ¿Por qué mi unidad C aparece en rojo?
- El disco local (C:) aparece en rojo en el Explorador de archivos, ¿cómo solucionar el problema del disco C en rojo?

Barra roja de la unidad C en Windows 10/Windows 7
Cuando la unidad C de tu sistema esté casi llena y se esté quedando sin espacio, verás que el medidor de capacidad de la unidad C se vuelve rojo, como en la captura de pantalla anterior. Cuando la unidad C o la unidad D tengan poco espacio en disco, recibirás un mensaje de error de poco espacio en disco.
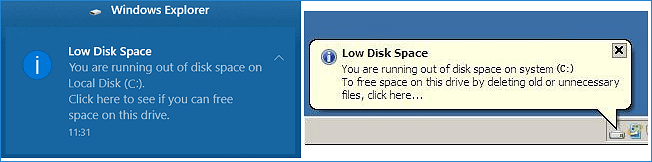
Cuando la unidad C de tu sistema está llena y muestra el bardo rojo, no hay espacio libre para guardar archivos nuevos e instalar actualizaciones o aplicaciones de Windows. Y es probable que te encuentres con Windows 10 lento, atascado o incluso con problemas de bloqueo.
¿Cómo solucionar el problema de la barra roja de la unidad C y aumentar el espacio de la unidad C para mejorar el rendimiento del ordenador? En esta página aprenderás a desactivar la barra roja de poco espacio en disco en Windows 10/8/7 con varias soluciones sencillas y eficaces.
Cómo solucionar la barra roja de la unidad C en Windows 10 o Windows 7
A continuación, te explicaremos los métodos más prácticos para solucionar el problema de la barra roja y el poco espacio en disco de la unidad C. Sigue leyendo para conocer los detalles.
Arreglo 1. Aumenta la unidad C para solucionar el problema de la barra roja de la unidad C
Como sabes, cuando ves que la unidad C muestra una barra roja en Windows 10, indica poco espacio libre. Así que lo primero que tienes que hacer es ampliar la unidad C para solucionar el error de poco espacio en disco.
EaseUS Partition Master, una herramienta de gestión de discos famosa en todo el mundo, proporciona la opción "Ajuste inteligente del espacio" para ayudarte a ajustar y aumentar la unidad C con 1 clic. Sin pérdida de datos ni borrado de particiones.
Si hay espacio sin asignar en tu disco, el gestor de particiones EaseUS ampliará la unidad C con el espacio sin asignar. Mientras que si no hay espacio sin asignar, el software asignará automáticamente espacio libre de otra partición a la partición C.
Tu gestor de particiones de confianza - EaseUS Partition Master
- Redimensionar/mover particiones (por ejemplo, mover espacio de la unidad D a la C), crear, formatear, eliminar y fusionar particiones
- partición FAT a NTFS, disco MBR a GPT, o disco GPT a MBR, etc.
- Migrar SO a SSD para acelerar Windows para actualizar el disco duro y acelerar Windows 10
Ahora, descarga EaseUS Partition Master y sigue los pasos que se indican a continuación para añadir espacio a la unidad C con unos simples clics.
Paso 1. Haz clic en "Ajustar con 1 clic" para ampliar la unidad C.
Cuando tu unidad C esté sin espacio, pasa el ratón por encima de la unidad C, verás la alerta de Poco Espacio en Disco en EaseUS Partition Master. Haz clic en "Ajustar con 1-Clic" para ampliarlo.

Paso 2. Haz clic en "Aceptar" para ampliar la unidad C automáticamente.
Al hacer clic en "Aceptar", EaseUS Partition Master asignará automáticamente espacio a tu unidad C para resolver el problema de poco espacio.

Opción extra: También puedes hacer clic en "Ajuste manual" para ampliar la unidad C manualmente.
Cuando cambies a Ajuste Manual, selecciona la unidad C y arrastra los puntos hacia la derecha para añadir más espacio a la unidad C. Pulsa "Aceptar" para confirmar.

Paso 3. Confirmar para resolver el poco espacio en disco de la unidad C
Pulsa el botón "Ejecutar Tarea" en la esquina superior e inicia todas las operaciones pendientes pulsando "Aplicar".

Arreglo 2. Ejecuta la limpieza del sistema para liberar espacio en la unidad C
Los archivos basura producidos por los sistemas o aplicaciones de Windows pueden consumir mucho espacio en la unidad C. Utiliza una herramienta gratuita para ejecutar la limpieza del sistema y eliminar los archivos basura para ahorrar espacio en disco. De esta forma, habrá más espacio libre en la unidad C, y entonces no mostrará la barra roja.
Paso 1. Descarga e instala EaseUS Partition Master Suite.

Paso 2. Haz clic en Limpiador de PC e instala EaseUS CleanGinus. A continuación, haz clic en "Limpiar" y en "Escanear" para empezar a limpiar el sistema y dejar tu PC como nuevo.

Paso 3. El software escaneará todo tu ordenador para encontrar archivos de datos ociosos que ocupan una gran cantidad de espacio en disco, puedes seleccionar archivos grandes inútiles, archivos basura del sistema y entradas inválidas de Windows y hacer clic en "Limpiar" para iniciar el proceso de limpieza del sistema.

Paso 4. Cuando finalice el escaneo, haz clic en "Listo" para terminar de limpiar los archivos basura del sistema.

Arreglo 3. Vaciar Papelera de Reciclaje de Archivos Borrados
Vaciar la Papelera de Reciclaje es una forma útil de liberar espacio en la unidad C y resolver el problema de la barra roja de la unidad C de Windows 10. Windows conserva los archivos eliminados en la Papelera de Reciclaje durante 30 días o incluso más.
Si nunca limpias la Papelera de Reciclaje, los archivos eliminados ocuparán cierto espacio en la unidad C de tu sistema, y tu unidad C se está llenando. Por eso, te recomendamos que vacíes la Papelera de Reciclaje regularmente para liberar más espacio.
Paso 1. Haz clic con el botón derecho del ratón en la Papelera de reciclaje del escritorio.
Paso 2. Elige "Vaciar Papelera de Reciclaje" para eliminar los archivos no deseados.

Arreglo 4. Transferir programas de la unidad C a otra unidad
Muchos programas sólo se pueden instalar en la unidad C por defecto, lo que hace que tu unidad C se quede sin espacio muy pronto y muestre una barra roja. Puedes mover fácilmente programas de la unidad C a la unidad D de forma segura utilizando una herramienta de transferencia de PC - EaseUS Todo PCTrans.
Nota: Si migras manualmente los archivos de instalación del software a otra partición, es probable que el programa quede inutilizable debido a la falta de archivos de arranque.
Arreglo 5. Actualiza a un HDD o SSD más grande
Si el disco del sistema es demasiado pequeño para que limpiar la unidad C no sirva de nada, y además ves con frecuencia las señales de advertencia de la barra roja de la unidad C, puedes actualizar el disco del sistema a un HDD o SSD más grande.
¿Cómo actualizar el disco del sistema sin reinstalar el sistema operativo Windows y las aplicaciones? EaseUS Partition Master viene a ayudarte con la función "Migrar SO". El software clonará tu unidad C y la unidad de arranque al nuevo disco duro automáticamente. No habrá ningún problema de arranque después de la migración.
Pasos para migrar el SO a un HDD/SSD:
- Ejecuta EaseUS Partition Master, y selecciona "Clonar" en el menú de la izquierda.
- Marca "Migrar SO" y haz clic en "Siguiente".
- Selecciona el SSD o HDD como disco de destino y haz clic en "Siguiente".
- Comprobar Advertencia: se borrarán los datos y particiones del disco de destino. Asegúrate de que has hecho una copia de seguridad de los datos importantes con antelación. Si no es así, hazlo ahora.
- A continuación, haz clic en "Sí".
- Previsualiza la disposición de tu disco de destino. Luego haz clic en "Iniciar" para empezar a migrar tu SO a un disco nuevo.
- Después de esto, haz clic en "Reiniciar ahora" o en "Listo" para determinar si quieres reiniciar el ordenador desde el nuevo disco inmediatamente.
"Reiniciar ahora" significa mantener los cambios al instante, mientras que "Hecho" significa que tienes que reiniciar el ordenador más tarde manualmente.

Nota: La operación de migración del SO a SSD o HDD borrará y eliminará las particiones y datos existentes en tu disco de destino cuando no haya suficiente espacio sin asignar en el disco de destino. Si guardaste datos importantes en él, haz una copia de seguridad previa en un disco duro externo.
En resumen
Este tutorial cubre 5 soluciones eficaces para ayudarte a resolver el problema de la barra roja de la unidad C de Windows 10. Puedes hacerlo en tres aspectos:
- Amplía la unidad C en 1-clic con el Ajuste de Espacio Inteligente de EaseUS Partition Master
- Libera la unidad C limpiando los archivos basura, vaciando la Papelera de Reciclaje y transfiriendo programas de la unidad C a otra unidad
- Actualiza el disco del sistema a un HDD o SSD más grande con la función Migrar SO del gestor de particiones de EaseUS
Si tienes algún problema para resolver el problema de la barra roja de la unidad C, puedes ponerte en contacto con nuestro equipo de asistencia técnica para obtener ayuda a través del chat en directo o por correo electrónico: [email protected].
Preguntas frecuentes sobre la barra roja de la unidad C en Windows 10/8/7
Los siguientes son los temas principales relacionados con el problema de la barra roja de la unidad C de Windows 10. Consulta las respuestas breves para estos problemas.
¿Por qué mi barra de accionamiento C es roja?
Si la unidad C: aparece en rojo en el Explorador de archivos, significa que no le queda mucho espacio libre y no podrás instalar nuevas actualizaciones, programas o archivos de Windows. En este caso, tienes que probar algunas formas de liberar espacio en la unidad C o ampliarla.
¿Cómo solucionar el problema de la unidad C roja?
Puedes solucionar el problema del rojo de la unidad C:
- Aumentar la unidad C y añadir más espacio a la unidad C
- Libera espacio limpiando todos los archivos basura y temporales
- Actualiza tu disco a un HDD o SSD más grande
¿Cómo accedo a mi unidad C en Windows 10?
Cuando Este PC esté en tu escritorio, puedes hacer doble clic para abrirlo. Entonces, verás y accederás a tu unidad C. Si no está en tu escritorio, puedes escribir este PC o explorador de archivos en el cuadro de búsqueda y llegar a tu unidad C. O puedes escribir c: en el cuadro de búsqueda para acceder directamente a la unidad C.
Mi unidad D está en rojo y llena. ¿Cuáles son los pasos a seguir?
Al igual que para resolver el problema del rojo de la unidad C, cuando tu unidad D muestra la barra roja y está casi llena, puedes liberar espacio en la unidad D borrando archivos temporales, basura y de gran tamaño.
Si limpiar la unidad D sigue sin resolver el problema, puedes ampliar tu unidad D con EaseUS Partition Master. Puedes utilizar la opción Ajustar Disposición del Disco del gestor de particiones de EaseUS para añadir más espacio a la unidad D simplemente arrastrando puntos de la cabeza o cola de la partición.
¿En qué podemos ayudarle?
Reseñas de productos
-
Me encanta que los cambios que haces con EaseUS Partition Master Free no se aplican inmediatamente a los discos. Hace que sea mucho más fácil interpretar lo que sucederá después de haber hecho todos los cambios. También creo que el aspecto general de EaseUS Partition Master Free hace que cualquier cosa que estés haciendo con las particiones de tu ordenador sea fácil.
Seguir leyendo -
Partition Master Free puede redimensionar, mover, fusionar, migrar y copiar discos o particiones; convertir a local, cambiar la etiqueta, desfragmentar, comprobar y explorar la partición; y mucho más. Una actualización Premium añade soporte técnico gratuito y la posibilidad de redimensionar volúmenes dinámicos.
Seguir leyendo -
No creará imágenes en caliente de tus discos ni los alineará, pero como está acoplado a un gestor de particiones, te permite realizar muchas tareas a la vez, en lugar de limitarte a clonar discos. Puedes mover particiones, redimensionarlas, desfragmentarlas y mucho más, junto con el resto de herramientas que esperarías de una herramienta de clonación.
Seguir leyendo
Artículos relacionados
-
Cómo arreglar un PC que no arranca tras instalar un SSD M2 - Guía completa
![author icon]() Luis/2025/07/10
Luis/2025/07/10 -
Cómo formatear un disco duro externo sin perder datos [Nuevo en 2025]
![author icon]() Luis/2025/07/10
Luis/2025/07/10 -
Los 7 mejores programas para recuperar particiones de disco duro para Windows 11/10/8/7 en 2025
![author icon]() Luis/2025/07/10
Luis/2025/07/10 -
Cómo Convertir una Partición Lógica en Primaria con Buen Gestor de Particiones
![author icon]() Pedro/2025/07/10
Pedro/2025/07/10









