Descargas totales
Contenido de la página
Temas candentes
Seguro que ha encontrado alguna vez que su ordenador funciona cada día más lento, lo que causa que con el tiempo no puede hacer nada en su equipo. Bajo este caso, debe considerar redimensionar particiones bajo Windows 7, la mejora manera es extender la partición de sistema al mismo tiempo reducir otras particiones. Por este artículo va a aprender dos métodos para tal fin, vamos a empezar.
1. Redimensionar particiones Windows 7 con Administración de Discos
¿Puede la Administración de discos integrada cambiar el tamaño de la partición en Windows 7?
Sí. La gestión de discos puede cambiar el tamaño de la partición en Windows 7, siempre que la partición del sistema tenga suficiente espacio. Simplemente haga clic con el botón derecho en la partición que desea reducir/ampliar y seleccione Reducir/ampliar volumen en el menú emergente. Y puedes establecer la cantidad que quieres redimensionar. Reducir/Extender el volumen de un disco duro para crear espacio sin asignar, y crear una partición de disco duro en Windows 7. Pero no hay ninguna mejora obvia de la herramienta de gestión de discos en Windows 7 y es igual que Windows Vista y Windows Server 2008 con tantas limitaciones en la gestión de discos. (Por favor, consulte la tabla de comparación a continuación)
Así que algunos de gestión de la partición avanzada en Windows 7 todavía no está disponible cuando usted encuentra su partición del sistema está fuera de espacio que será en rojo como abajo:

En esta condición, la gente tiene que buscar la mejor magia de partición para Windows 7 32 bit y 64 bit y Windows 8. EaseUS Partition Master, un gestor de particiones de disco duro gratuito y software de optimización de sistema para la administración basada en Windows, funciona bien con Windows 7 32 bit y 64 bit.
De hecho, la única desventaja de Administración de discos incorporado en Windows 7 u otros sistemas de Windows es que no puede cambiar el tamaño de la partición. Esa es la razón principal por la que existe la magia de la partición para Windows 7. La siguiente parte le dará una demostración de cómo cambiar el tamaño de la partición en Windows 7.
Así que estas son las principales diferencias entre EaseUS Partition Master y Administración de Discos incorporado en Windows 7. Puede comprobar más características detalladas de EaseUS Partition Master.
| Características | EaseUS Partition Master | Administración de Discos Windows 7 |
| Fusionar partición | | |
| Redimensionar/Mover particiones | | |
| Redimensionar volumen dinámico | | |
| Copiar volumen dinámico, copiar disco/partición | | |
| Ampliar la partición del sistema NTFS sin reiniciar | | |
| Crear, borrar, formatear, cambiar la letra de la unidad, establecer la activación | | |
| Extender/reducir FAT | | |
| Extender/reducir NTFS | | |
| Recuperación de particiones | | |
| Ocultar, etiquetar, comprobar las particiones | | |
| Borrar todas las particiones | | |
| Crear disco de arranque WinPE | | |
| Soporta disco GPT | | |
De hecho, la única desventaja de la Administración de discos incorporada en Windows 7 u otros sistemas Windows es que no puede cambiar el tamaño de la partición. Esa es la razón principal por la que existe la magia herramienta de gestionar particiones para Windows 7. La siguiente parte le dará una demostración de cómo cambiar el tamaño de la partición en Windows 7.
Así que estas son las principales diferencias entre EaseUS Partition Master y Administración de discos incorporada en Windows 7. Puede comprobar más características detalladas de EaseUS Partition Master.
2. Redimensionar particiones Windows 7 fácilmente con EaseUS Partition Master
EaseUS Partition Master, como un gestor de particiones, ofrece una solución completa, gestión de disco, recuperación de partición y clonar disco duro. La cual nos permite crear, eliminar, redimensionar / mover, fusionar, dividir, limpiar o formatear partición para hacer un mejor uso de la capacidad del disco duro bajo Windows 7 de 32 bits y 64 bits. Además, sus datos importantes son protegidos durante todo el proceso de operaciones. A descargar para probar y no le dejará arrepentido.
Guía para redimensionar particiones Windows 7
Paso 1. Localizar la partición de destino
Para comenzar a extender la partición, primero debe localizar la partición de destino y seleccionar "Redimensionar o Mover".

Paso 2. Ampliar la partición de destino mediante usar espacio no asignado o disminuir el tamaño de otra partición
Arrastre el panel de la partición hacia la derecha o hacia la izquierda para añadir espacio no asignado a su partición actual y haga clic en "OK" para confirmar.
Si no hay espacio no asignado por el momento, primero ajuste el tamaño de otra partición para tener espacio no asignado y asignarlo a su partición de destino. Tras tener espacio no asignado, haga clic en la partición de destino y ajuste su tamaño.
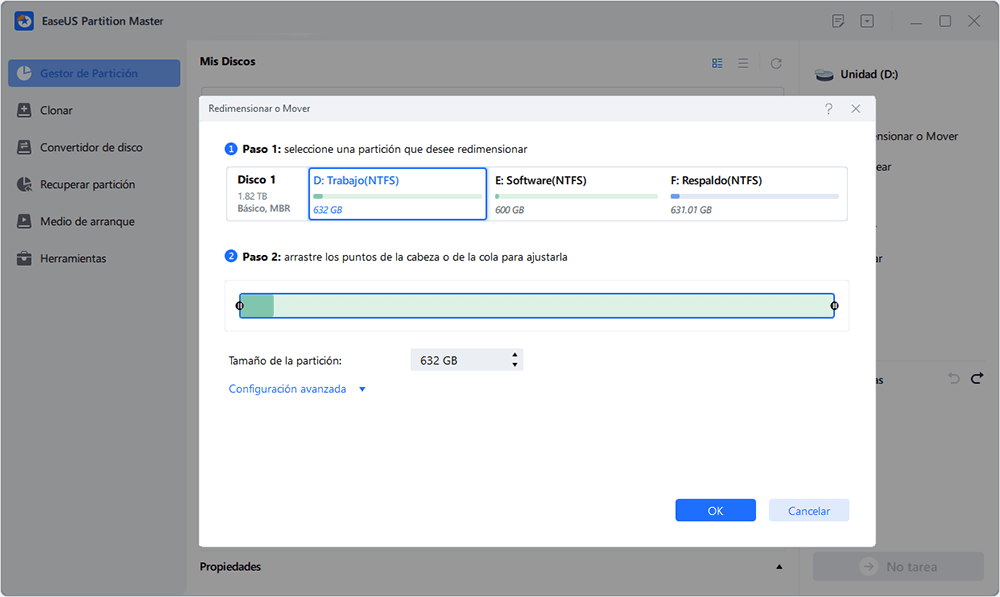
¿En qué podemos ayudarle?
Reseñas de productos
-
Me encanta que los cambios que haces con EaseUS Partition Master Free no se aplican inmediatamente a los discos. Hace que sea mucho más fácil interpretar lo que sucederá después de haber hecho todos los cambios. También creo que el aspecto general de EaseUS Partition Master Free hace que cualquier cosa que estés haciendo con las particiones de tu ordenador sea fácil.
Seguir leyendo -
Partition Master Free puede redimensionar, mover, fusionar, migrar y copiar discos o particiones; convertir a local, cambiar la etiqueta, desfragmentar, comprobar y explorar la partición; y mucho más. Una actualización Premium añade soporte técnico gratuito y la posibilidad de redimensionar volúmenes dinámicos.
Seguir leyendo -
No creará imágenes en caliente de tus discos ni los alineará, pero como está acoplado a un gestor de particiones, te permite realizar muchas tareas a la vez, en lugar de limitarte a clonar discos. Puedes mover particiones, redimensionarlas, desfragmentarlas y mucho más, junto con el resto de herramientas que esperarías de una herramienta de clonación.
Seguir leyendo
Artículos relacionados
-
Cómo particionar un disco duro en Windows 11 [Crear y formatear disco duro].
![author icon]() Luis/2025/07/10
Luis/2025/07/10 -
Cómo solucionar el problema de que SSD aparece en BIOS pero no en Windows
![author icon]() Luis/2025/07/10
Luis/2025/07/10 -
exFat qué es: Todo lo que necesita saber sobre formato exfat
![author icon]() Pedro/2025/07/10
Pedro/2025/07/10 -
![author icon]() Luis/2025/07/10
Luis/2025/07/10









