Descargas totales
Contenido de la página
Temas candentes
- 🎯Aplicable a: Dos o varias particiones, sean adyacentes o no.
- 🧰Herramientas que necesitas: EaseUS Partition Master o Administración de discos de Windows 10
Reducir el número de particiones en los discos duros de los ordenadores es una tendencia de moda, lo que hace que fusionar particiones sea una necesidad real para los usuarios. Puede que te preguntes, ¿puedes unir particiones de disco duro Windows 11 sin perder datos? En caso afirmativo, ¿cómo fusionar particiones en Windows 11 y Windows 10? Hay tres situaciones para fusionar particiones en Windows 10. Puedes combinar dos particiones sin perder datos utilizando el software gestor de particiones de EaseUS.

Comprueba cuál es tu necesidad específica y lleva a cabo la forma exacta de conseguir tu objetivo.
1. Fusionar Particiones Adyacentes en Windows 11/10/8/7
Hay dos opciones para fusionar las particiones de Windows. En realidad, en este caso, el uso de software de terceros es mucho más sencillo que el uso de la Administración de discos. Conozca los detalles a continuación y sabrá en qué me baso.
Opción 1. Fusionar Particiones con EaseUS Partition Master
Fusionar dos particiones sucesivas es bastante fácil para el eficaz gestor de particiones - EaseUS Partition Master. Es una herramienta de fusión de particiones todo en uno, que puede ser perfectamente compatible con casi todos los sistemas operativos Windows de 32/64 bits, incluyendo Windows Vista/XP/7/8/10/11 y Windows Server 2003 - 2019. Más importante aún, ayuda a fusionar 2 particiones sin perder ningún dato.
A diferencia de la Administración de discos, EaseUS Partition Master no requiere que elimine un volumen para crear un nuevo espacio. En su lugar, siempre que la partición de origen y la partición de destino (o espacio no asignado) sean particiones contiguas, puede combinarlas directamente.
Paso 1: Instalar e iniciar el EaseUS Partition Master en su PC
Haga clic con el botón derecho del ratón en la partición a la que desea añadir espacio y mantenerla en el disco duro, y seleccione "Fusionar".
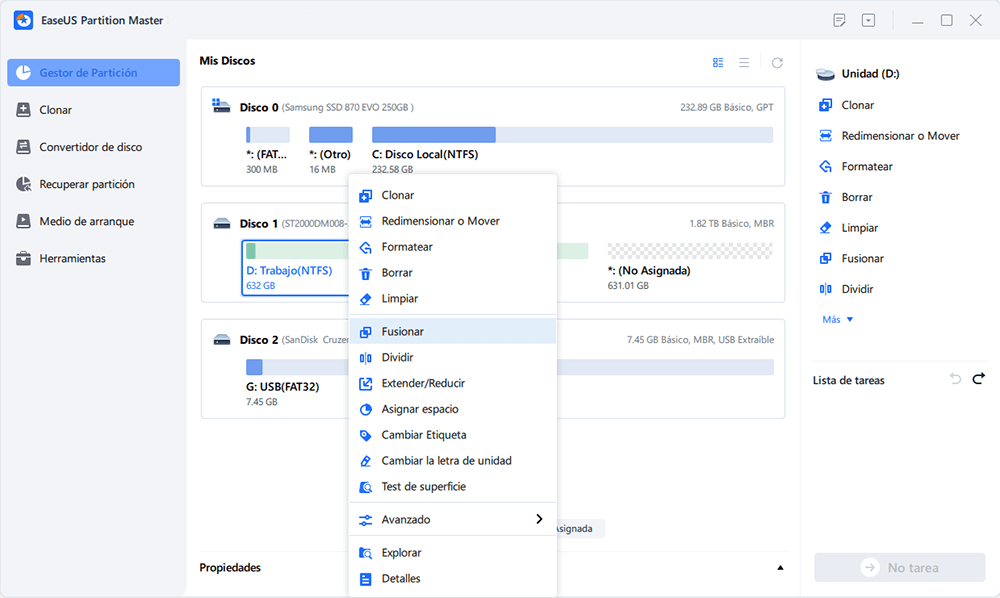
Paso 2: Seleccionar las particiones a fusionar
1. Seleccione una partición junto a la anterior partición seleccionada.
2. Y pulse "OK" para continuar.
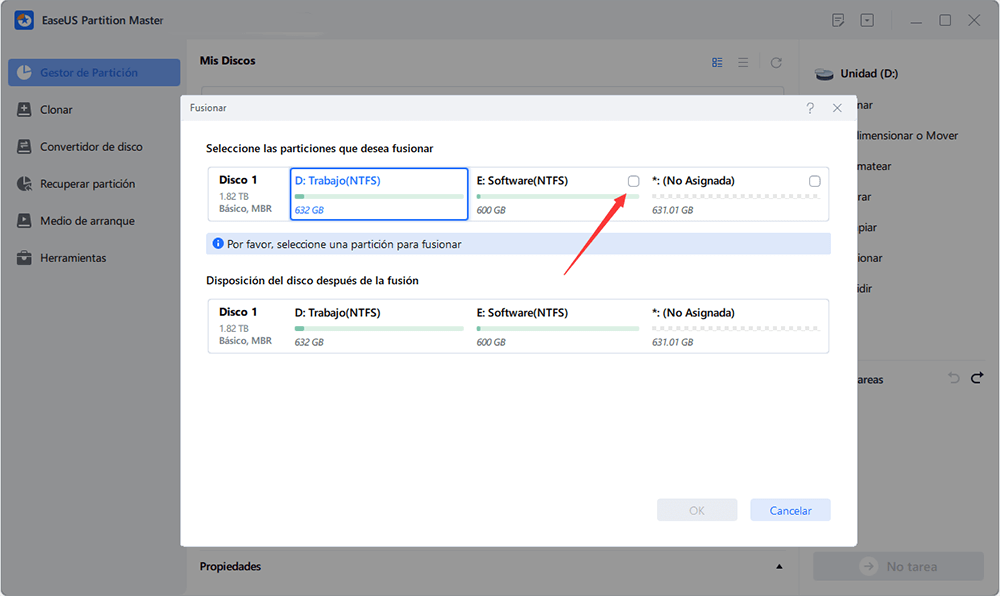
Paso 3: Fusionar particiones
1. Haga clic en el botón "Ejecutar 1 tarea(s)" en la parte superior y luego haga clic en "Aplicar".
2. El programa fusionará el espacio y agregará archivos de la segunda partición a la primera.
Si has conseguido combinar 2 de tus particiones en una, no olvides compartir esta guía en Internet para ayudar a más gente a tu alrededor a dominar sus unidades de disco como un experto:
Además de fusionar particiones, puedes aplicar EaseUS Partition Master para particionar un disco duro. Este vídeo muestra cómo redimensionar una partición, crear una partición y eliminar la partición en Windows con unos simples clics.
Opción 2. Fusionar Particiones en la Administración de Discos
Tanto si las particiones que desea fusionar son adyacentes o no, el uso de la Administración de discos le exige que elimine primero la partición de destino para crear espacio sin asignar. Debido a que la Administración de discos fusiona las particiones ampliando la partición de origen con espacio no asignado. Por lo tanto, debe hacer una copia de seguridad de los datos de la partición antes de la eliminación si decide utilizar la Administración de discos. Para hacer la copia de seguridad, puede copiar manualmente los archivos o dejar que el software de copia de seguridad gratuito le ayude. Después de hacer una copia de seguridad de sus archivos, podrá seguir para fusionar particiones en Windows 10 a través de la Administración de discos.
Paso 1. Haga clic con el botón derecho en "Este PC" y elija "Administrar" > "Administración de discos".
Paso 2. Haga clic con el botón derecho en la partición de destino y elija "Eliminar volumen". En el aviso, haga clic en "Sí".
Paso 3. Haga clic con el botón derecho del ratón en la partición de origen y elija "Extender volumen".
Paso 4. En el Asistente para ampliar el volumen, haga clic en "Siguiente".
Paso 5. Establezca la cantidad de espacio y haga clic en "Siguiente". (Puede resultar confuso en la ventana "Seleccionar discos". Para su información, el espacio máximo disponible significa el tamaño total del espacio no asignado en el disco actual).
Paso 6. Haga clic en "Siguiente" > "Finalizar" y espere a que se complete el proceso.
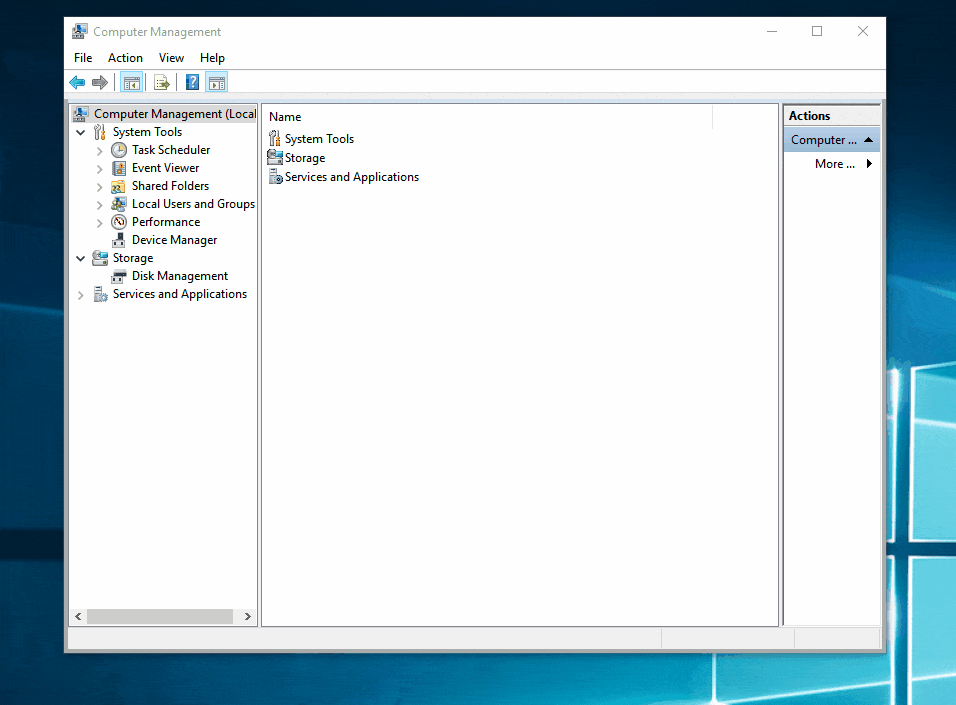
No dudes en compartir este tutorial online para ayudar a más gente a fusionar sus particiones:
2. Cómo Fusionar Dos Particiones No Adyacentes
Tanto EaseUS Partition Master como la Administración de discos incorporada en Windows, pueden combinar dos particiones que no son adyacentes. Usar la Administración de Discos para combinar volúmenes no adyacentes es lo mismo que combinar dos volúmenes adyacentes, para lo que puede consultar Opción 2(eliminar la partición de destino y luego ampliar la partición de origen). La forma de fusionar particiones no adyacentes con una herramienta profesional de combinación de particiones varía en función de lo que haya entre la partición de origen y la partición de destino. A continuación, lo explicaré en detalle.

Si hay espacio sin asignar entre su partición de origen y la partición de destino, puede fusionar directamente las particiones sin eliminar ningún volumen existente y el espacio sin asignar entre ellas se añadirá también a la partición combinada. Por ejemplo, puede combinar directamente la unidad C y la unidad D en la imagen anterior. (Consulte Opción 1 para más detalles).
Sin embargo, si hay una(s) partición(es) entre estos dos volúmenes que desea fusionar, debe eliminar la partición de destino con la Administración de discos. No es necesario eliminar la partición con la ayuda de EaseUS Partition Master. También puede fusionar particiones no adyacentes con la función "Asignar espacio". La función "Asignar espacio" no fusiona las dos particiones, sino que mueve todo el espacio libre de una unidad a otra. Los datos siguen existiendo en las antiguas particiones. Siga los siguientes pasos para asignar el espacio de las particiones de Windows 10 incluso si no son adyacentes.
Paso 1. Descargar y abrir el gestor de particiones de EaseUS, EaseUS Partition Master
1. En la ventana principal, haga clic con el botón derecho del ratón en la partición en la que desea fusionar el espacio con otra y seleccione "Borrar".

2. Haga clic en "Sí" para confirmar. La partición eliminada se mostrará como no asignada.
Paso 2. Mover el espacio no asignado junto a la partición de destino
1. Haga clic con el botón derecho del ratón en una partición junto al espacio no asignado y seleccione "Redimensionar o Mover".
2. Arrastre la partición seleccionada hacia adelante o hacia atrás, moviendo el espacio no asignado hacia la partición de destino y haga clic en "OK".
Repite los pasos 1 y 2 hasta que el espacio no asignado se mueva junto a la partición de destino.

Haga clic en el botón "Ejecutar 1 tarea(s)" y "Aplicar" para guardar todos los cambios.
Paso 3. Fusionar particiones
1. Haga clic con el botón derecho del ratón en la partición de destino a la que necesita añadir espacio y mantenerla, seleccione "Redimensionar o Mover".

2. Arrastre el control de la partición de destino al espacio no asignado y haga clic en "OK".

3. Haga clic en el botón "Ejecutar 1 tarea(s)" y haga clic en "Aplicar" para guardar todos los cambios.
Si dos particiones están separadas por espacio no asignado, haga clic con el botón derecho del ratón en una de las particiones (que desea conservar) y seleccione "Fusionar"; seleccione otra partición y haga clic en "OK"; conserve todos los cambios haciendo clic en el botón "Ejecutar 1 tarea(s)" y "Aplicar".
3. Cómo Fusionar Dos Particiones de Disco Cruzado
La condición previa para la combinación de discos cruzados es que sus discos sean discos dinámicos. Sólo los discos dinámicos soportan volúmenes de discos cruzados, como los volúmenes distribuidos y los volúmenes seccionados. Por lo tanto, si tiene la intención de fusionar particiones que no están en el mismo disco, debe asegurarse de que los discos son dinámicos, o necesita convertir un disco simple en un disco dinámico primero.
Además, puede combinar dos particiones en diferentes discos usando EaseUS Partition Master o Administración de discos. Una guía completa para fusionar el disco 0 y el disco 1 ya se ha facilitado. Visite esa guía para obtener instrucciones detalladas.
Información adicional: Razones para Fusionar Particiones en Windows 11/10
Fusionar particiones es el procedimiento de combinar dos particiones en una más grande. Es cada vez más popular hoy en día ya que es muy práctico. Puede optar por fusionar particiones en uno o más discos duros. De acuerdo con las necesidades de los usuarios, hay tres razones principales por las que deben fusionar particiones en Windows.
- Para Aumentar el Espacio Libre
Es bastante común que encuentre una o más particiones en el disco duro de su ordenador sin espacio, especialmente la unidad C. Para ampliar la partición del sistema o partición de datos, el primer método que se nos ocurre es fusionar particiones, lo que permite añadir más espacio libre a la unidad de origen.
- Para Guardar Archivos Más Convenientemente
Los usuarios, especialmente los jugadores de videojuegos, prefieren no particionar un disco duro para guardar los datos del juego, que siempre se miden por gigabytes, por lo que es más fácil un solo disco duro. Sin embargo, la mayoría de los discos duros de los ordenadores están pre-particionados por los fabricantes. Por lo tanto, la mayoría de ellos deciden fusionar las particiones.
- Para Localizar Archivos Más Rápidamente
En realidad, incluso aunque dividiera su disco duro en varias particiones, rara vez guarda sus archivos en función de ellas, como es previsible. En su lugar, almacena sus datos de forma aleatoria en las particiones. Eso siempre hace que sea difícil encontrar el archivo o carpeta específica que necesita en ese momento. Para acortar el tiempo de búsqueda de archivos, es una buena opción disminuir el número de volúmenes combinando particiones.
¿Su motivo para combinar particiones en Windows 10 coincide con uno de los tres anteriores? Ya sea que su respuesta sea "Sí" o "No", siempre que intente cambiar el tamaño de sus particiones añadiendo una a otra, puede seguir los métodos anteriores para conseguirlo.
Consejos Adicionales: Cómo Aprovechar Mejor el Espacio en Disco
Para aprovechar al máximo y de forma eficiente el espacio de su disco, hay algunos consejos útiles que pueden interesarle.
Aprenda a cambiar el tamaño de su partición: Las operaciones comunes de redimensionamiento (fusionar/extender/reducir particiones) son útiles para obtener espacio libre. Puede utilizar el espacio libre recién creado para almacenar datos en su ordenador, lo que equilibrará el uso de las particiones en los discos duros. Por ejemplo, cuando una partición se queda sin espacio, puede fusionarla con otra o ampliarla utilizando el espacio no asignado; incluso si no hay espacio no asignado disponible, puede reducir una partición para conseguir el almacenamiento. Al hacer esto, no habrá ninguna partición sin espacio ni partición completamente vacía en su disco duro.
Limpie los archivos basura y los datos inútiles de su disco: No deje que los archivos inútiles ocupen el espacio de su disco. Nunca dude en eliminar los elementos que no necesita o los archivos basura producidos por los programas del almacenamiento de su ordenador, o se encontrará con que el disco duro de su ordenador está cargado de datos y Windows 10 se vuelve extremadamente lento.
Defragmente las unidades de disco con regularidad: La desfragmentación es un proceso que consiste en volver a agrupar un archivo que está disperso en el disco duro. Organiza los datos del disco de una manera mejor y mejorará la velocidad de lectura y escritura del archivo. Para desfragmentar la partición del disco, puede:
Paso 1. Introduzca desfragmentar en la barra de búsqueda.
Paso 2. Elija "Desfragmentar y optimizar unidades" en el resultado de la búsqueda.
Paso 3. Seleccione el disco duro que desea optimizar y haga clic en el botón "Optimizar".
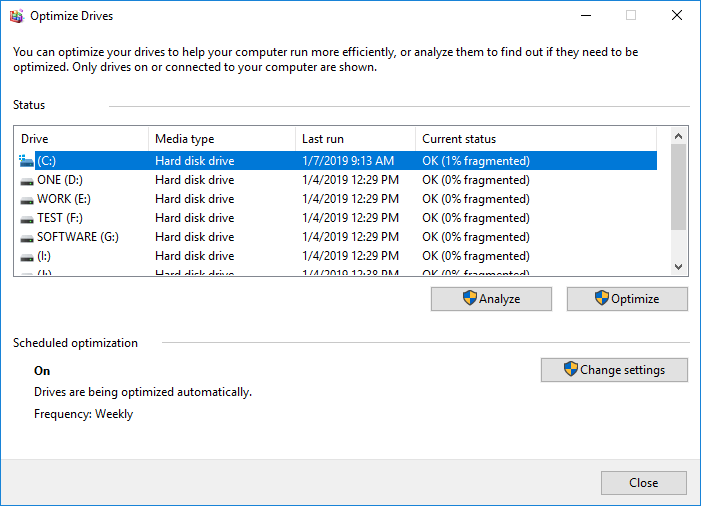
Conclusión
Ahora conoce dos herramientas que ayudan a fusionar particiones en una sola más grande. Después de leer cuidadosamente, debe notar que hay algunas diferencias notables al aplicar el software de terceros y el programa incorporado de Windows. Por ejemplo, si quiere fusionar particiones adyacentes, usar EaseUS Partition Master le liberará de borrar su partición de destino, lo cual no es soportado por la Administración de Discos. Además, incluso si el software de terceros requiere que elimine una partición, puede utilizar un software de copia de seguridad gratuito para hacer una copia de seguridad de sus archivos de manera más adecuada. Seleccione la solución de gestión de particiones que mejor se adapte a sus necesidades.
Preguntas frecuentes sobre unir particiones de disco duro Windows 11/10 sin perder datos
Si todavía tiene algunas dudas, puede leer estas preguntas frecuentes y resolver sus problemas ahora.
¿Se pueden combinar particiones sin perder datos?
Sí, puede fusionar dos particiones sin perder datos si utiliza el gestor de particiones profesional - ¡EaseUS Partition Master! A continuación, explicamos cómo hacerlo:
Paso 1. Instale y ejecute EaseUS Partition Master en su PC.
Paso 2. Seleccione las particiones para combinar.
Paso 3. Fusione las particiones.
El programa fusionará el espacio y añadirá los archivos de la segunda partición a la primera.
¿Cómo se fusionan las particiones?
Para combinar particiones en la Administración de discos:
1. Pulse Windows y X en el teclado y seleccione Administración de discos en la lista.
2. Haga clic con el botón derecho en la unidad D y seleccione Eliminar volumen, el espacio de disco de D se convertirá en No asignado.
3.Haga clic con el botón derecho del ratón en la unidad C y seleccione Extender volumen.
4.Haga clic en Siguiente en la ventana emergente del Asistente para extender el volumen
5.Haga clic en Finalizar para ejecutar.
En un momento, la unidad D se fusionará con la unidad C.
¿Puedo fusionar las unidades C y D?
Mucha gente sabe que la Administración de discos integrada en Windows puede ayudar a unir disco C y D en Windows 10 de forma gratuita. Pero el programa tiene sus propios inconvenientes. Requiere que elimine la otra partición antes de fusionar las unidades C y D, ya que la Administración de discos no puede redimensionar directamente la partición. Puede fusionar fácilmente C y D sin pérdida de datos, solo necesita EaseUS Partition Master.
¿Borrar una partición supone la eliminación de los datos?
Para eliminar una partición primaria, deberá borrar su disco duro y empezar de nuevo. La eliminación de una partición borrará permanentemente cualquier dato que esté almacenado en ella.
¿En qué podemos ayudarle?
Reseñas de productos
-
Me encanta que los cambios que haces con EaseUS Partition Master Free no se aplican inmediatamente a los discos. Hace que sea mucho más fácil interpretar lo que sucederá después de haber hecho todos los cambios. También creo que el aspecto general de EaseUS Partition Master Free hace que cualquier cosa que estés haciendo con las particiones de tu ordenador sea fácil.
Seguir leyendo -
Partition Master Free puede redimensionar, mover, fusionar, migrar y copiar discos o particiones; convertir a local, cambiar la etiqueta, desfragmentar, comprobar y explorar la partición; y mucho más. Una actualización Premium añade soporte técnico gratuito y la posibilidad de redimensionar volúmenes dinámicos.
Seguir leyendo -
No creará imágenes en caliente de tus discos ni los alineará, pero como está acoplado a un gestor de particiones, te permite realizar muchas tareas a la vez, en lugar de limitarte a clonar discos. Puedes mover particiones, redimensionarlas, desfragmentarlas y mucho más, junto con el resto de herramientas que esperarías de una herramienta de clonación.
Seguir leyendo
Artículos relacionados
-
Cómo formatear disco duro desde CMD DiskPart
![author icon]() Pedro/2025/07/13
Pedro/2025/07/13 -
Bootrec/Fixboot Acceso Denegado: Qué es y cómo solucionarlo
![author icon]() Luna/2025/07/10
Luna/2025/07/10 -
Cómo eliminar particiones de un disco duro externo en Windows
![author icon]() Luis/2025/07/10
Luis/2025/07/10 -
Arreglar No hay suficiente espacio en disco pero sobra [Cinco soluciones]
![author icon]() Luis/2025/07/10
Luis/2025/07/10









