Descargas totales
Contenido de la página
Temas candentes
¿Puedo unir el disco C y D sin perder mis datos?
He actualizado mi ordenador desde Windows 7 a Windows 10 e instalado algunos nuevos juegos en disco C por defecto, entonces, queda poco espacio en la partición afectando el rendimiento de mi PC. Por eso deseo unir el disco C y D con el fin de extender la partición de arranque. Pero no lo sé cómo hacer bajo Windows 10. Además quiero saber si me pide eliminar todos los datos o no, ¿alguna sugerencia?
Seguro que muchos usuarios se han encontrado con la situación de que la unidad de disco C está en poco espacio. Claro que mediante fusionar disco C y D en Windows a resolver tal problema de manera fácil al mismo tiempo la unidad D tiene muchos espacios no asignados. ¿Pero cómo lo hace sin perder datos y de manera segura? Creo que es un tema que más interesa a los usuarios. A continuación hablamos de esto con detalles.
Unir disco C y D en Windows con gestor de particiones de EaseUS sin perder datos [Descarga gratuita y soporta español]
Mucha gente sabe que la Administración de discos incorporada en Windows le puede ayudar a unir disco C y D de manera gratuita. Pero el caso es que cuenta con su propia desventaja que le requiere eliminar la otra partición antes de realizar unión, es que no es capaz de cambiar el tamaño de particiones directamente. Por lo tanto con el fin de proteger sus archivos necesita una herramienta de gestión de particiones de tercera parte, aquí recomiendo el software EaseUS Partition Master que soporta juntar la unidad de disco C y D bajo Windows de manera directa sin perder datos. Es gratuito, potente y fácil de usar.
Paso 1: Instalar e iniciar el EaseUS Partition Master en su PC
Haga clic con el botón derecho del ratón en la partición a la que desea añadir espacio y mantenerla en el disco duro, y seleccione "Fusionar".
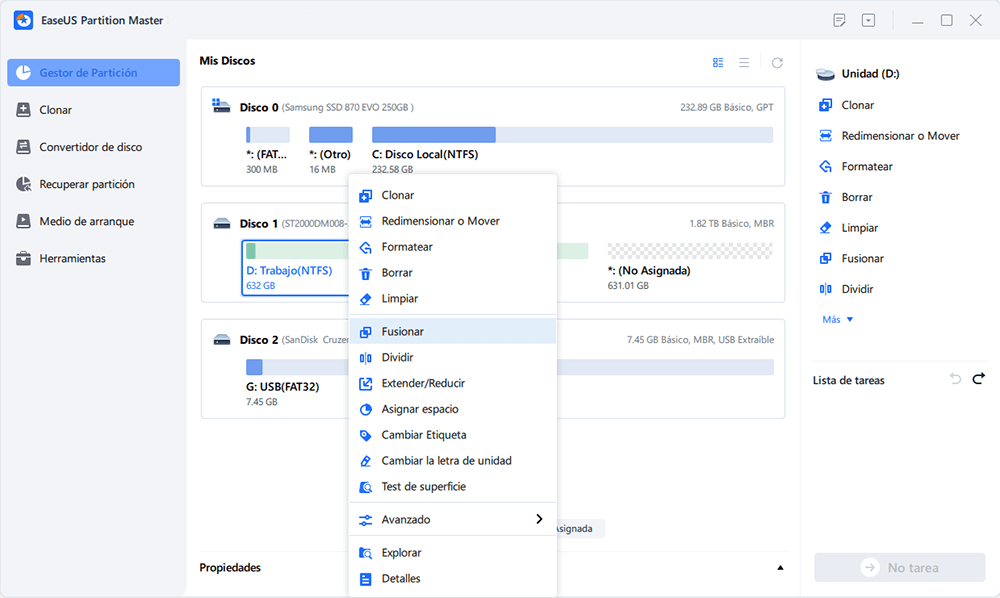
Paso 2: Seleccionar las particiones a fusionar
1. Seleccione una partición junto a la anterior partición seleccionada.
2. Y pulse "OK" para continuar.
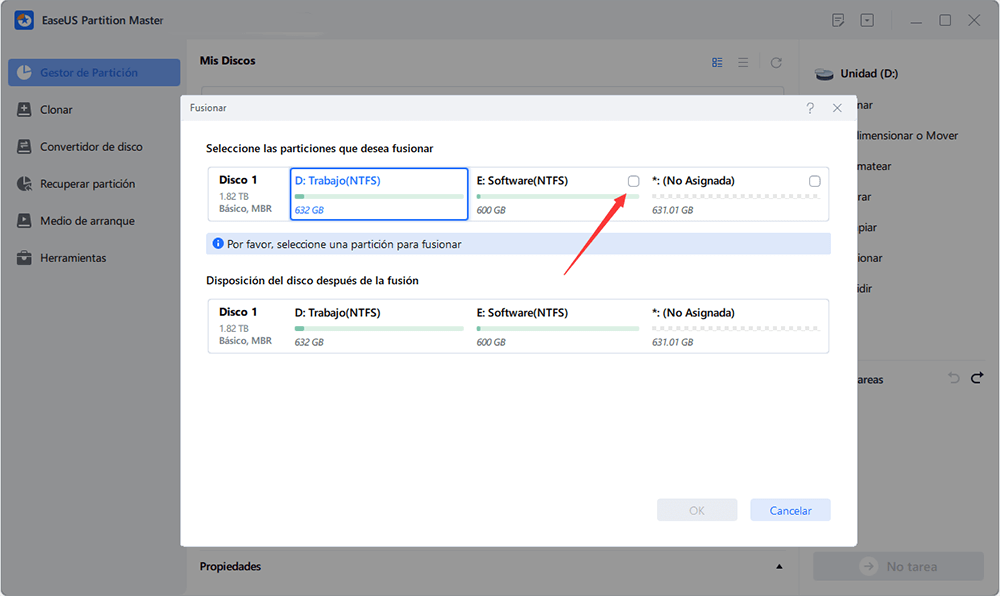
Paso 3: Fusionar particiones
1. Haga clic en el botón "Ejecutar 1 tarea(s)" en la parte superior y luego haga clic en "Aplicar".
2. El programa fusionará el espacio y agregará archivos de la segunda partición a la primera.
Preguntas frecuentes sobre cómo fusionar disco C y D
Ahora, vamos a comprobar más temas candentes acerca de cómo combinar las unidades C y D en Windows 11/10 sin perder datos.
1. ¿Es seguro unir disco C y D?
Sí, puede combinar de forma segura las unidades C y D sin perder ningún dato con una herramienta de gestión de disco fiable como EaseUS Partition Master. Este gestor de particiones le permite fusionar particiones en Windows 11/10 sin eliminar ninguna partición.
2. ¿Cómo puedo fusionar disco C y D en Windows 11/10 sin perder datos?
¿Cómo combino las unidades C y D? Puedes hacerlo con sólo tres pasos:
Paso 1. Instale e inicie EaseUS Partition Master. Haga clic derecho en la unidad C y seleccione Combinar.
Paso 2. Seleccione la unidad D y haga clic en OK para continuar.
Paso 3. Haga clic en el botón Ejecutar operación en la parte superior. Haga clic en el botón Ejecutar operación en la parte superior y luego haga clic en Aplicar para iniciar la fusión de las unidades C y D sin perder datos.
3. ¿Cómo puedo utilizar una unidad D cuando la unidad C está llena?
Cuando la unidad C se está quedando sin espacio, tienes tres formas de utilizar el espacio de la unidad D para ampliar la unidad C si la unidad D está a la derecha de la unidad C en la disposición gráfica:
- Elimine la unidad D y amplíe la unidad C con el espacio no asignado a través de la Administración de discos o de un asistente de particiones de terceros.
- Reduzca la unidad D y utilice el gestor de particiones EaseUS para aumentar la unidad C con el espacio no asignado.
- Mueva directamente el espacio libre de la unidad D a la unidad C con el gestor de particiones EaseUS, incluso si no hay espacio sin asignar.
4. ¿Cómo aumentar el espacio de la unidad D desde la unidad C en Windows 11/10?
Puede utilizar la función Asignar espacio de EaseUS Partition Master para mover fácilmente el espacio de la unidad C a la unidad D para aumentar el espacio de la unidad D.
Paso 1. Descargar e instalar EaseUS Partition Master Descargue e instale gratuitamente EaseUS Partition Master. Haga clic derecho en la unidad C y seleccione Asignar espacio.
Paso 2. Seleccionar la unidad D como partición de destino Seleccione la unidad D como la partición de destino. Arrastre el panel de partición hacia la derecha para añadir el espacio asignado de la partición de origen a la de destino. A continuación, haz clic en Aceptar para confirmar.
Paso 3. Pulsa el botón Ejecutar operación y pulsa Aplicar para empezar a aumentar el espacio de la unidad D desde la unidad C.
¿En qué podemos ayudarle?
Reseñas de productos
-
Me encanta que los cambios que haces con EaseUS Partition Master Free no se aplican inmediatamente a los discos. Hace que sea mucho más fácil interpretar lo que sucederá después de haber hecho todos los cambios. También creo que el aspecto general de EaseUS Partition Master Free hace que cualquier cosa que estés haciendo con las particiones de tu ordenador sea fácil.
Seguir leyendo -
Partition Master Free puede redimensionar, mover, fusionar, migrar y copiar discos o particiones; convertir a local, cambiar la etiqueta, desfragmentar, comprobar y explorar la partición; y mucho más. Una actualización Premium añade soporte técnico gratuito y la posibilidad de redimensionar volúmenes dinámicos.
Seguir leyendo -
No creará imágenes en caliente de tus discos ni los alineará, pero como está acoplado a un gestor de particiones, te permite realizar muchas tareas a la vez, en lugar de limitarte a clonar discos. Puedes mover particiones, redimensionarlas, desfragmentarlas y mucho más, junto con el resto de herramientas que esperarías de una herramienta de clonación.
Seguir leyendo
Artículos relacionados
-
Cómo unir particiones de USB en Windows 10/11 [2025 nuevas soluciones]
![author icon]() Luis/2025/07/10
Luis/2025/07/10 -
Cómo comprobar la temperatura del disco duro en Windows 11/10 [Guía completa]
![author icon]() Luis/2025/07/10
Luis/2025/07/10 -
Cómo arreglar la pantalla negra del portátil Acer [Causas y soluciones]🔥
![author icon]() Pedro/2025/07/10
Pedro/2025/07/10 -
Descargar USB Flash Benchmark con Revisión Completa en 2025
![author icon]() Luna/2025/07/10
Luna/2025/07/10









