Temas Relacionados
- 01 Cómo Particionar Disco Duro (incluyendo la unidad C) en Windows
- 02 Cómo Extender Volumen de Disco C
- 03 Unir Particiones de Disco Duro
- 04 Cómo Redimensionar Particiones bajo Windows 10/11
- 05 Cómo Eliminar Particiones de Disco Duro Windows 11/10/8/7
- 06 Cómo Ver Particiones Ocultas u Ocultar una Partición
- 07 Unir Particiones de Disco Duro Windows 7
- 08 7 Mejores Herramientas de Particionado de Disco
- 09 Mejores Gestores de Particiones Gratis para Windows
Esta página presenta cómo cambiar el tamaño de la partición de Windows 11/10 (32 y 64 bits) sin perder ningún dato. Sigue para aprender cómo reducir el volumen y cómo ampliar la partición con espacio no asignado en Windows 11/10 por tu cuenta.
3 Herramientas para Redimensionar Particiones en Windows 11/10:
#1. EaseUS Partition Master - El más fácil
#2. Administración de discos - Mediano
#3. DiskPart Líneas de Comando - Difícil
Cómo redimensionar particiones Windows 10/11
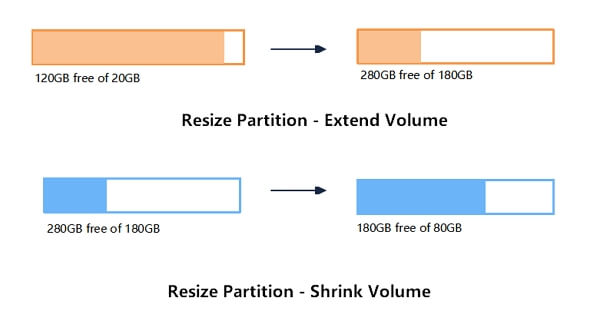
Pregunta 1 - "¿Cómo puedo cambiar el tamaño de la partición en Windows?"
Pregunta 2 - "¿Cómo puedo aumentar el tamaño de la partición sin formatear en Windows 11/10?"
Pregunta 3 - "¿Cómo puedo aumentar o reducir el espacio en Windows 11/10?"
Redimensionar una partición es un proceso para reasignar el espacio de disco en un PC con Windows para ampliar o reducir particiones, aprovechando al máximo los espacios no asignados de un disco duro o SSD. Por ejemplo, cuando la unidad C se queda espacio en disco insuficiente, tienes que redimensionar otra partición y añadir espacio libre a la unidad C para solucionar este problema.
¿Cómo redimensionar particiones en Windows 11/10/8/7? A continuación, tomaremos Windows 11/10 como ejemplo para mostrarte cómo gestionar el tamaño de las particiones, incluyendo reducir volumen y ampliar partición en Windows 11/10/8/7.
3 mejores herramientas para redimensionar particiones en Windows 11/10
En esta parte, te presentaremos dos herramientas de gestión de particiones potentes y fáciles de usar y una herramienta favorita de los administradores para ayudarte a ajustar libremente el tamaño de la partición de una unidad.
Aquí tienes las 3 mejores herramientas que funcionan para redimensionar particiones de Windows 11/10 gratis:
- #1. EaseUS Partition Master - El más fácil
- #2. Administración de discos - Mediano
- #3. Líneas de comando de DiskPart - Duro
Estas tres herramientas de redimensionamiento de particiones de Windows 11/10 te permiten redimensionar las particiones del disco duro en los sistemas operativos Windows 11/10 de 32 y 64 bits.
Si eres principiante en Windows o prefieres una herramienta todo en uno que te ayude a ampliar y reducir volumen gratis en Windows 11/10, elige como mejor opción EaseUS Partition Master Free.
Comparación: EaseUS Partition Master vs. Administración de discos vs. Diskpart
Tanto la Gestión de Discos como Diskpart son herramientas integradas en Windows que sirven para reducir un volumen de disco, como la unidad C del sistema. Pero no son tan eficientes como el software de gestión de particiones de terceros: EaseUS Partition Master.
Aquí tienes una breve tabla comparativa que te ayudará a elegir la mejor herramienta de administración de discos para redimensionar particiones de disco en Windows 11/10/8/7:
| Comparación de funciones | EaseUS Partition Master | Administración de discos | Comando Diskpart |
|---|---|---|---|
| Ampliar volumen | √ |
√ (FAT no compatible) |
√ (FAT no compatible) |
| Reducir volumen | √ | √(FAT no compatible) | √ (FAT no compatible) |
| Redimensionar Volumen Dinámico | √ | √(FAT no compatible) | √(FAT no compatible) |
|
Redimensionar Partición (desde Cabecera y Fin de Partición) |
√ | × | × |
Además de redimensionar particiones, EaseUS Partition Master también soporta algunas funciones avanzadas de gestión de disco que pueden interesarte. Por ejemplo:
- Recuperar particiones perdidas
- Fusionar partición
- Convertir GPT a MBR
- Transferir SO a SSD
- Clonar disco - Actualizar a un HDD/SSD más grande
- Particionar disco gratis
Ahora, puedes coger la herramienta deseada y seguir los tutoriales específicos para ajustar el tamaño de tu partición en Windows 11/10.
Cómo redimensionar particiones Windows 10/11 con EaseUS Partition Master
Se aplica a: Extender partición de sistema de Windows 10, crear, eliminar, redimensionar/mover, copiar, fusionar, dividir o formatear particiones en Windows 11/10/8/7.
EaseUS Partition Master está diseñado para principiantes de Windows que no tienen experiencia en la gestión del espacio en disco en todas las versiones de ordenadores Windows.
Guía paso a paso para Redimensionar Partición
Ahora, consulta los siguientes pasos para redimensionar la partición de Windows 11/10, incluyendo reducir volumen y ampliar volumen, con el redimensionador de particiones gratuito de EaseUS:
Paso 1: Localizar la unidad/partición
¿Qué unidad/partición desea ajustar su tamaño? Haga clic con el botón derecho del ratón sobre ella y elija "Redimensionar o Mover".
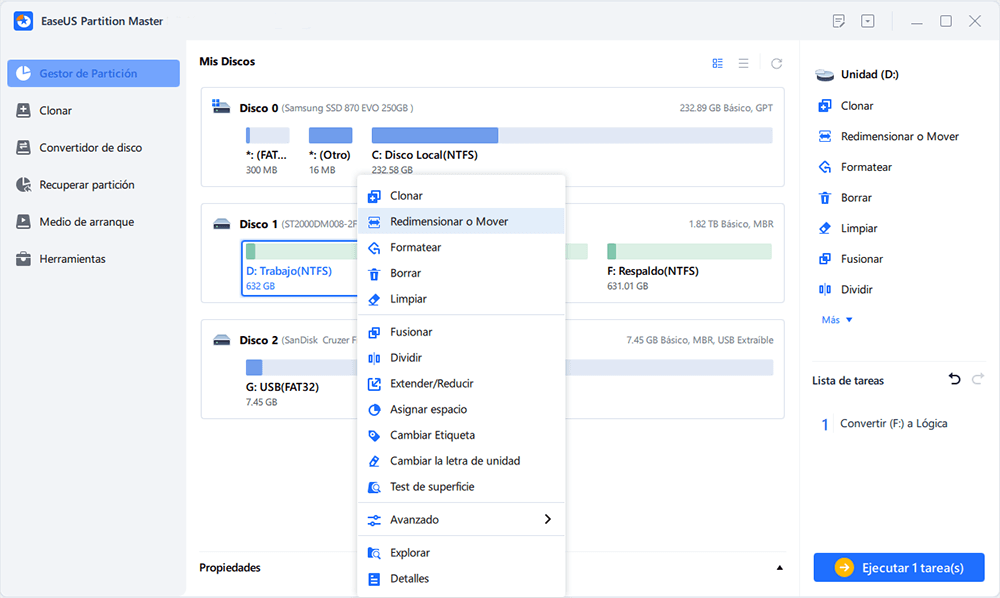
Paso 2: Redimensionar la partición
Puede reducir la partición seleccionada o extenderla.
Para encoger la partición, simplemente use el ratón para arrastrar uno de sus extremos al espacio no asignado. Expanda la lista de "Configuración avanzada", donde puede ver el espacio de disco exacto para cada partición. Una vez hecho esto, pulse "OK".
1. Espacio no asignado antes de ajustar el espacio de la unidad de disco.

2. Espacio no asignado después de ajustar el espacio la unidad.

Para ampliar la partición, asegúrese de que hay espacio sin asignar a un lado (si no lo hay, siga los pasos anteriores para crearlo). De la misma manera, arrastre el ratón hacia el espacio no asignado. Haga clic en "OK".
3. Añadir espacio no asignado en la partición
Paso 3: Aplicar los cambios
En este paso, verá la información y el diagrama de la nueva partición del disco.
Para guardar los cambios, pulse el botón "Ejecutar 1 tarea(s)" y luego "Aplicar".
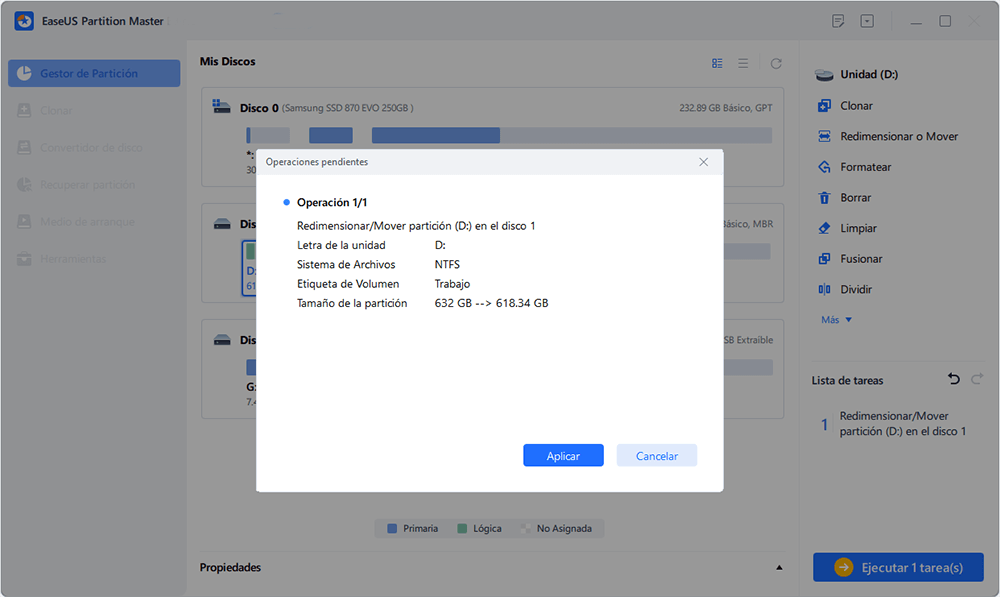
Videotutorial: Redimensionar y administrar particiones en Windows 11/10
También puedes seguir este videotutorial para ejecutar más operaciones en la gestión del disco duro de Windows 11/10 mediante EaseUS Partition Master.
Ten en cuenta que este software también te permite gestionar el tamaño de las particiones de disco con funciones flexibles. Por ejemplo, puedes aplicar EaseUS Partition Master para incrementar unidad C espacio en Windows 11 en sólo unos clics. No dudes en compartir esta increíble herramienta en línea y ayudar a más amigos a gestionar el tamaño de sus unidades de disco con facilidad:
Cómo redimensionar particiones en Windows 11/10 con la Administración de discos
Se aplica a: Ampliar, reducir volúmenes manualmente, ajustar el tamaño de las particiones en Windows 11/10/8/7 para usuarios experimentados.
La Gestión de Discos integrada en Windows 11/10 tiene la capacidad de reducir y ampliar volúmenes. Para los usuarios experimentados de Windows que sepan utilizar bien la Administración de discos, es fácil cambiar el tamaño de las particiones utilizando esta herramienta.
Estos son los pasos para ajustar el tamaño de la partición en la Gestión de Discos:
Reducir volumen en la Administración de discos de Windows 11/10:
Paso 1. Pulsa Windows + X, selecciona "Administración de discos" de la lista.
Paso 2. Haz clic con el botón derecho en la partición de destino y selecciona "Reducir volumen".
Paso 3. En la ventana emergente, introduce la cantidad de espacio y haz clic en "Reducir" para ejecutarlo.

Ampliar partición en Administración de discos en Windows 11/10
Límite: Debe haber espacio sin asignar detrás de tu partición objetivo. Si no es así, reduce una justo al lado de tu volumen objetivo.
Paso 1. Pulsa Windows + X, selecciona "Administración de discos" de la lista.
Paso 2. Haz clic con el botón derecho en la partición de destino y selecciona "Extender volumen".
Paso 3. Haz clic en "Siguiente" en la ventana del Asistente para Ampliar Volumen.
Paso 4. Ajusta el espacio que necesitas para ampliar el volumen de destino. Pulsa "Finalizar" para confirmar.

Entonces la operación de redimensionamiento de la partición de Windows 11/10 estará terminada. También puedes repetir el proceso anterior para hacer clic con el botón derecho en un volumen y seleccionar "Formatear", "Eliminar volumen", "Cambiar letra de unidad y rutas...", etc., para ejecutar más operaciones en tus particiones de Windows 11/10. Como puedes ver, la Gestión de Discos es una potente utilidad integrada en Windows; comparte este artículo para que otros sepan cómo utilizarla.
Cómo reducir/ampliar volumen Windows 11/10 con Diskpart
Se aplica a: Redimensionar particiones, reducir o ampliar volumen en Windows 11/10 entre administradores de Windows.
El símbolo del sistema de Windows no suele ser visto por la mayoría de los usuarios, a menos que sepan cómo acceder a él. Es una herramienta de administración para que los administradores informáticos ajusten la configuración del ordenador. También sirve para ajustar el tamaño de las particiones, como ampliar o reducir particiones, eliminar particiones, formatear particiones y limpiar el disco duro, etc.
Si estás dispuesto a desafiarte a ti mismo e intentar reducir particiones de esta forma, aquí tienes la guía completa.
Reducir volumen con Diskpart en Windows 11/10
Paso 1. Pulsa Windows + R para abrir el cuadro Ejecutar.
Paso 2. Escribe diskpart y pulsa Enter.
Paso 3. Escribe las siguientes líneas de comando y pulsa Enter cada vez:
- list volume. (Anota el número del volumen que quieres reducir).
- select volume X ("x" se refiere al número del volumen de destino).
- shrink desired
Paso 4. Escribe exit para terminar y cerrar Diskpart.

Ampliar Volumen en Windows 10 Usando Diskpart
Límite: Debe haber suficiente espacio sin asignar detrás de tu partición objetivo. Si no es así, reduce una justo al lado de tu volumen objetivo.
Paso 1. Pulsa Windows + R para abrir el cuadro Ejecutar.
Paso 2. Escribe diskpart y pulsa Enter.
Paso 3. Escribe las siguientes líneas de comando y pulsa Enter cada vez:
- list volume (Anota el número del volumen que quieres reducir).
- select volume X ("x" se refiere al número de volumen de destino.)
- extend size
Paso 4. Escribe exitpara cerrar Diskpart.
Además de esto, también puedes aplicar Diskpart para formatear particiones, eliminar volúmenes e incluso limpiar todo un disco duro con líneas cmd.
Si quieres un reseteador de particiones portátil, el siguiente artículo te dará una reseña para ayudarte a seleccionar el mejor.
Revisión de los 4 mejores restauradores de particiones portátiles: Pros y Contras
Este artículo recopila y compara cuatro reputadas herramientas portátiles de redimensionamiento de particiones. Si aún no has encontrado ninguna, consulta esta página. Puede que te ayude a determinar cuál es la más adecuada.
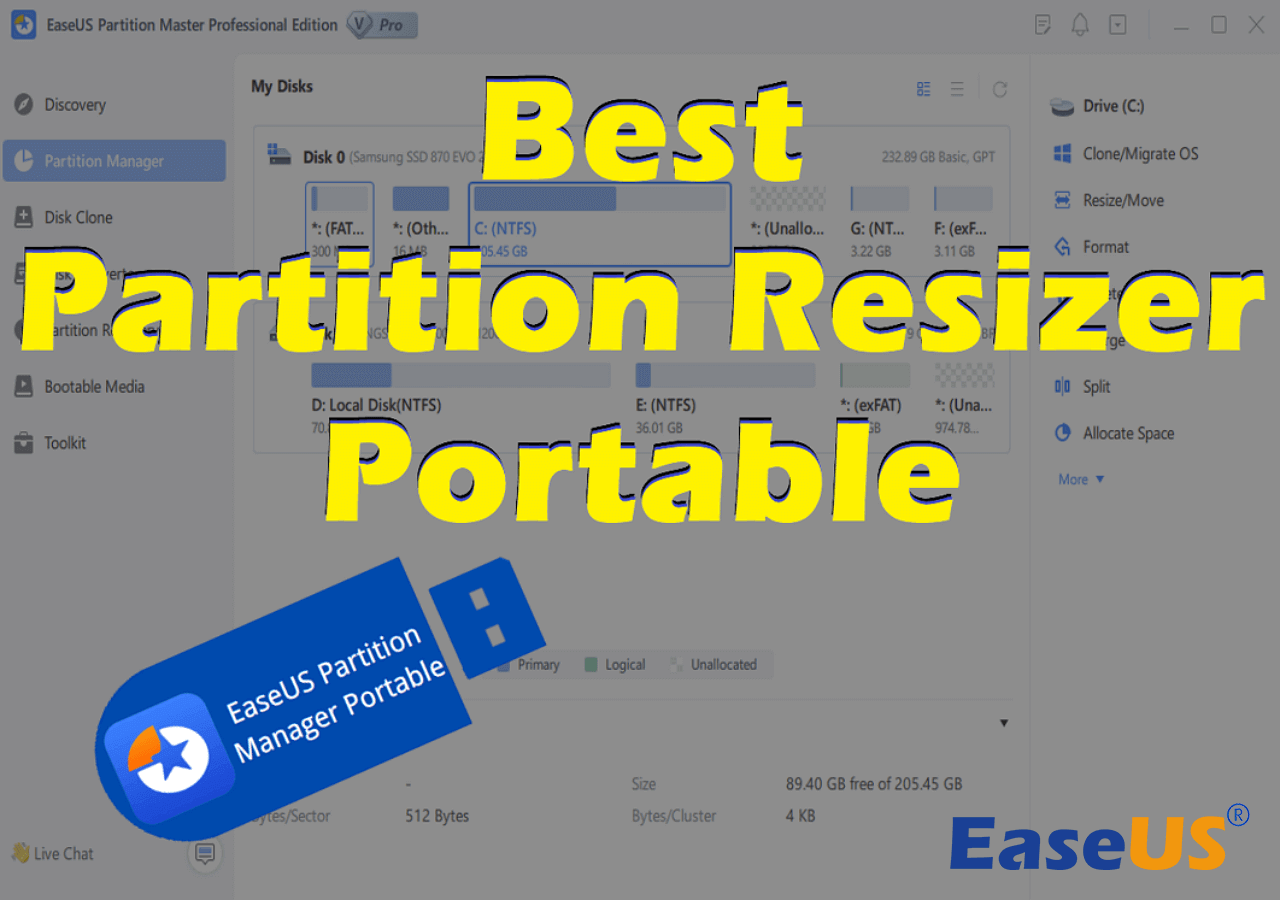
En resumen
En esta página, hemos recopilado las 3 mejores herramientas de redimensionar particiones para que los usuarios de Windows 11/10/8/7 las apliquen a la gestión de particiones de disco. Entre las tres herramientas anteriores, EaseUS Partition Master es la mejor opción para principiantes.
La Administración de discos es para usuarios experimentados. En cuanto a Diskpart, si no eres administrador, no te recomendamos que lo pruebes. Es difícil y no es fácil de usar. Cualquier error puede provocar resultados graves.
Si tienes más preguntas sobre cómo cambiar el tamaño de las particiones de Windows 11/10, consulta las siguientes preguntas frecuentes.
La gente también pregunta - Preguntas frecuentes sobre redimensionar particiones de Windows 11/10
1. ¿Puede Partition Magic cambiar el tamaño de la partición de Windows 11/10?
Ya no. Partition Magic funciona en Microsoft Windows 98, Me, NT, 2000 y XP, pero Windows Server 2003, Windows Vista, Windows 7, Windows Server 2008, Windows Server 2012, Windows 8 y Windows 11/10 no son compatibles con Norton Partition Magic.
2. ¿Qué es reducir un volumen?
La operación de reducir significa la práctica de intentar disminuir el tamaño de una partición del disco duro para crear espacio no asignado que puedas utilizar para muchos fines. Puedes añadir el espacio no asignado a otra partición que necesite más espacio o simplemente crear una nueva partición con una letra de unidad en el espacio no asignado.
3. ¿Encoger un volumen borra datos?
Como se ha explicado, reducir el volumen es crear espacio sin asignar, pero no afectará a los datos existentes. No importa si utilizas el comando Gestión de Discos, EaseUS Partition Master o DiskPart, básicamente no se producirá ninguna pérdida de datos.
4. No se puede reducir la partición no hay espacio suficiente
Si el volumen de disco que intentas reducir contiene archivos inamovibles y resulta que esos archivos inamovibles están en medio del disco duro, es probable que recibas este error.
5. No se puede reducir un volumen más allá del punto
Cuando reduces una partición, determinados archivos como el archivo de paginación o el área de almacenamiento de copia oculta no pueden reubicarse automáticamente, por lo que no puedes reducir el espacio asignado más allá del punto donde se encuentran los archivos inamovibles.
Windows 10 es el nuevo sistema operativo de Windows de Microsoft. ¿Está considerando instalar Windows 10 ahora ? ¿Ha preparado un gestor de particiones en su caja de herramientas para una mejora administración de Windows 10? Es decir, crear una nueva partición para su instalación, o extender la completa partición de sistema para lograr un buen funcionamiento en Windows 10, etc. Y este artículo va a presentarte un software fácil sobre cómo redimensionar particiones Windows 10.
¿Ha sido útil esta página?
Artículos Relacionados
-
Bootrec/Fixboot Acceso Denegado: Qué es y cómo solucionarlo
![author icon]() Luna/2025/07/10
Luna/2025/07/10 -
5 Formas de Eliminar la Protección contra Escritura del Disco Duro Externo
![author icon]() Luis/2025/07/10
Luis/2025/07/10 -
¿Cómo formatear una tarjeta SD para una Dash Cam en Windows/Mac/Dash Cam? [2025 últimas formas]
![author icon]() Luis/2025/07/10
Luis/2025/07/10 -
Código de licencia para EaseUS Partition Master 11.9
![author icon]() Pedro/2025/07/10
Pedro/2025/07/10
