Temas Relacionados
- 01 Cómo saber si un PC Windows usa UEFI o Heredado
- 02 Cómo convertir MBR a GPT en Windows 11
- 03 ¿Cómo activar/desactivar el modo UEFI?
- 04 Cómo eliminar la partición de sistema EFI en Windows
- 05 Cómo reparar arranque Windows 10 UEFI
- 06 Reparar el cargador de arranque UEFI en Windows 11
- 07 Crear USB de arranque UEFI
- 08 Clonar un disco UEFI a un SSD sin problemas de arranque
La actualización a Windows 11 requiere arrancar sobre la base del arranque seguro UEFI, pero ¿cómo puede saber si su actual Windows está usando el modo de arranque UEFI o Heredado BIOS?, ¿Esto significa que si su ordenador está ejecutando el modo Heredado no podrá actualizarse gratuitamente a Windows 11? Lea el siguiente artículo y encuentre las respuestas correctas.
Comprobador de Actualizaciones de Windows 11 de EaseUS ¡está disponible para descargar gratuitamente! ¿Ha verificado si su ordenador puede ejecutar Windows 11?
Lo que debe saber sobre UEFI
UEFI y Heredado BIOS son dos tipos de configuración de firmware para tarjetas madres adoptados por Microsoft Windows. UEFI es un nuevo concepto que está remplazando gradualmente el modo Heredado en computadores modernos.
Para ser más específicos, UEFI supera los defectos que posee el modo Heredado. Puede gestionar discos duros de más de 2 TB, soporta más de cuatro particiones primarias, permite un proceso de arranque mucho más rápido y permite un inicio más seguro.
En los requerimientos mínimos para Windows 11, Microsoft se enfocó en mejorar la seguridad mediante el uso de TPM 2.0 y el arranque seguro UEFI. Cualquier fallo que encuentre el verificador de compatibilidad de Windows 11 en relación con la falta de UEFI, no se podrá actualizar gratis de Windows 10 a Windows 11.
Cuál es la diferencia entre BIOS Heredado y UEFI
Hay diferencias notables entre ambos, sin duda. Pero, en la práctica, son lo mismo. La UEFI (es decir, la BIOS de la UEFI) y la BIOS (es decir, la BIOS heredada o la BIOS tradicional), son dos tipos de firmware de la placa base de un ordenador, que define cómo se enciende un PC, desde qué unidad arranca, qué periféricos reconoce e incluso la frecuencia a la que hace funcionar la CPU. Tanto la UEFI como la BIOS son programas de bajo nivel que se inician al arrancar el PC antes de iniciar el sistema operativo.
La diferencia es que utilizan sus formas exclusivas de arrancar el sistema operativo, y eso va a explicar qué utilidad de configuración del firmware es la que prevalece y por qué deberías elegir la UEFI sobre la BIOS hoy en día. Puedes echar un vistazo a la imagen de comparación principal y luego seguir leyendo para conocer los detalles.
¿Cómo comprobar el modo de BIOS sin acceder al BIOS?
Como sabrá, UEFI y Heredado BIOS son dos modos de gestionar la manera en que Windows arranca. En la mayoría de los casos, no necesitamos saber que modo BIOS está ejecutando nuestro sistema operativo Windows. Pero en esta ocasión, cuando Windows 11 sea lanzado, requerirá el modo UEFI, así que necesitamos saber el modo en que se está ejecutando nuestro ordenador.
Método 1. Verifique la información del sistema
En la mayoría de los casos, para verificar el modo BIOS se puede realizar sin acceder al firmware BIOS desde la ventana de información del sistema.
Paso 1. Presione las teclas Windows + R para abrir la función ejecutar del sistema. Escriba MSInfo32 y haga clic en Enter. A continuación se abrirá la ventana de información del sistema.
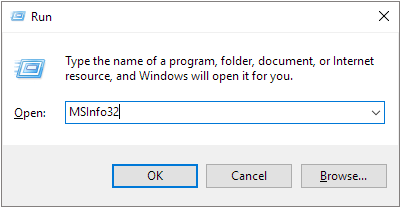
Paso 2. En el panel, encuentre el elemento "Modo de BIOS". Si su PC usa BIOS, se mostrará Heredado. Si está usando el modo UEFI, se mostrará UEFI.
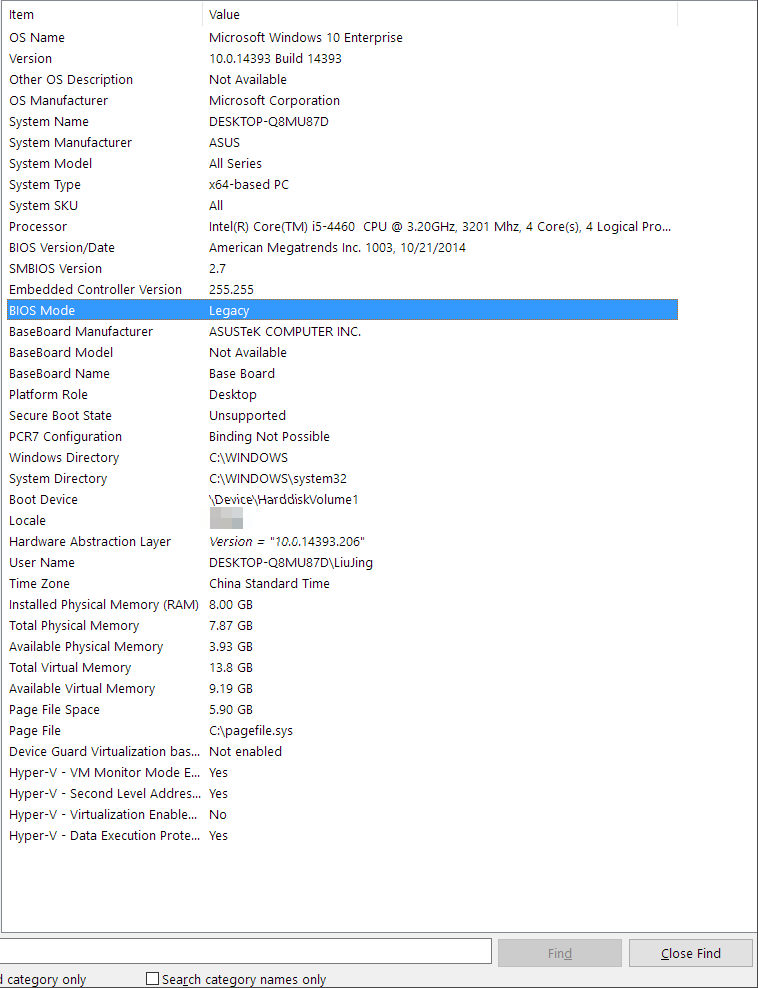
Método 2. Verificar el archivo setupact.log
Además, verificar el fichero setupact.log en el explorador de archivos puede ayudarlo también a saber que modo BIOS está usando su computadora. A continuación le diremos los pasos que debe seguir:
Paso 1. Presione las teclas Windows + E juntas para abrir el explorador de archivos y navegue a la carpeta C:\Windows\Panther.
Paso 2. Busque un archivo de texto llamado setupact.log usando el cuadro de búsqueda de la esquina superior derecha. Ábrelo con el bloc de notas.
Paso 3. Presione las teclas Ctrl + B para abrir el cuadro de búsqueda del bloc de notas, escriba Detected Boot Environment y haga clic en Buscar Siguiente.
Paso 4. Verá la palabra UEFI o BIOS la cual aparecerá en el resultado de la siguiente manera:
- Callback_BootEnvironmentDetect: Detected boot environment: BIOS
- Callback_BootEnvironmentDetect: Detected boot environment: UEFI
¿Puedo cambiar el modo de arranque Heredado a UEFI para soportar Windows 11?
Es posible que tenga dispositivos Windows más nuevos que admitan UEFI, pero esté usando Heredado BIOS. Si tiene en mente actualizar su computadora o laptop a Windows 11, es imprescindible cambiar el modo BIOS de Heredado a UEFI.
El método provisto por Microsoft es a través de la herramienta de comando MBR2GPT. Para que pueda usar UEFI sobre Heredado BIOS, debe configurar el disco de MBR a GPT, el cual le pedirá eliminar la actual partición y reinstalar Windows. De lo contrario. el sistema operativo Windows no arrancará después de deshabilitar Heredado.
La herramienta MBR2GPT resulta ser un procedimiento engorroso, sofisticado, y en mayor parte, muy riesgoso. Es por ello que lo mejor es usar un software de terceros que tengan una herramienta de conversión MBR a GPT y así facilitar la experiencia de usuario cuando cambie un modo BIOS para que una computadora moderna soporte el nuevo WIndows 11.
Para completar el proceso de cambiar el modo Heredado a UEFI, usaremos EaseUS Partition Master Para completar el primer procedimiento de conversión MBR a GPT. De esta manera no se borrarán los datos ni se eliminará ninguna partición en su disco.
Paso 1. Descargue y ejecute EaseUS Partition Master en su ordenador con Windows.

Paso 2. Haga clic en "Convertidor de disco" y seleccione "Convertir MBR a GPT" y luego pulse en "Siguiente"

Paso 3. Después, seleccione un disco que desee convertir a GPT y haga clic en el botón "Convertir" para iniciar la conversión.

Luego, será remitido a la configuración BIOS para deshabilitar Heredado y configurar UEFI como el modo de arranque.
Paso 1. Apague y reinicie su computadora.
Paso 2. Mantenga presionada la tecla F2 hasta que aparezca la pantalla de utilidad de configuración de BIOS. (Dependiendo del fabricante de la tarjeta madre, las teclas para acceder a la configuración del BIOS varía. Usualmente, los ordenadores Dell usan F2, si usted no está seguro, presione Esc).
Paso 3. Seleccione Arranque, debajo de la pestaña Arrancar, use las flechas arriba y abajo para seleccionar el modo UEFI, y presione Enter.
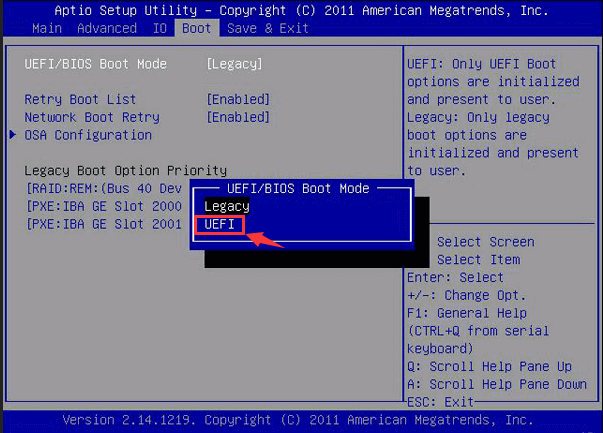
Paso 4. Guarde los cambios y salga a la pantalla principal, luego presione F10.
Por cierto, Windows 11 también requiere Secure Boot, el cual está únicamente disponible en la configuración del firmware. Vea como activar Secure Boot después de habilitar UEFI.
¿Ha sido útil esta página?
Artículos Relacionados
-
exFat qué es: Todo lo que necesita saber sobre formato exfat
![author icon]() Pedro/2025/07/10
Pedro/2025/07/10 -
¿Cómo instalar Windows en disco duro externo?
![author icon]() Pedro/2025/07/10
Pedro/2025/07/10 -
Cómo activar EaseUS Partition Master [Guía completa]
![author icon]() Pedro/2025/07/10
Pedro/2025/07/10 -
Cómo limpiar SSD de forma segura en Windows 11/10
![author icon]() Luna/2025/07/10
Luna/2025/07/10
