Temas Relacionados
- 01 Cómo saber si un PC Windows usa UEFI o Heredado
- 02 Cómo convertir MBR a GPT en Windows 11
- 03 ¿Cómo activar/desactivar el modo UEFI?
- 04 Cómo eliminar la partición de sistema EFI en Windows
- 05 Cómo reparar arranque Windows 10 UEFI
- 06 Reparar el cargador de arranque UEFI en Windows 11
- 07 Crear USB de arranque UEFI
- 08 Clonar un disco UEFI a un SSD sin problemas de arranque
| Soluciones viables | Solución de problemas paso a paso |
|---|---|
|
Convertir MBR a GPT en PCs con Windows |
Método 1. Convertir MBR a GPT usando EaseUS Partition Master...Pasos completos Método 2. Convertir MBR a GPT con Administración de discos...Pasos completos |
| Comprobar el modo de arranque de su ordenador | Paso 1. Pulsar las teclas Windows + R al mismo tiempo. Escribe MSInfo32 en el cuadro Ejecutar y pulsa Enter...Pasos completos |
| Cambiar el modo de arranque a UEFI | Paso 1. Apagar y reiniciar el ordenador; Paso 2. Mantén pulsada la tecla F2 hasta que aparezca la pantalla de la Utilidad de Configuración de la BIOS...Pasos completos |
| Habilitar el arranque seguro en Windows | Paso 1. Buscar Inicio avanzado en la barra de búsqueda de Windows. A continuación, seleccione Cambiar opciones avanzadas de inicio...Pasos completos |
Muchos usuarios intentan actualizar sus computadoras de Windows 10 a Windows 11. A diferencia de la actualización regular de Windows 10, Windows 11 tiene ciertos requisitos para el hardware de la computadora. A continuación le mostraremos los requisitos de hardware para Windows 11. Usted podrá verificar si su computadora puede actualizarse a Windows 11.
Windows 11 ¿MBR o GPT? | Requisitos de Hardware para Windows 11
| Componente | Requisitos Mínimos |
| Procesador | CPU de 64 bits (x86-64 o ARM64) con al menos 1 GHz de frecuencia de reloj y al menos 2 núcleos. |
| Memoria (RAM) | Al menos 4 GB |
| Espacio de Almacenamiento | Al Menos 64 GB |
| Firmware del Sistema | UEFI |
| Seguridad | Secure Boot, habilitado por defecto |
| Trusted Platform Module (TPM) version 2.0 | |
| Tarjeta Gráfica | Compatible con DirectX 12 y WWDDM 2.0 |
| Pantalla | Monitor de Alta Definición (720p) que sea superior a 9 pulgadas en diagonal y tenga al menos 8 bits por canal de color |
| Conexión a Internet y cuentas de Microsoft | Se requiere una conexión a Internet y una cuenta de Microsoft para completar la instalación en Windows 11 Home. |
🚩Convierte MBR a GPT con un solo clic
Como podrá ver, Windows 11 requiere que el firmware del sistema sea UEFI. ¿Qué es UEFI? Te daremos la respuesta en la siguiente parte.
2 formas de convertir MBR a GPT en PC con Windows
Además de actualizar a Windows 11, si su disco tiene más de 2 TB, debe convertirlo de MBR a GPT para utilizar su disco tanto como sea posible. Si tiene una PC con Windows, dispondrá de muchas opciones. Usted podrá solucionar este problema usando tanto las herramientas integradas de Windows como con un software de administración de particiones de terceros,
Aquí le daremos dos métodos para que pueda convertir su disco de MBR a GPT. Uno es el método más fácil y seguro: usar EaseUS Partition Master, el otro es usar la herramienta incorporada de Windows - Administración de discos.
Método 1. Convertir disco de MBR a GPT sin perder datos usando EaseUS Partition Master
Diseñado para que los usuarios puedan administrar mejor sus particiones de disco, EaseUS Partition Master satisface perfectamente la necesidad de cambiar la tabla de partición de MBR a GPT. Más importante aún, con esta herramienta, los usuarios no necesitan eliminar particiones. Esto significa que no habrá perdida de datos si convierte su disco de MBR a GPT con EaseUS Partition Master.
Ahora usted puede descargar esta herramienta con el botón siguiente y seguir la guía detallada para que observe cómo puede convertir disco de MBR a GPT antes de actualizar a Windows 11.
Paso 1. Descargue y ejecute EaseUS Partition Master en su ordenador con Windows.

Paso 2. Haga clic en "Convertidor de disco" y seleccione "Convertir MBR a GPT" y luego pulse en "Siguiente"

Paso 3. Después, seleccione un disco que desee convertir a GPT y haga clic en el botón "Convertir" para iniciar la conversión.

Método 2. Convertir MBR a GPT usando Administración de discos
En la Administración de discos, los usuarios pueden ampliar, reducir, eliminar y formatear volúmenes y discos. También puede convertir su partición de MBR a GPT con esta utilidad. Pero debe saber que necesitará eliminar todas las particiones en su disco con este método. Esto significa que perderá todos los datos de su disco. Recuerde hacer un respaldo completo de sus particiones antes de proceder
Si usted ha realizado una copia de seguridad de sus particiones, puede seguir los pasos a continuación para convertir MBR a GPT.
Paso 1. Haga clic con el botón derecho en el icono de Windows y elija Administración de Discos.
Paso 2. En la ventana de Administración de discos, haga clic con el botón derecho en los volúmenes de su disco de destino y elija Eliminar Volumen. Repita esta operación para eliminar todos los volúmenes.
Paso 3. Cuando todo el disco se muestre como espacio no asignado, haga clic con el botón derecho en el disco y elija Convertir Disco a GPT.
Convertir el estilo de partición de MBR a GPT no es el último paso. Después de la conversión, también debe cambiar el modo de arranque a UEFI. Primero, nos gustaría mostrarle cómo verificar si la computadora usa UEFI o BIOS.
¿Cómo verificar el modo de arranque de su computadora?
Paso 1. Presione las teclas Windows + R al mismo tiempo. Luego escriba MSInfo32 en el cuadro Ejecutar y, presione Enter.
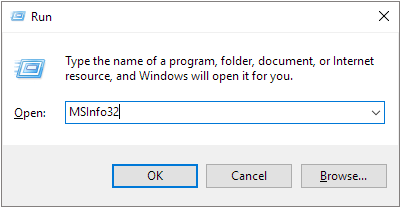
Paso 2. Esta operación abrirá la ventana Información del sistema. Busque el modo BIOS, verifique si se muestra como UEFI o Legacy(Heredado).
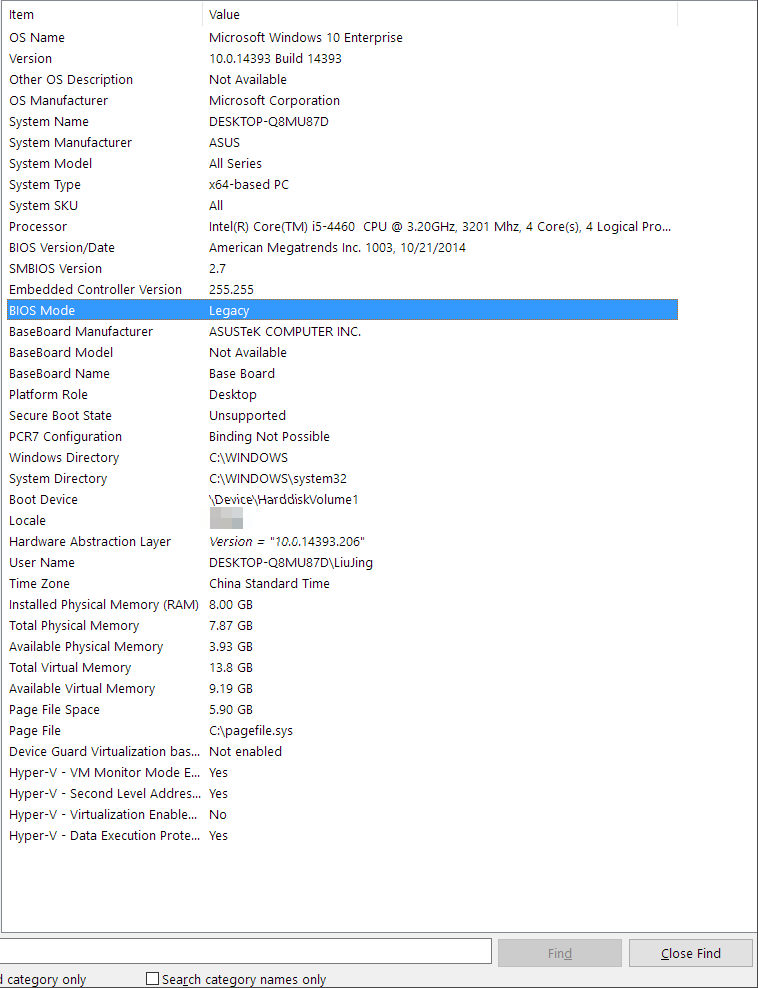
Si el modo de arranque de su computadora es UEFI, se mostrará como UEFI. Si el modo de inicio de su computadora es BIOS, se mostrará como Heredado.
¿Cómo cambiar el modo de arranque a UEFI?
Usted puede seguir los pasos que le indicamos aquí para que pueda cambiar el modo de arranque a UEFI. Este proceso no dañará sus datos.
Paso 1. Apague y reinicie su ordenador.
Paso 2. Mantenga presionada la tecla F2 hasta que aparezca la pantalla de la utilidad de configuración del BIOS.
Paso 3. Seleccione Arranque, en la pestaña Arranque, use las flechas hacia arriba y hacia abajo para elegir el modo UEFI y presione Entrar.
Paso 4. Para guardar los cambios y salir de la pantalla, presione F10.
¿Cómo habilitar el arranque seguro en Windows?
Una vez que usted haya cambiado el modo de arranque a UEFI, debe hacer una cosa más, que es habilitar el arranque seguro. También es uno de los requisitos mínimos para que pueda actualizar a Windows 11.
Paso 1. Busque Inicio avanzado en la barra de búsqueda de Windows. Luego seleccione Cambiar las opciones de inicio avanzadas.
Paso 2. En la pantalla de inicio, busque Recuperación > Inicio avanzado. Haga clic en el botón Reiniciar Ahora.
Paso 3. Su computadora se reiniciará con la siguiente pantalla, haga clic en Solucionar problemas.
Paso 4. En Solución de problemas, elija Opciones Avanzadas.
Paso 5. Elija Configuración de firmware UEFI.
Paso 6. Después de hacer clic en Configuración de firmware UEFI, reinicie el sistema nuevamente o le pedirá que reinicie el sistema. Haga clic en Reiniciar, y se iniciará en el BIOS, verá una configuración de BIOS diferente.
Paso 7. En la configuración del BIOS, haga clic en la pestaña Seguridad.
Paso 8. Utilice las flechas hacia arriba y hacia abajo para elegir la opción arranque seguro y configure el arranque seguro en Habilitado.
¿Qué es UEFI y cómo comprobar el estilo de la partición?
UEFI es el acrónimo de Unified Extensible Firmware Interface. Se introdujo por primera vez con Windows Vista. En la actualidad, se ha convertido en el firmware del sistema predeterminado de las computadoras. La razón por la que UEFI se destaca y reemplaza al BIOS (sistema básico de entrada y salida) es que admite discos duros con más de 2 TB de almacenamiento y ha mejorado la velocidad de inicio y apagado de la computadora.
Las computadoras con UEFI tienen una tabla de particiones GUID (GPT). En comparación con el estilo de partición MBR, GPT es más flexible y tiene una mejor compatibilidad con el hardware moderno. La mayor ventaja de GPT es que no tiene límites en el tamaño del disco y la cantidad de particiones que los usuarios pueden crear. En el disco MBR, los usuarios solo pueden crear un máximo de 4 particiones. Mientras que en el disco GPT, se pueden crear un máximo de 128 particiones.
Dado que la actualización a Windows 11 requiere el estilo de partición GPT, si usted no sabe si su disco es GPT o MBR, puede seguir los pasos a continuación para verificar el estilo de la partición.
Paso 1. Haga clic con el botón derecho en el icono de Windows y seleccione Administración de discos.
Paso 2. En la ventana de Administración de discos, haga clic con el botón derecho en el disco que desea verificar y haga clic en Propiedades.
Paso 3. Se abrirá la ventana de Propiedades del dispositivo. Haga clic en la pestaña Volúmenes, aquí puede ver el estilo de partición de su disco.
Si usted observa que el estilo de partición es GUID Partition Table, puede actualizar a Windows 11. Es caso de no ser así, usted no necesita preocuparse, puede convertir su disco de MBR a GPT.
¡Convierta el estilo de partición a GPT antes de actualizar a Windows 11!
El nuevo Windows 11 solo soporta el estilo de partición GPT y el modo de arranque de UEFI. En este artículo, presentamos dos formas de convertir su disco a GPT. Le recomendamos que elija EaseUS Partition Master porque no causará pérdida de datos durante la conversión. Después de haber convertido el disco a GPT, hay un paso más, que es cambiar el modo de arranque a UEFI. Puede encontrar todas las guías detalladas de las operaciones anteriores en este artículo. Siga la guía paso a paso y podrá convertir su disco de MBR a GPT de manera exitosa.
Preguntas frecuentes sobre convertir MBR a GPT Windows 11
Si aún tiene dudas sobre cómo convertir MBR a GPT en Windows 11, siga las preguntas y encuentre las respuestas que se enumeran a continuación:
1. ¿Todas las unidades deben ser GPT para Windows 11?
No, no todas las unidades deben ser GPT para Windows 11. Solo la unidad del sistema operativo en la que planea instalar Windows 11 debe ser GPT para habilitar el arranque seguro y el modo UEFI para Windows 11. En cuanto a la unidad de datos, debe puede configurarlo como MBR siempre que su capacidad de almacenamiento sea inferior a 2 TB.
2. ¿Windows 11 usa GPT o MBR?
Para la unidad de disco del sistema operativo, Windows 11 requiere GPT como estilo de partición de disco. Mientras que para el disco de datos, puede configurarlo como GPT o MBR según el tamaño de almacenamiento del disco: para más de 2 TB, use GPT; para menos de 2 TB, use MBR.
3. ¿Puede la partición GPT ejecutar Windows 11?
Claro, de acuerdo con los requisitos del sistema de Windows 11, el estilo de partición de disco GPT es imprescindible para instalar o actualizar el sistema operativo Windows a Windows 11. Entonces, la respuesta a "¿Puede la partición GPT ejecutar Windows 11?" es Sí.
¿Ha sido útil esta página?
Artículos Relacionados
-
¿Cómo solucionar el error 0xc0000005 de Windows 11? [Guía completa]
![author icon]() Luis/2025/07/10
Luis/2025/07/10 -
Cómo particionar un disco duro en Windows 11 [Crear y formatear disco duro].
![author icon]() Luis/2025/07/10
Luis/2025/07/10 -
4 formas de quitar contraseña de inicio de sesion en windows
![author icon]() Pedro/2025/07/10
Pedro/2025/07/10 -
Los 10 mejores programas para desfragmentar gratis | Lista de comprobación probada
![author icon]() Luna/2025/07/10
Luna/2025/07/10
