Descargas totales
Contenido de la página
Temas candentes
Contenido de la página
- ¿Qué es la herramienta de creación de medios de Windows 11/10?
- Cómo descargar la herramienta de creación de medios de Windows 11/10
- Cómo usar la herramienta de creación de medios de Windows 11/10 para crear un USB de arranque
- Cómo utilizar la herramienta de creación de medios de Windows 11/10 para actualizar Windows 10
- Cómo actualizar el disco del sistema sin descargar Windows 10
¿Qué es la herramienta de creación de medios de Windows 11/10?
Microsoft proporciona una Herramienta de Creación de Medios de Windows 10 muy útil para que los usuarios actualicen un PC, hagan una instalación completamente limpia, creen una unidad USB de instalación de arranque, un DVD o un archivo ISO para instalar Windows 10 en un PC diferente.
La Herramienta de Creación de Medios de Windows 10 es gratuita y fácil de usar. A continuación te explicamos detalladamente cómo descargar y utilizar esta herramienta.
Cómo descargar la Herramienta de Creación de Medios de Windows 11/10
Puedes descargar Windows 10 Media Creation Tool directamente del sitio web oficial de Microsoft.
Descargar gratis la herramienta de creación de medios de Windows
El archivo de descarga es muy pequeño, menos de 20M, y se puede descargar pronto. Además, una vez completada la descarga, tampoco necesitas instalarlo. Porque es una aplicación independiente que se puede iniciar o transferir directamente.
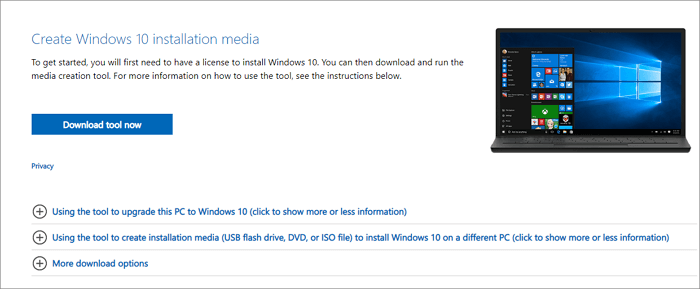
Ahora puedes utilizar la herramienta de creación de medios para crear una memoria USB de arranque de Windows 10 o actualizar tu PC actual al último Windows 10.
Cómo usar la herramienta de creación de medios de Windows 11/10 para crear un USB de arranque
Una función importante de la Herramienta de creación de medios de Windows 10 es crear medios de instalación de arranque mediante una unidad flash USB, un DVD o un archivo ISO para instalar Windows 10 en otro PC.
Requisitos:
- Un PC con conexión estable a Internet para la descarga.
- Una memoria USB con al menos 8 GB de espacio o un DVD virgen.
- Cuando grabes un DVD a partir de un archivo ISO, si te dicen que el archivo de imagen del disco es demasiado grande, tendrás que utilizar un soporte DVD de doble capa (DL).
Para crear un medio de instalación USB, aquí tienes las instrucciones paso a paso.
Paso 1. Ejecuta el archivo exe de MediaCreationTool. Haz clic en "Aceptar" para aceptar los términos de la licencia.
Paso 2. En la pantalla de instalación de Windows 10, selecciona "Crear medio de instalación (unidad flash USB, DVD o archivo ISO) para otro PC". Pulsa el botón "Siguiente".
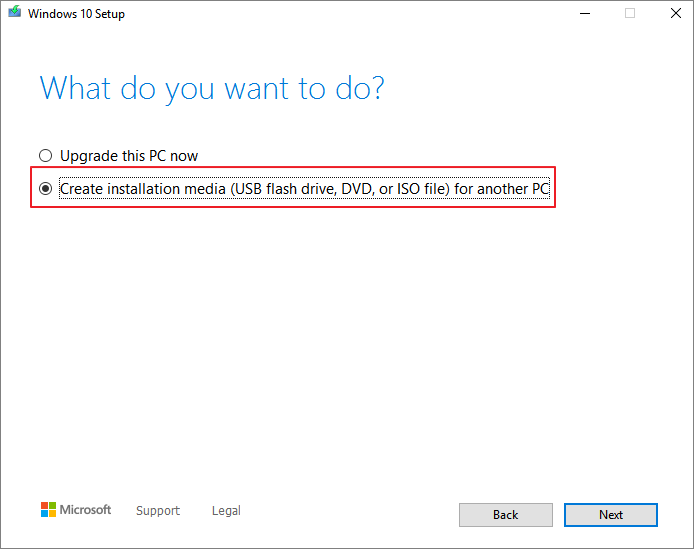
Paso 3. Elige un idioma, edición y arquitectura para Windows 10. Por defecto, este programa creará una versión de Windows que coincida con la versión de Windows que ya existe en tu ordenador. Si tienes necesidades de especificación diferentes, como 32 bits en lugar de 64 bits, desmarca la opción "Utilizar las opciones recomendadas para este PC". Haz clic en "Siguiente".
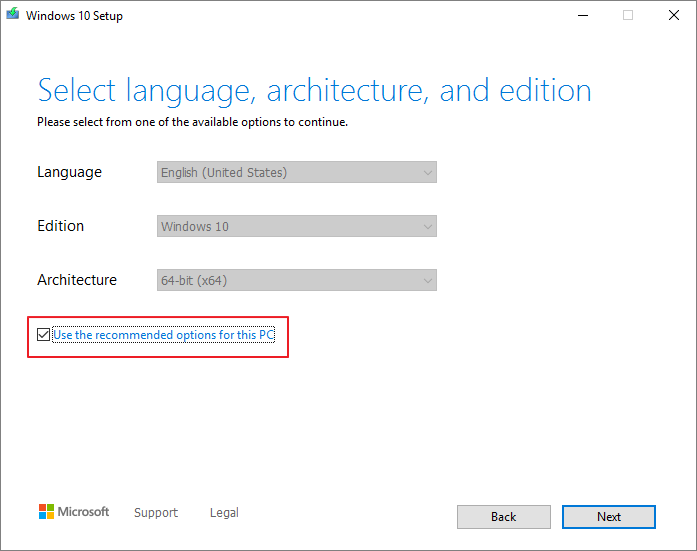
Paso 4. Elige qué medio utilizar, la memoria USB o el archivo ISO.
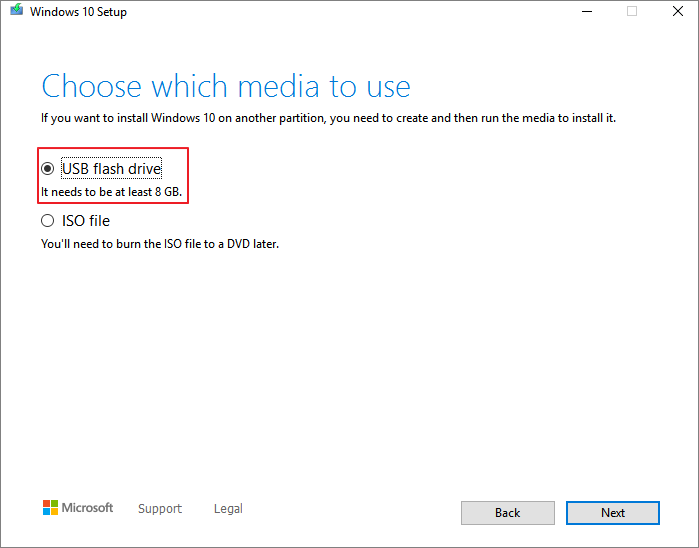
- Unidad flash USB: conecta a tu ordenador una unidad flash USB en blanco con al menos 8 GB de espacio.
- Archivo ISO - Guarda un archivo ISO en tu PC, que podrás utilizar para crear un DVD. Una vez descargado el archivo ISO, ve a la ubicación donde está guardado el archivo, puedes utilizar la Grabadora de imágenes de disco de Windows para crear un DVD de instalación con unos sencillos pasos.
Paso 5. Haz clic en "Siguiente" > "Finalizar" para crear la unidad USB de instalación. Espera a que finalice el proceso. Después de crear una unidad USB de instalación de Windows 10, sigue esta guía para instalar Windows 10 desde el USB de arranque en un PC nuevo.
Cómo utilizar la herramienta de creación de medios de Windows 11/10 para actualizar Windows 10
También puedes actualizar tu Windows 10 a la última versión o actualizar Windows 7/Windows 8 a Windows 10 con esta Herramienta de creación de medios.
Paso 1. Ejecuta Windows 10 Media Creation Tool en tu PC y acepta los términos de la licencia.
Paso 2. Selecciona "Actualizar este PC ahora" y haz clic en "Siguiente". La Herramienta de creación de medios comenzará ahora a descargar Windows 10 en tu PC. El tiempo de descarga puede ser muy largo y debes tener paciencia.
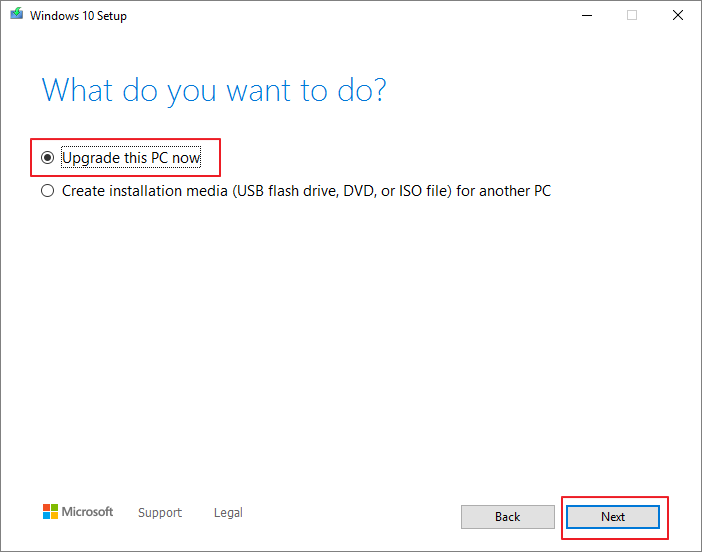
Paso 3. Cuando finalice la descarga, ya puedes empezar a instalar Windows 10. En la pantalla Listo para instalar, puedes elegir "Cambiar lo que deseas conservar".
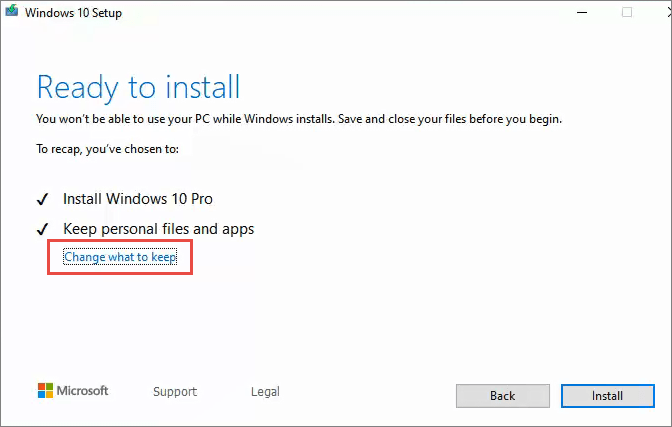
Paso 4. En función de tus necesidades, elige "Conservar archivos y aplicaciones personales, Conservar sólo archivos personales o Nada" durante la actualización. Tras la selección, haz clic en "Siguiente" para continuar.
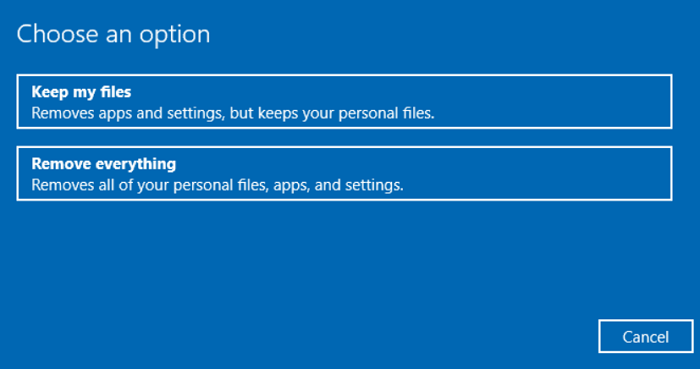
Paso 5. A continuación, haz clic en Instalar y comenzará el proceso de instalación de Windows 10.
Cómo actualizar el disco del sistema sin descargar Windows 11/10
Además de actualizar el sistema y crear el disco de instalación, también tienes que descargar e instalar Windows 10 cuando quieras actualizar o sustituir el disco del sistema, como por ejemplo actualizar la unidad del sistema de HDD a SSD.
Como la descarga de Windows 10 lleva mucho tiempo, ¿cómo actualizar el disco de tu sistema de forma más eficiente? Puedes hacerlo migrando el SO. ¿Y cómo migrar el SO a un SSD o a un HDD más grande? Te recomendamos encarecidamente que pruebes EaseUS Partition Master, una herramienta definitiva de gestión de disco de Windows 10, que proporciona soluciones completas de partición de disco tanto para principiantes como para expertos.
- EaseUS Partition Master -
Tu gestor inteligente de discos de actualización de Windows 11
- Convertidor de MBR a GPT, prepara el disco para Windows 11.
- Migra Windows 11 a un nuevo SSD en 1 clic.
- Práctico para ampliar o unir particiones de disco duro en Windows 11.
- Clona y actualiza discos sin perder datos.
Puedes utilizarlo para crear, redimensionar/mover, fusionar, borrar y formatear particiones. Además de estas funciones básicas de gestión del disco duro, EaseUS Partition Master tiene muchas funciones avanzadas, como:
- Migrar SO: Copia el SO a un HDD o SSD sin reinstalar Windows.
- Clonar disco: clona un disco entero a otro en la misma disposición de disco sin pérdida de datos. Incluso puedes clonar clonar HDD a SSD más pequeño.
- Convertir disco/partición: Convierte una partición lógica en primaria o una partición primaria en lógica, una partición FAT en NTFS, convertir MBR a GPT o un disco GPT en MBR.
Ahora, descarga este programa de gestión de particiones y sigue las guías paso a paso para migrar Windows 10
Nota: La operación de migración del sistema operativo a una unidad SSD o HDD borrará y eliminará todas las particiones y datos existentes en el disco de destino. Si ha guardado datos importantes allí, hace una copia de seguridad de los mismos en un disco duro externo con antelación.
Paso 1. Seleccione "Clonar" en el menú de la izquierda. Seleccione la opción "Migrar SO" y haga clic en "Siguiente" para continuar.

Paso 2. Seleccione el disco de destino que desea clonar. Haga clic en "Siguiente".

Paso 3. Haga clic en "Sí" después de comprobar el mensaje de advertencia. Los datos y las particiones del disco de destino se eliminarán. Asegúrese de haber hecho una copia de seguridad de los datos importantes con anterioridad. Si no es así, hágalo ahora.

Paso 4. Previsualice el diseño de su disco de destino. También puede hacer clic en las opciones de diseño del disco para personalizar el diseño de su disco de destino como desee. A continuación, haga clic en "Empezar" para iniciar la migración de su sistema operativo a un nuevo disco.

Resumen
Ya está. Aquí tienes las guías completas sobre la Herramienta de Creación de Medios de Windows 11/10. Hemos hablado de sus funciones, de cómo descargar y utilizar Windows 11/10 Media Creation Tool.
Puedes utilizar la Herramienta de creación de medios de Windows 11/10 para actualizar Windows 11/10 o finalizar una instalación limpia. También puedes utilizarla para crear una unidad USB de instalación de arranque o un archivo ISO para instalar Windows 11/10 en otro PC.
Si la descarga de Windows 10 te lleva mucho tiempo, también puedes utilizar nuestro software de gestión de discos recomendado para transferir Windows 11/10 para actualizar el disco del sistema rápidamente.
¿En qué podemos ayudarle?
Reseñas de productos
-
Me encanta que los cambios que haces con EaseUS Partition Master Free no se aplican inmediatamente a los discos. Hace que sea mucho más fácil interpretar lo que sucederá después de haber hecho todos los cambios. También creo que el aspecto general de EaseUS Partition Master Free hace que cualquier cosa que estés haciendo con las particiones de tu ordenador sea fácil.
Seguir leyendo -
Partition Master Free puede redimensionar, mover, fusionar, migrar y copiar discos o particiones; convertir a local, cambiar la etiqueta, desfragmentar, comprobar y explorar la partición; y mucho más. Una actualización Premium añade soporte técnico gratuito y la posibilidad de redimensionar volúmenes dinámicos.
Seguir leyendo -
No creará imágenes en caliente de tus discos ni los alineará, pero como está acoplado a un gestor de particiones, te permite realizar muchas tareas a la vez, en lugar de limitarte a clonar discos. Puedes mover particiones, redimensionarlas, desfragmentarlas y mucho más, junto con el resto de herramientas que esperarías de una herramienta de clonación.
Seguir leyendo
Artículos relacionados
-
[Descarga gratuita] Mejor software de migración de sistema operativo [Pros y Contras]
![author icon]() Luis/2025/07/10
Luis/2025/07/10 -
Soluciones a Administración de discos no deja formatear, opción de formatear volumen en gris
![author icon]() Pedro/2025/07/10
Pedro/2025/07/10 -
Cómo arreglar Samsung Magician no reconoce SSD [2025 Guía completa]
![author icon]() Luis/2025/07/10
Luis/2025/07/10 -
Soluciones a No Se Puede Reducir Volumen/Partición en Windows 11/10/8/7
![author icon]() Pedro/2025/07/10
Pedro/2025/07/10









