Descargas totales
Contenido de la página
Temas candentes
| ⚙️Nivel de Complejidad | Bajo, Principiantes |
| ⏱️Duración | 5-10 minutos |
| 💻Se aplica a |
|
| ✏️Maneras |
🚩Desbloquear automáticamente un portátil Lenovo sin contraseña - Fácil Forma 1. Desbloquear un portátil Lenovo con un disco de restablecimiento de contraseña Forma 2. Desbloquear laptop Lenovo con CMD Forma 3. Desbloquear laptop Lenovo con los ajustes de fábrica Forma 4. Desbloquear laptop Lenovo restableciendo la contraseña de tu cuenta de Microsoft |
Nuestros portátiles son una parte crucial de la era digital actual. Piensa un momento: ¿qué ocurre si olvidamos la contraseña de nuestro portátil Lenovo? No podremos acceder a nada en nuestro portátil sin iniciar sesión con la contraseña correcta. Ahora, la preocupación es que si olvido la contraseña de mi portátil Lenovo, ¿hay alguna forma de desbloquear un portátil Lenovo sin contraseña? Por suerte, la respuesta es sí. Hay muchas formas, pero un poco complicadas; tienes que aprender correctamente. Software de EaseUS le encantaría proporcionarte diferentes soluciones útiles, pero antes de esto, quiero describir las ocasiones en las que y por qué necesitamos desbloquear un portátil Lenovo sin contraseña. Las circunstancias y razones pueden ser diferentes para cada persona.
Posibles ocasiones/razones para desbloquear un portátil Lenovo sin contraseña:
- 🟠Contraseña olvidada: A menudo, podemos olvidar nuestras contraseñas debido a su complejidad o a su uso poco frecuente, dejándonos bloqueados en nuestros portátiles Lenovo.
- 🔵Necesidades urgentes de acceso: Hay ocasiones en las que el acceso inmediato a nuestros portátiles resulta crucial, como cumplir plazos de trabajo urgentes o acceder a información vital mientras viajamos.
- 🔴Preocupaciones de seguridad: Sospechar de un acceso no autorizado o necesitar mantener la seguridad del portátil puede hacer necesario desbloquearlo sin contraseña.
- 🟢Problemas con el cambio de contraseña: Después de cambiar una contraseña, las personas pueden tener problemas de inicio de sesión, lo que requiere métodos de desbloqueo alternativos.
Estos escenarios plantean la necesidad de cómo desbloquear un portátil HP sin contraseña. En las siguientes secciones, aprenderemos varios métodos para resolver este problema rápidamente. Comparte estas formas con otros usuarios de portátiles Lenovo.
Hablaremos de cuatro métodos manuales para desbloquear nuestro portátil Lenovo; estos métodos tienen varias limitaciones y desventajas. Existe una opción aún más cómoda. Se trata de EaseUS Partition Master para las necesidades de recuperación de contraseñas.
He aquí algunas ventajas que ofrece en comparación con los métodos manuales:
- Fácil de usar: EaseUS Partition Master presenta una interfaz sencilla e intuitiva que no requiere grandes conocimientos técnicos.
- Eficiencia: Agiliza el proceso, ahorrándote tiempo y esfuerzo en comparación con los métodos manuales.
- Funciones adicionales: Más allá de la recuperación de contraseñas, EaseUS Partition Master ofrece herramientas completas de gestión de disco.
- Fiabilidad: Tiene un historial de resolución satisfactoria de problemas relacionados con contraseñas en portátiles Lenovo.
Utilizando EaseUS Partition Master, puedes simplificar y agilizar el proceso de recuperación de la contraseña de tu portátil Lenovo. Sigue el siguiente apartado para desbloquear automáticamente un portátil Lenovo sin contraseña y asegurarte una experiencia sin complicaciones.
Desbloquear laptop Lenovo sin contraseña automáticamente
Para desbloquear tu portátil Lenovo de forma más eficaz y sencilla, tienes una gran opción: aprovecha la función de restablecimiento de contraseña de EaseUS Partition Master. Esta función te permite desbloquear automáticamente tu portátil Lenovo sin contraseña. Sus ventajas sobre los métodos manuales lo convierten en un software valioso y útil para este propósito.
Así que, ¡sáltate las complejidades de los métodos manuales y descarga EaseUS Partition Master para desbloquear tu portátil Lenovo sin contraseña rápidamente!
Paso 1. Inserta el disco USB de destino en el ordenador, descarga y ejecuta EaseUS Partition Master, y haz clic en "Herramientas" > "Restablecer contraseña".
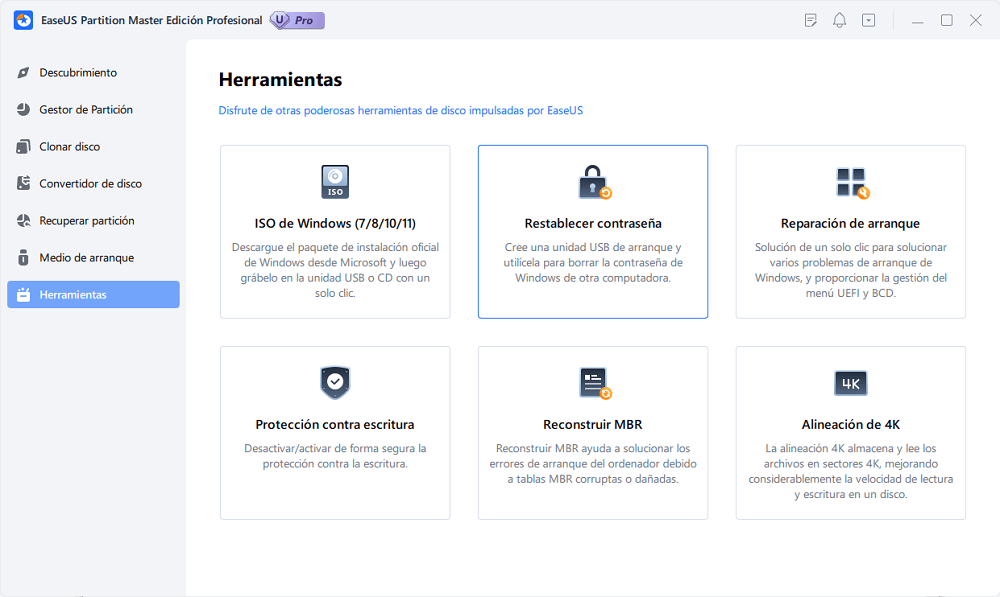
Paso 2. Aparecerá una pequeña ventana. Después de leerla detenidamente, haz clic en "Crear".
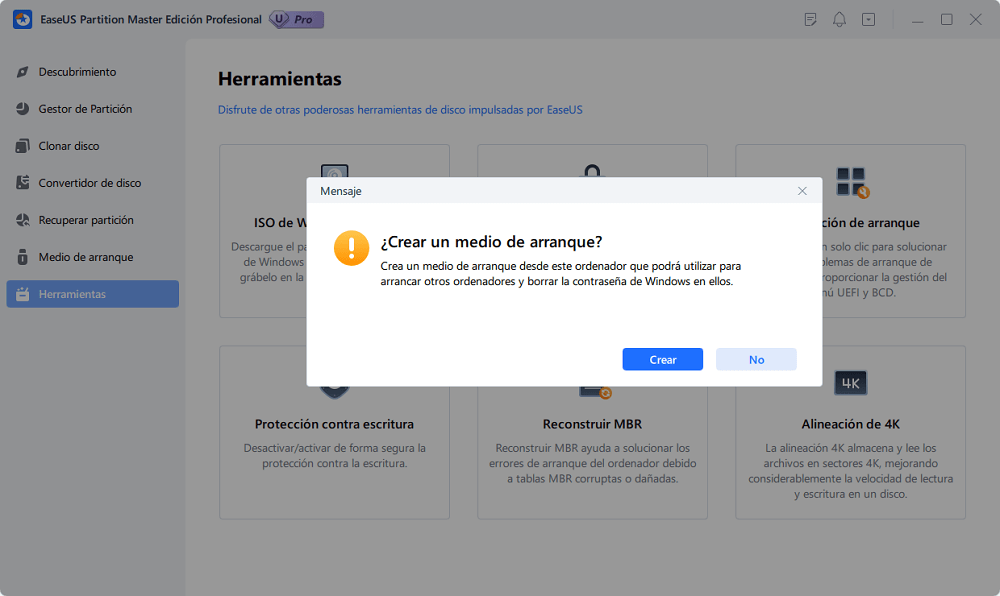
Paso 3. Selecciona la unidad flash USB o disco duro móvil externo correcto y vuelve a hacer clic en "Crear". Espera pacientemente. Una vez creada la unidad flash USB de restablecimiento de contraseña, haz clic en "Finalizar".
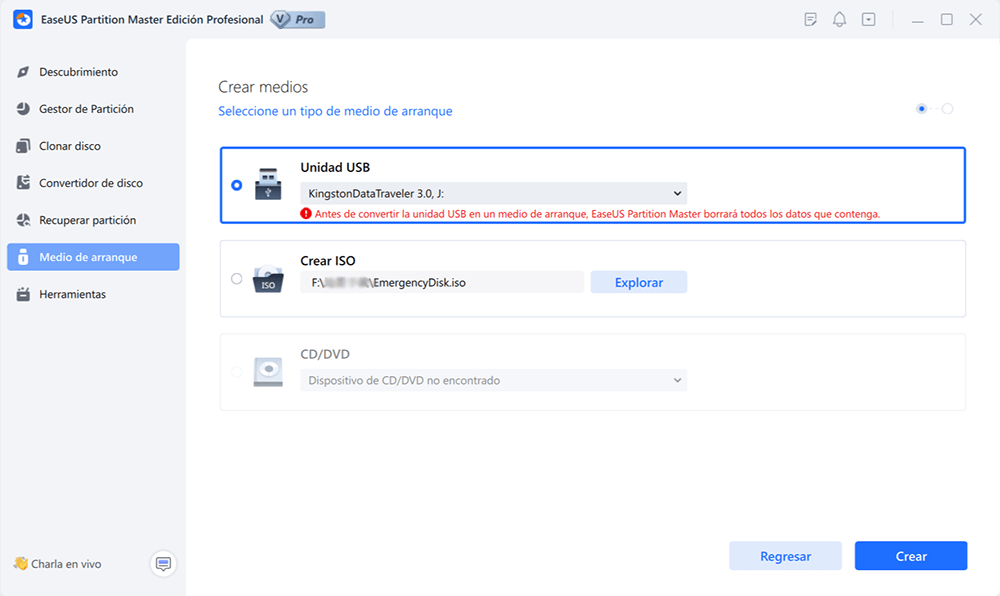
Paso 4. Extrae el USB de restablecimiento de contraseña, introdúcelo en el PC bloqueado y reinícialo. Se te pedirá que cambies la unidad de arranque para arrancar el PC desde USB. Una vez completado, el sistema arrancará automáticamente desde USB.
Paso 5. Tras reiniciar, busca de nuevo EaseUS Partition Master y ve a "Restablecer contraseña". Todas las cuentas del PC se mostrarán en la interfaz; haz clic en la cuenta de destino y marca "Restablecer y Desbloquear."
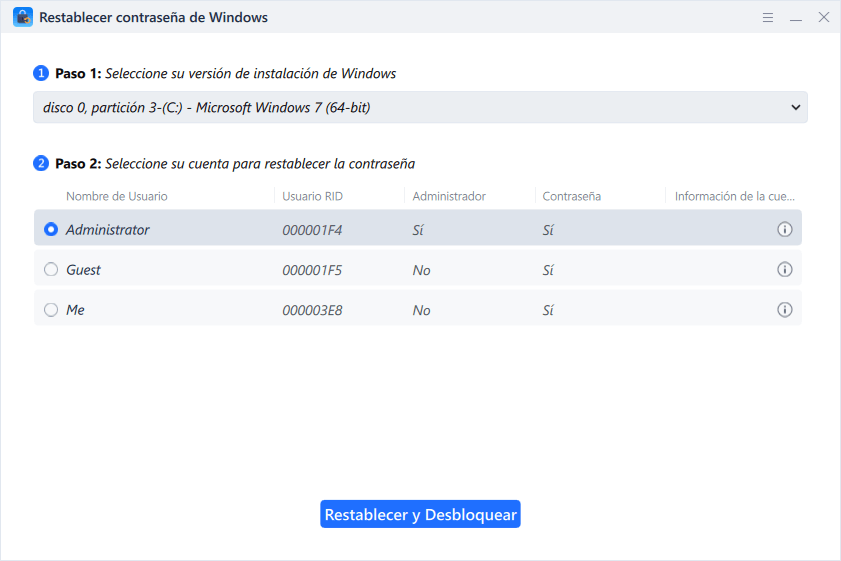
Paso 6. Cuando recibas esta indicación, haz clic en "Confirmar" para continuar. Se borrará tu contraseña.
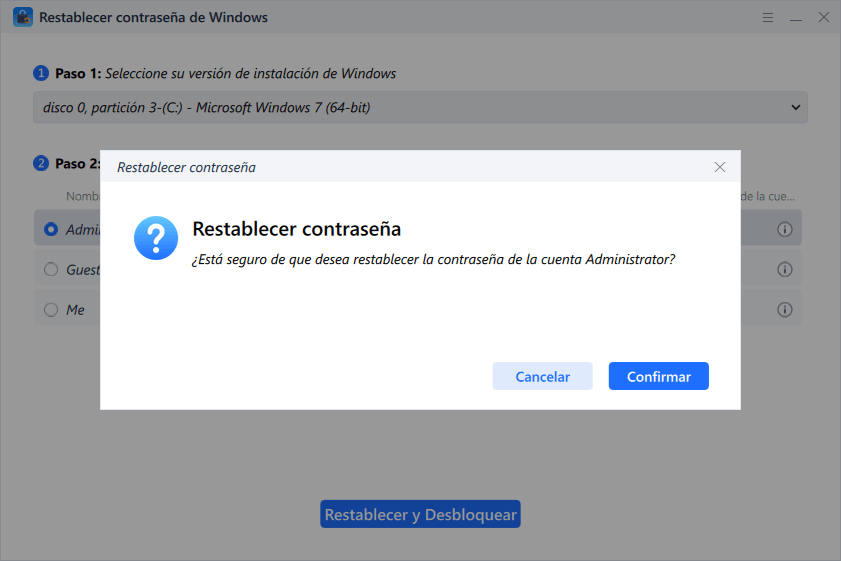
No te pierdas esta herramienta si tu portátil Lenovo está bloqueado. Puedes desbloquear el portátil Lenovo con unos simples clics.
4 formas rápidas de desbloquear laptop Lenovo sin contraseña
Vamos a aprender y comprender estas cuatro formas cuidadosamente, ya que estos métodos no son ni demasiado fáciles ni demasiado difíciles. Sólo hay que concentrarse para que evite cualquier frustración al realizar la acción de desbloquear un portátil Lenovo sin contraseña.
Forma 1. Desbloquear un portátil Lenovo con el disco de restablecimiento de contraseña
Este método requiere que crees por adelantado un disco de restablecimiento o una herramienta USB de restablecimiento de contraseñas de arranque durante el tiempo que estés accediendo a tu portátil. La función de Windows de "Crear un disco de restablecimiento de contraseña" te permite tomar las medidas necesarias de antemano para recuperar tu portátil si olvidas la contraseña y puedes eliminar contraseña de Windows 10. Por tanto, este método sólo funciona si has creado previamente un disco USB de restablecimiento de contraseña. Sin embargo, puedes utilizar otro PC o portátil si no lo has creado.
Sigue los pasos que se indican a continuación para desbloquear un portátil Lenovo con un disco de restablecimiento de contraseña:
Paso 1. Enciende tu portátil Lenovo. Si no recuerdas tu contraseña, introduce la contraseña incorrecta para que aparezca la opción de "Restablecer contraseña". Pulsa "Aceptar" para continuar.
Paso 2. Debes insertar el disco de reinicio en tu portátil Lenovo.
Paso 3. Haz clic en "Restablecer contraseña".
Paso 4. Haz clic en "Siguiente" en el Asistente de restablecimiento de contraseña.
Paso 5. Debes establecer una nueva contraseña, escribir una pista y, a continuación, hacer clic en "Siguiente".
Paso 6. Por último, haz clic en "Finalizar". Puedes consultar este vídeo de YouTube para obtener más detalles sobre estos pasos:
Siguiendo estos pasos, puedes saber cómo restablecer la contraseña del portátil Lenovo en Windows 10/11.
Forma 2. Desbloquear portátil Lenovo con CMD
En este método, utilizaremos el Símbolo del sistema, que también se llama CMD. En resumen, CMD ofrece un conjunto de comandos para realizar cambios en nuestro portátil/ordenador. Esta solución te permite restablecer la contraseña de Windows 10 sin iniciar sesión. Puede ser complicado, pero no te preocupes. Sólo tienes que seguir los pasos instructivos adecuados. Podrás desbloquear tu portátil Lenovo cuando lo autorices y añadas los comandos pertinentes.
- Aviso:
- Ten en cuenta que el administrador por defecto es una característica disponible en todas las versiones de Windows, que permite el acceso sin contraseña, pero debe estar previamente activada para que funcione.
Sigue atentamente estos pasos:
Paso 1. Enciende tu portátil Lenovo y pulsa la tecla F8 instantánea y repetidamente para iniciar el Modo de Arranque Avanzado.
💡Nota: La clave podría ser diferente en tu portátil, dependiendo de la versión y el modelo concretos.
Paso 2. Utiliza las teclas de flecha arriba (↑) o abajo (↓) para elegir "Modo seguro con símbolo del sistema" en las Opciones de arranque avanzadas y pulsa "Enter".
Paso 3. En la pantalla principal, localiza la opción Administrador incorporado y selecciónala para acceder a tu dispositivo sin contraseña.
Paso 4. Inicia el modo seguro siguiendo el Símbolo del sistema. Restablece la contraseña utilizando el comando "net user Administrador 123456". Sustituye tu account_name por "Administrador" y new_password por "123456" para la cuenta.

Después de realizar todas las acciones anteriores, verás un mensaje emergente que dice: "El comando se ha completado correctamente". Entonces, podrás iniciar sesión en tu portátil Lenovo fácilmente. Este método tiene una limitación. Tienes que habilitar previamente los comandos administrativos integrados para poder acceder a tu portátil. Si no los habías habilitado antes de bloquear tu portátil Lenovo, este método no funcionará.
Recuperar contraseña Windows 10 sin CD ni USB
Entonces sigue esta sencilla guía, en la que te sugerimos varios métodos para restablecer contraseñas sin necesidad de un disco de restablecimiento de contraseñas.

Forma 3. Desbloquear el portátil Lenovo con los ajustes de fábrica
Si todos los demás métodos fallan, ¡prueba este método a costa de perder datos! Sí, todos tus datos se borrarán al desbloquear tu portátil Lenovo con los ajustes de fábrica. Por lo tanto, te sugiero que primero pruebes otros métodos posibles para recuperar tu portátil sin perder tus datos. Los restablecimientos de fábrica deberían ser tu última opción.
Sigue los pasos para desbloquear un portátil Lenovo con ajustes de fábrica:
Paso 1. Enciende tu portátil, pulsa el botón Shift y reinícialo. Verás la opción de reiniciar en la esquina inferior derecha. Esta acción te llevará a la pantalla de Inicio Avanzado.
Paso 2. Elige la opción "Solucionar problemas".
Paso 3. Haz clic en "Reiniciar este PC".
Paso 4. Aquí encontrarás dos opciones: selecciona "Eliminar todo".
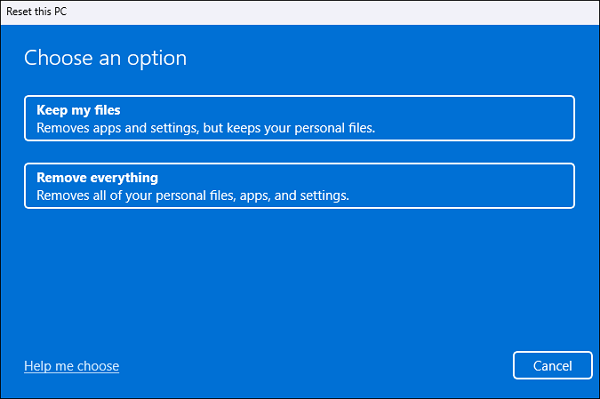
💡Nota: Este restablecimiento tarda 1 hora pero elimina tus archivos. Elegir la segunda opción para eliminar archivos y limpiar la unidad tardará entre 2 y 3 horas. Tu portátil se reiniciará varias veces durante el restablecimiento de fábrica. Sigue las instrucciones en pantalla para restablecer la contraseña de tu portátil Lenovo para Windows 7/8/10 con este método.
Forma 4. Desbloquea tu portátil Lenovo restableciendo la contraseña de tu cuenta de Microsoft
Si eres usuario de una cuenta Microsoft, este método puede funcionar mejor para desbloquear un portátil Lenovo restableciendo la contraseña de tu cuenta Microsoft. Microsoft te permite acceder a tu cuenta desde cualquier dispositivo siempre que tengas una conexión de red/internet activa. Por tanto, puedes restablecer fácilmente la contraseña de tu cuenta Microsoft desde otro ordenador o incluso desde tu teléfono móvil. Cuando inicies sesión, podrás acceder a tus aplicaciones, ajustes y datos de Microsoft Store en todos los dispositivos.
Sigue los pasos:
Paso 1. Ve a la página de restablecimiento de contraseña de Microsoft. Escribe el número de teléfono o la dirección de correo electrónico que estableciste al crear tu cuenta de Microsoft y haz clic en "Siguiente".
Paso 2. Recibirás un código OTP en tu correo electrónico de recuperación o en tu número de teléfono de recuperación. Verifica tu identidad mediante ese código OTP y haz clic en "Siguiente".
Paso 3. Ahora, establece una nueva contraseña y haz clic en "Siguiente".
Si te resulta difícil seguir la guía de texto, aquí tienes un vídeo que proporciona el procedimiento completo para restablecer la contraseña de Windows mediante CMD y EaseUS Partition Master Pro.

Comparte este artículo con tus amigos.
Conclusión
Olvidar una contraseña puede ser una situación desalentadora. Sin embargo, con los conocimientos y herramientas adecuados, puedes desbloquear laptop Lenovo sin contraseña o restablecer la contraseña de Lenovo sin disco. Hay varias razones que pueden llevar a la necesidad de desbloquear un portátil Lenovo sin contraseña. Desde contraseñas olvidadas hasta necesidades urgentes de acceso y problemas de seguridad, cada escenario se aborda cuidadosamente en esta guía, y cada método se explica en detalle para guiarte a través del proceso.
Independientemente de las circunstancias, existen formas eficaces de recuperar el acceso a tu portátil Lenovo sin contraseña. Esperamos que esta guía te haya proporcionado los conocimientos y herramientas necesarios para solucionar este problema y garantizar una experiencia sin problemas con tu portátil en el futuro. Recuerda elegir el método que mejor se adapte a tu situación y preferencias, y prioriza siempre la seguridad de tus datos. Nuestra recomendación es EaseUS Partition Master, que puede desbloquear automáticamente tu portátil Lenovo sin necesidad de contraseña.
También te puede gustar:
Preguntas frecuentes sobre desbloquear laptop Lenovo sin contraseña
¿Sabes cómo desbloquear un portátil Lenovo sin contraseña? Si tienes más dudas sobre cómo desbloquear un portátil Lenovo sin contraseña, lee estas preguntas frecuentes para obtener la respuesta adecuada.
1. ¿Cómo desbloqueo mi portátil Lenovo sin disco si olvido la contraseña?
Hay varias formas de desbloquear tu portátil Lenovo sin disco si olvidas la contraseña. Prueba a restablecer la contraseña de tu cuenta Microsoft, y otra forma es hacerlo a través de Símbolo del sistema o utilizar una herramienta de terceros como EaseUS Partition Master, etc.
2. ¿Cómo restablecer de fábrica un portátil Lenovo sin contraseña ni botón Novo?
Realizar un restablecimiento de fábrica en un portátil Lenovo sin contraseña ni botón Novo puede ser un poco más complejo, pero es posible utilizando la configuración de Windows:
- Reinicia tu portátil Lenovo.
- Cuando aparezca el logotipo de Windows, mantén pulsado el botón de encendido hasta que el portátil se apague (hazlo dos veces).
- Al tercer reinicio, tu portátil debería entrar en modo Reparación Automática.
- Haz clic en "Solucionar problemas".
- Elige "Reiniciar este PC".
- Selecciona "Eliminar todo". Esta opción borrará todos los datos.
- Sigue las indicaciones en pantalla para iniciar el proceso de restablecimiento de fábrica.
- Windows te guiará por los pasos, incluida la reinstalación.
3. ¿Hay alguna forma de entrar en un portátil sin la contraseña?
Si quieres acceder a un portátil sin la contraseña, tienes varias opciones:
Disco de restablecimiento de contraseña: Si has creado previamente un disco de restablecimiento de contraseña, puedes utilizarlo para restablecer tu contraseña fácilmente.
Administrador incorporado: En los sistemas Windows, existe una cuenta de administrador integrada que puedes activar para acceder al portátil. Sin embargo, esta cuenta debe haberse activado antes de que te quedaras bloqueado.
Herramientas de recuperación de contraseñas: Las herramientas de recuperación de contraseñas de terceros, como EaseUS Partition Master, pueden ayudarte a recuperar el acceso sin conocer la contraseña.
¿En qué podemos ayudarle?
Reseñas de productos
-
Me encanta que los cambios que haces con EaseUS Partition Master Free no se aplican inmediatamente a los discos. Hace que sea mucho más fácil interpretar lo que sucederá después de haber hecho todos los cambios. También creo que el aspecto general de EaseUS Partition Master Free hace que cualquier cosa que estés haciendo con las particiones de tu ordenador sea fácil.
Seguir leyendo -
Partition Master Free puede redimensionar, mover, fusionar, migrar y copiar discos o particiones; convertir a local, cambiar la etiqueta, desfragmentar, comprobar y explorar la partición; y mucho más. Una actualización Premium añade soporte técnico gratuito y la posibilidad de redimensionar volúmenes dinámicos.
Seguir leyendo -
No creará imágenes en caliente de tus discos ni los alineará, pero como está acoplado a un gestor de particiones, te permite realizar muchas tareas a la vez, en lugar de limitarte a clonar discos. Puedes mover particiones, redimensionarlas, desfragmentarlas y mucho más, junto con el resto de herramientas que esperarías de una herramienta de clonación.
Seguir leyendo
Artículos relacionados
-
Cómo instalar un segundo SSD [Guía completa]
![author icon]() Luis/2025/07/10
Luis/2025/07/10 -
Cómo formatear tarjeta SD/ unidad USB de 64GB a FAT32
![author icon]() Pedro/2025/07/10
Pedro/2025/07/10 -
Reparar el problema que no se reconoce disco duro externo en Windows
![author icon]() Pedro/2025/07/10
Pedro/2025/07/10 -
Alternativa de Partition Magic para Gestionar Particiones bajo Windows 10
![author icon]() Pedro/2025/07/10
Pedro/2025/07/10









