Descargas totales
Contenido de la página
Temas candentes
| Soluciones viables | Solución de problemas paso a paso |
|---|---|
| Crear una unidad de arranque para iniciar el ordenador sin sistema operativo en WinPE | Paso 1: Para crear un disco de arranque de EaseUS Partition Master, debes preparar un medio de almacenamiento, como una unidad USB...Pasos completos |
| Formatear el disco duro sin sistema operativo | Paso 1: Selecciona una partición; Paso 2: Haz clic con el botón derecho y selecciona "Formatear"; Paso 3: Escribe la etiqueta que quieras...Pasos completos |
| Particionar Disco Duro Sin Sistema Operativo | Paso 1: Comprueba si hay espacio libre; Paso 2: Reduce una partición de disco para crear espacio sin asignar...Pasos completos |
| Limpiar el disco duro sin sistema operativo | Paso 1: Ejecuta EaseUS BitWiper. Haz clic en la pestaña "Limpiar disco"; Paso 2: Selecciona el disco duro o SSD que quieras limpiar...Pasos completos |
Puedes formatear, particionar o borrar fácilmente una partición dentro del SO Windows. Pero, ¿cómo hacerlo si tu ordenador no tiene sistema operativo o éste no arranca? Este problema ha sido resuelto por EaseUS Partition Master. Puedes confiar en Windows PE (Entorno de Preinstalación) para arrancar el ordenador. Y después, formatear el disco duro desde la BIOS en Windows 10. Descarga gratis el software y sigue todo el proceso:
- Crea un medio de arranque, que puede ser un archivo ISO, una unidad flash USB o un disco CD/DVD
- Arranca el ordenador sin sistema operativo desde la unidad de arranque
- Formatear, particionar o borrar el disco duro para un uso normal
Crear una unidad de arranque para iniciar el ordenador sin sistema operativo en WinPE
¿Estás buscando un gestor de particiones de arranque que te permita crear una unidad de arranque? Cuando tu sistema operativo no funciona y no arranca con normalidad, es necesario disponer de una unidad de arranque. Es más, puede que no haya ningún sistema operativo instalado en un ordenador recién comprado. Entonces, ¿cuál es el mejor gestor de particiones de arranque que ayuda a formatear, particionar, para borrar el disco duro sin SO fácilmente?
EaseUS Partition Master está diseñado con una función destacada llamada Disco de Arranque WinPE. Con él, puedes crear un medio de arranque, incluyendo un archivo ISO, una unidad flash USB y un CD/DVD. Y la unidad de arranque puede cargar y ejecutar el software gestor de particiones bajo el sistema. Así podrás particionar, formatear y borrar el disco duro sin sistema operativo.
Ahora crea una unidad de arranque siguiendo los siguientes pasos:
Paso 1. Preparar un disco o una unidad
Para crear un disco de arranque de EaseUS Partition Master, debe preparar un medio de almacenamiento, como una unidad USB, una unidad flash o un disco CD/DVD. Conecte la unidad correctamente a su ordenador.
Inicie EaseUS Partition Master, y encuentre la función "Medio de arranque" a la izquierda. Haga clic en ella.

Paso 2. Crear la unidad de arranque EaseUS Partition Master
Puede elegir el USB o CD/DVD cuando la unidad esté disponible. Sin embargo, si no tiene un dispositivo de almacenamiento a mano, también puede guardar el archivo ISO en una unidad local y luego grabarlo en un medio de almacenamiento. Una vez hecha la opción, haga clic en "Crear".

Ahora ha creado un disco de inicio WinPE con EaseUS Partition Master. Puede administrar sus discos duros y particiones a través de la unidad de inicio siempre que el equipo no pueda arrancar normalmente.
Si tiene unidades RAID, cargue primero el controlador RAID haciendo clic en Añadir controlador en la barra de menús, lo que puede ayudarle a añadir el controlador de su dispositivo en el entorno WinPE, ya que algunos dispositivos específicos no pueden reconocerse en el entorno WinPE sin los controladores instalados, como RAID o algún disco duro específico.
Inserta la unidad de arranque en el ordenador sin sistema operativo, configura el orden de arranque en la BIOS para arrancar el ordenador desde la unidad de arranque EaseUS con los pasos que se indican a continuación.
- Reinicia el ordenador y pulsa F2 al mismo tiempo para entrar en la BIOS
- Configura para arrancar el PC desde "Dispositivos extraíbles" (disco USB de arranque) o "Unidad de CD-ROM" (CD/DVD de arranque) más allá del Disco Duro
- Pulsa "F10" para guardar y salir
Entonces podrás ver la interfaz de EaseUS Partition Master. Sigue las siguientes guías para formatear un disco duro sin sistema operativo.
Cómo formatear el disco duro sin sistema operativo
Normalmente, en todos los tipos de sistemas operativos Windows, puedes formatear un disco duro utilizando el símbolo del sistema, la herramienta de formateo de discos duros o el Explorador de Windows y la Administración de discos de Windows. Pero las cosas se complican cuando formateas un disco duro sin sistema operativo. Puedes facilitar las cosas con la ayuda de EaseUS Partition Master.
Además, inserta la unidad de arranque (la has creado al principio) y arranca desde ella para entrar en la herramienta de partición de EaseUS. A continuación, sigue los detalles:
Paso 1: Ejecute EaseUS Partition Master, haga clic con el botón derecho del ratón en la partición del disco duro que desea formatear y seleccione "Formatear".

Paso 2: En la nueva ventana, configure la etiqueta Partición, Sistema de archivos (NTFS/FAT32/EXT32/EXT2/EXT3), y el tamaño del clúster para la partición a formatear, luego haga clic en "OK".

Paso 3: Verá una ventana de advertencia, haga clic en "Sí" en ella para continuar.

Paso 4: Haga clic en el botón "Ejecutar 1 tarea(s)" para revisar los cambios, luego haga clic en "Aplicar" para empezar a formatear la partición en su disco duro.

Además, mira el videotutorial sobre cómo formatear un disco duro sin sistema operativo.
Cómo particionar el disco duro sin sistema operativo
Además de formatear sin sistema operativo, también puedes utilizar la unidad USB de arranque EaseUS Partition Master para particionar un disco duro sin sistema operativo: como mover espacio de la unidad D a la C para ampliar la partición del sistema, reducir y combinar particiones, eliminar y crear particiones.
Paso 1. Abra EaseUS Partition Master, haga clic en "Particionar el disco" en la ventana emergente de la Guía de Nuevo Disco.
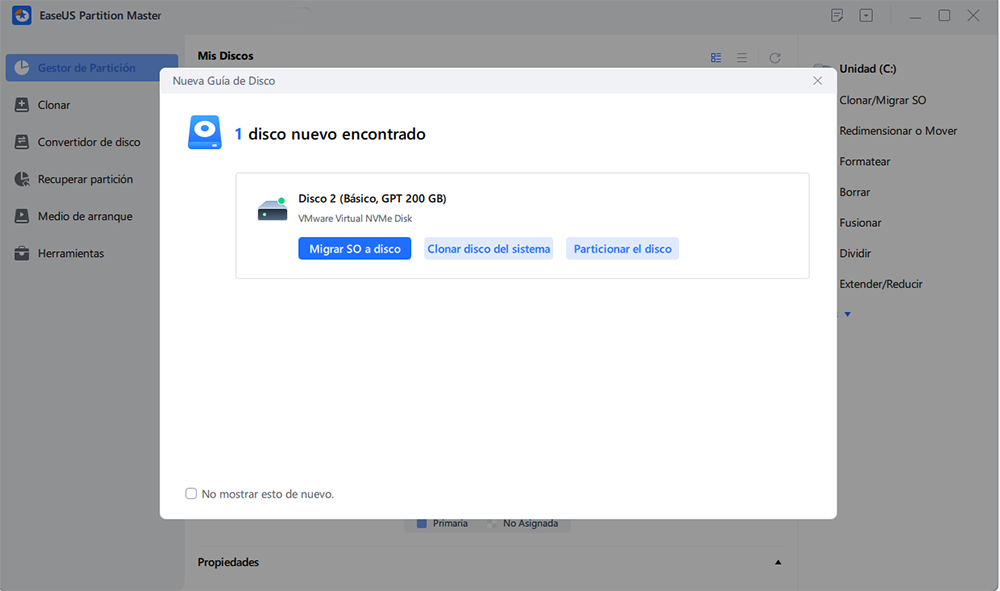
Paso 2. Puede continuar personalizando el número de particiones que desea crear, y establecer el estilo de partición que desea, MBR o GPT.
O, puede aceptar la configuración por defecto ofrecida por EaseUS Partition Master. Una vez que la personalización está hecha, haga clic en "Proceder".
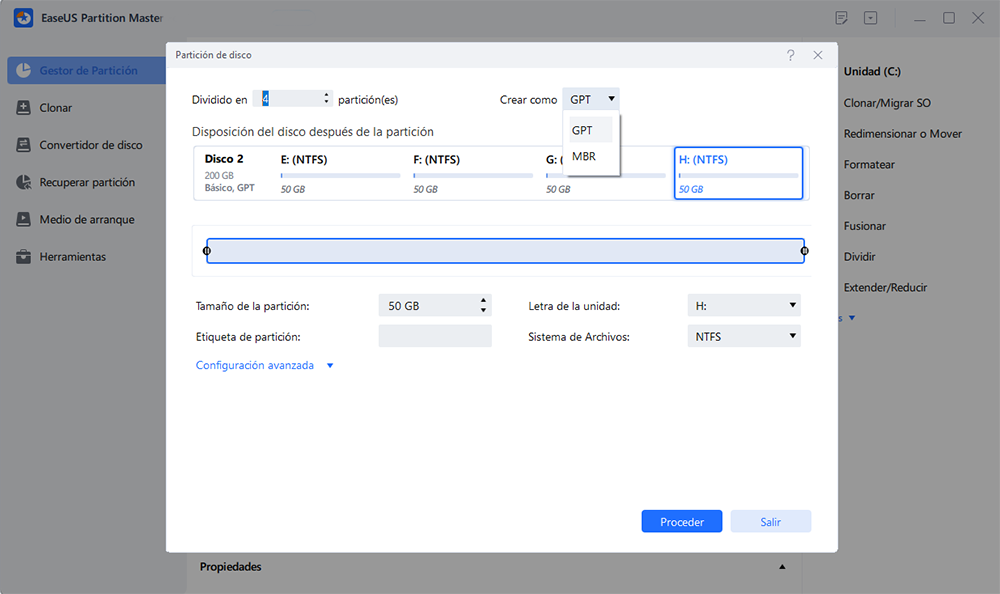
Paso 3. Haga clic en "Ejecutar 1 tarea(s)" en el menú superior y luego en "Aplicar" para finalizar la partición del nuevo HDD/SSD o disco externo.
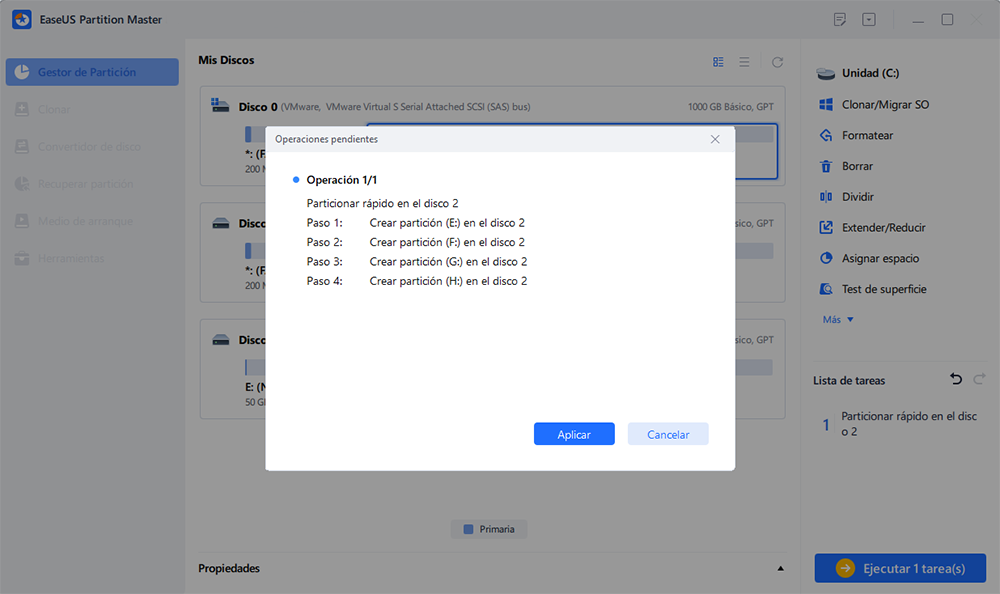
Cómo borrar el disco duro sin sistema operativo
Limpiar Datos puede borrar todos los datos de la partición/disco/espacio no asignado seleccionados. En la mayoría de los casos, los datos limpiados con esta función no se pueden recuperar. Puede que necesites borrar un disco duro cuando ya no lo necesites. Utiliza EaseUS BitWiper para limpiar el disco duro sin sistema operativo:
Paso 1. Ejecuta EaseUS BitWiper. Haz clic en la pestaña "Borrar Disco".
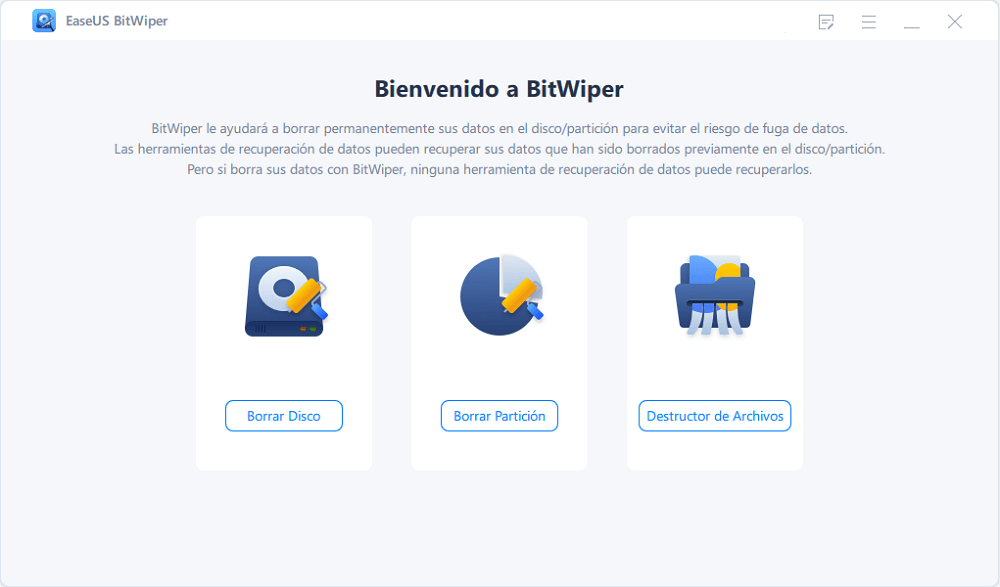
Paso 2. Selecciona el disco duro o SSD que quieras limpiar.
Aviso: Por favor, asegúrate de que has elegido el HDD o SSD correcto. Una vez iniciado el borrado, tus datos son irrecuperables.
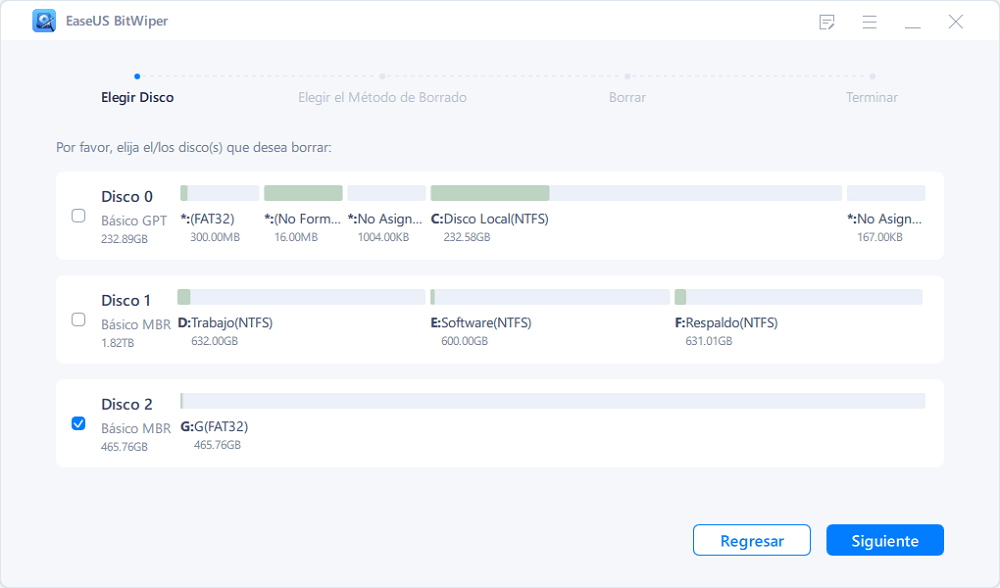
Paso 3. Elige el Método de Borrado y haz clic en "Siguiente".
Elige un método de borrado adecuado. ¡Recomienda EaseUS Borrado Seguro!
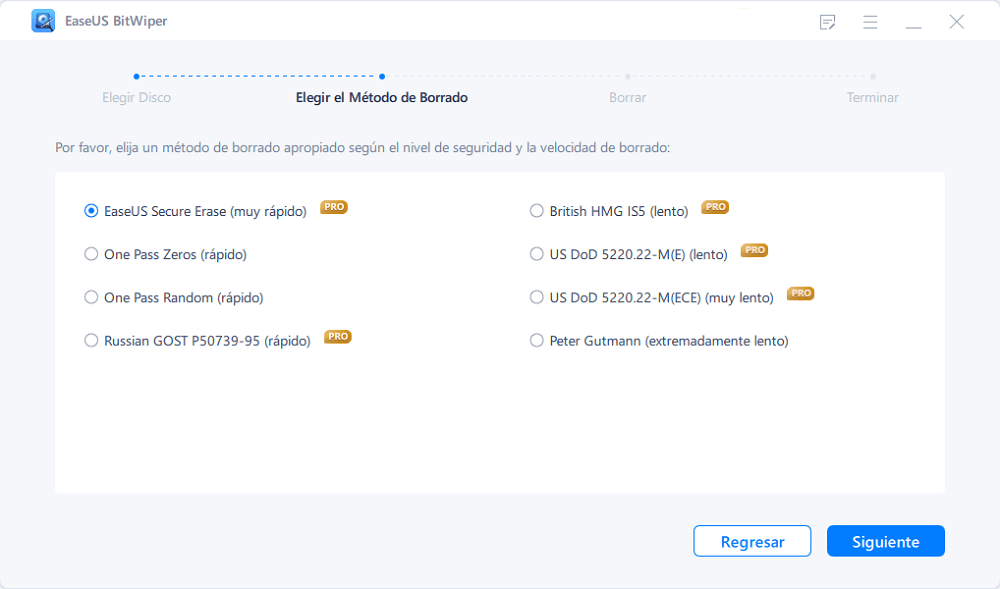
Paso 4. Comprueba el mensaje de advertencia y haz clic en "Borrar" para confirmar.
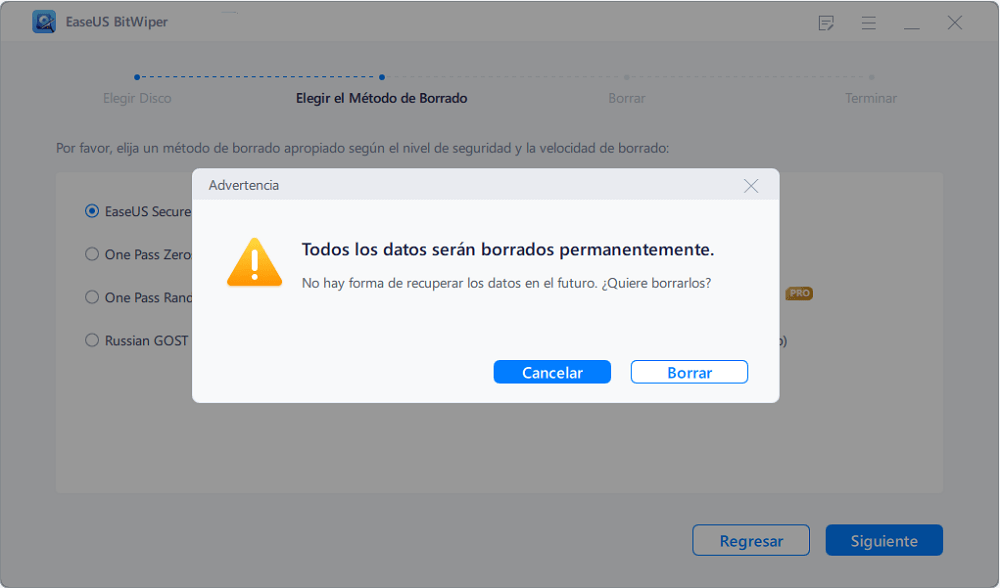
Paso 5. Espera a que termine la limpieza y haz clic en "Listo".
Más información sobre EaseUS BitWiper:
En resumen
Después de leer este post, creemos que ya sabes cómo formatear el disco duro sin sistema operativo, así como cómo particionar o borrar un disco duro sin el sistema operativo Windows. Es bastante fácil con la ayuda del programa de gestión de particiones y discos de EaseUS.
EaseUS Partition Master Pro facilita la partición de discos duros con o sin SO, aprovechando al máximo el espacio de tu disco. Incluso puedes usar esta herramienta para migrar el SO a SSD para acelerar Windows, ya sea pasando de un HDD pequeño a un SSD grande o de un HDD grande a un SSD pequeño.
Preguntas frecuentes sobre cómo formatear el disco duro sin sistema operativo
Aquí tienes algunas preguntas relacionadas con cómo formatear el disco duro sin sistemas operativos. Si tú también tienes alguno de estos problemas, puedes encontrar los métodos aquí.
¿Puedo reformatear un disco duro desde la BIOS?
No puedes formatear un disco duro desde la BIOS. Sólo puedes cambiar el orden de arranque para que tu ordenador busque un CD, DVD o memoria USB de arranque del SO. Si quieres formatear el disco duro sin el SO, tienes que crear una memoria USB o CD/DVD de arranque y arrancar desde él para realizar el formateo.
¿Cómo formateo mi disco duro sin entrar en Windows?
Puedes formatear el disco duro sin Windows creando una unidad USB de arranque con EaseUS Partition Master. A continuación, inicia tu ordenador desde la unidad de arranque para formatear el HDD o SSD.
Paso 1. Ejecuta EaseUS Partition Master, ve a la función "WinPE Creator" en la parte superior.
Paso 2. Puedes elegir el USB o el CD/DVD cuando la unidad esté disponible para crear la unidad de arranque de EaseUS Partition Master.
Paso 3. Inserta la unidad de arranque en el ordenador sin SO, configura el orden de arranque en la BIOS para arrancar el ordenador desde la unidad de arranque EaseUS. A continuación, formatea el disco duro en WinPE.
¿Cómo formatear un disco duro vacío?
Para formatear una partición mediante la Gestión de Discos, sigue estos pasos:
Paso 1. Abre la Administración de Discos, haz clic con el botón derecho en el nuevo disco duro y selecciona la opción "Formatear".
Paso 2. En el campo "Etiqueta de valor", escribe un nombre descriptivo para la unidad. Utiliza el menú desplegable "Sistema de archivos" y selecciona NTFS (recomendado para Windows 11/10). Utiliza el menú desplegable "Tamaño de la unidad de asignación" y selecciona la opción Predeterminado. Marca la opción Realizar un formateo rápido.
Paso 3. Haz clic en el botón "Aceptar" para empezar a formatear el disco duro.
¿Necesitas formatear un disco duro nuevo?
Sí, primero tienes que formatear un disco duro antes de poder utilizarlo. Puedes utilizar la herramienta de formateo de EaseUS, la gestión de discos de Windows o las líneas de comandos de Diskpart para formatear un disco duro a NTFS, FAT32 u otros sistemas de archivos.
Si te encuentras con el problema Windows no pudo completar el formato, recurre al tutorial para solucionar el problema.
¿En qué podemos ayudarle?
Reseñas de productos
-
Me encanta que los cambios que haces con EaseUS Partition Master Free no se aplican inmediatamente a los discos. Hace que sea mucho más fácil interpretar lo que sucederá después de haber hecho todos los cambios. También creo que el aspecto general de EaseUS Partition Master Free hace que cualquier cosa que estés haciendo con las particiones de tu ordenador sea fácil.
Seguir leyendo -
Partition Master Free puede redimensionar, mover, fusionar, migrar y copiar discos o particiones; convertir a local, cambiar la etiqueta, desfragmentar, comprobar y explorar la partición; y mucho más. Una actualización Premium añade soporte técnico gratuito y la posibilidad de redimensionar volúmenes dinámicos.
Seguir leyendo -
No creará imágenes en caliente de tus discos ni los alineará, pero como está acoplado a un gestor de particiones, te permite realizar muchas tareas a la vez, en lugar de limitarte a clonar discos. Puedes mover particiones, redimensionarlas, desfragmentarlas y mucho más, junto con el resto de herramientas que esperarías de una herramienta de clonación.
Seguir leyendo
Artículos relacionados
-
La mejor herramienta alternativa gratuita a GParted para Windows
![author icon]() Luis/2025/07/10
Luis/2025/07/10 -
Soluciones a No Se Puede Reducir Volumen/Partición en Windows 11/10/8/7
![author icon]() Pedro/2025/07/10
Pedro/2025/07/10 -
Los 5 mejores programas de monitor SMART para disco duro [Descarga Gratuita]
![author icon]() Luis/2025/07/10
Luis/2025/07/10 -
Error de poco espacio en disco en Windows 11, ¿cómo lo soluciono? Tu guía está aquí
![author icon]() Luis/2025/07/10
Luis/2025/07/10









