Descargas totales
Contenido de la página
Temas candentes
CONTENIDO DE LA PÁGINA:

"Hola, no puedo abrir mi unidad USB en un ordenador con Windows 10. Sin embargo, esta unidad se abre bien con mi PC con Windows Vista y puedo acceder a todos mis archivos. La unidad USB está formateada en FAT32. ¿Cómo es que no se puede abrir en Windows 10? Por favor, ayúdame".
Si te has encontrado con un problema similar de "El formato FAT32 no se abre", estás en el lugar adecuado. Este artículo te guiará sobre por qué tu ordenador con Windows 10 no abre tu unidad USB FAT32 y las posibles soluciones a este problema. También te recomendaremos una herramienta de terceros (EaseUS Partition Master) que puedes utilizar para formatear FAT32.
¿No se abre el formato FAT32? ¿Por qué?
La primera razón por la que puede fallar la apertura de un formato FAT32 es cuando la partición que necesitas utilizar es mayor de 32 GB. Esto se debe a que Microsoft ha limitado el tamaño máximo de archivo de las unidades FAT32 a 32GB. Si intentas abrir un archivo mayor, te encontrarás con el error "no se puede abrir".
Además, si intentas utilizar el Explorador de archivos para formatear la partición, no verás ninguna opción para FAT32. Por otra parte, al formatear disco duro Windows 10 mediante Diskpart aparecerá el error "El tamaño del volumen es demasiado grande". En segundo lugar, es posible que no puedas abrir FAT32 en tu ordenador con Windows 10 porque no es la primera partición primaria de tu unidad extraíble.
Como Windows 10 no reconoce ninguna partición primaria aparte de la primera, no te permitirá particionarla. Por último, es posible que no puedas abrir FAT32 en Windows porque la unidad extraíble está protegida contra escritura. Esto significa que la unidad es de sólo lectura y no puede permitirte realizar cambios en ella mediante escritura o formateo.
¿Cómo solucionar el problema "Opción FAT32 no disponible"?
Aunque es imposible abrir el formato FAT32 en circunstancias normales, existen opciones para formatear el disco en tu ordenador. A continuación se indican las mejores opciones para formatear FAT32:
- Método 1. Usando EaseUS Partition Master
- Método 2. Ejecutando CMD
- Método 3. Utilizar la Administración de discos
Analicemos cada método en detalle.
Método 1. Formatear FAT32 con EaseUS Partition Master
Una de las mejores formas de formatear FAT32 es utilizar software de terceros. EaseUS Partition Master es uno de esos programas que recomendamos encarecidamente. Esta herramienta es fácil de usar y admite el particionado de unidades en Windows 10/8.1/8/7/XP/Vista. La versión gratuita del software te da acceso a muchas funciones avanzadas en comparación con otras herramientas de terceros.
EaseUS Partition Master te permite formatear unidades de almacenamiento pequeñas y grandes a FAT32. Pueden ser unidades USB, tarjetas SD, unidades externas y HDD/SDD. El software te permite convertir particiones en Windows de NTFS a FAT32 y viceversa.
Características de EaseUS Partition Master
Además de formatear FAT32, este programa también te permite:
- Ampliar la partición del sistema
- Crear o eliminar una partición
- Fusionar particiones
- Redimensionar/mover particiones
- Convertir MBR en GPT y viceversa
- Clonar particiones del sistema
Dos formas de formatear FAT32 con EaseUS Partition Master
Puedes formatear FAT32 de las siguientes maneras:
1. Formatea directamente la FAT32
EaseUS Partition Master tiene una función de formateo directo que te permite formatear tu unidad a FAT32 fácilmente. Además de formatear a FAT32, este método también te permite convertir unidades a NTFS, EXT2, EXT3 y ReFS. Esto supone un proceso sencillo y seguro, sin posibilidad de pérdida de datos.
Sólo tendrás que descargar e instalar una versión gratuita de EaseUS Partition Master en tu ordenador para empezar. Si tienes algún problema, puedes seguir los pasos que se indican a continuación:
Paso 1. Inicie EaseUS Partition Master, haga clic con el botón derecho del ratón en la partición que desea formatear y elija "Formatear".

Paso 2: En la nueva ventana, introduzca la etiqueta Partición, elija el sistema de archivos FAT32 y establezca el tamaño del clúster según sus necesidades, luego haga clic en "OK".

Paso 3: Entonces verá una ventana de advertencia, haga clic en "Sí" en ella para continuar.

Paso 4: Haga clic en el botón "Ejecutar 1 tarea(s)" en la esquina superior izquierda para revisar los cambios, luego haga clic en "Aplicar" para comenzar a formatear la partición a FAT32.

2. Ampliar la partición FAT32
Con su función "Asignar espacio", EaseUS Partition Master te permitirá ampliar la unidad de tu sistema sin problemas. Si tienes una unidad del sistema que funciona en FAT32, puedes ampliar su partición para cubrir el espacio no asignado o no utilizado de otra unidad. El sistema formateará entonces el espacio a FAT32. Te proporcionaremos los pasos para este método, que también son fáciles de seguir.
Paso 1: Ejecute EaseUS Partition Master, haga clic con el botón derecho del ratón en la partición del disco duro que desea formatear y seleccione "Formatear".

Paso 2: En la nueva ventana, configure la etiqueta Partición, Sistema de archivos (NTFS/FAT32/EXT32/EXT2/EXT3), y el tamaño del clúster para la partición a formatear, luego haga clic en "OK".

Paso 3: Verá una ventana de advertencia, haga clic en "Sí" en ella para continuar.

Paso 4: Haga clic en el botón "Ejecutar 1 tarea(s)" para revisar los cambios, luego haga clic en "Aplicar" para empezar a formatear la partición en su disco duro.

Método 2. Formatea FAT32 ejecutando CMD
Puedes formatear tu unidad FAT32 utilizando CMD en los siguientes pasos:
Paso 1. Conecta la unidad USB a tu PC.
Paso 2. Pulsa la tecla del logotipo de Windows y escribe "cmd" en la barra de búsqueda para abrir el Símbolo del sistema.
Paso 3. Haz clic en "Ejecutar como Administrador" en los resultados de la búsqueda.

Paso 4. Cuando se abra el Símbolo del sistema, escribe "diskpart" en la ventana de comandos y pulsa la tecla Enter. Este paso abre la Utilidad de Discos.

Paso 5. A continuación, escribe "list disk" y pulsa Enter. A continuación, confirmarás el nombre que aparece en la lista para tu unidad USB.

Paso 6. Escribe "select disk [disk name]" para elegir la unidad USB que quieres formatear. A continuación, pulsa Enter.

Paso 7. Escribe "clean" y pulsa la tecla Enter. Espera unos segundos mientras el símbolo del sistema formatea la unidad. Una vez terminado, verás "DiskPart succeeded in cleaning the disk".

Paso 8. A continuación, escribe "create partition primary". Pulsa la tecla Enter.

Paso 9. Para formatear la unidad USB a NTFS, escribe "format fs=ntfs". Pulsa Enter.

Paso 10. Una vez que tu unidad se haya formateado correctamente, escribe "exit" y pulsa la tecla Enter para cerrar el proceso, tu unidad USB ya puede abrirse en Windows 10.

Método 3. Formatea FAT32 mediante Administración de discos
Si tienes problemas para formatear tu unidad USB utilizando Símbolo del sistema, existe la opción de utilizar Administración de discos. El único requisito es que la unidad USB tenga un tamaño inferior a 32 GB. Sigue los siguientes pasos para utilizar la Gestión de Discos:
Paso 1. Abre el Explorador de Archivos de tu ordenador.
Paso 2. Haz clic con el botón derecho en "Este PC" y selecciona "Administrar".

Paso 3. En la siguiente ventana, haz clic en "Administración de discos", dentro de Almacenamiento.

Paso 4. Localiza tu unidad USB y haz clic sobre ella con el botón derecho del ratón. Selecciona "Formatear".

Paso 5. Cambia el sistema de archivos del USB a FAT32.

Paso 6. Marca la casilla "Realizar un formateo rápido" y haz clic en "Aceptar". Tu unidad estará ahora formateada a FAT32 y abierta en tu ordenador.
Acerca de FAT32
La Tabla de Asignación de Archivos 32 (FAT32) es un sistema de almacenamiento de archivos utilizado en dispositivos que almacenan hasta 32 GB de datos. Este sistema de archivos se introdujo en 1977 y actualmente es compatible con todos los sistemas operativos, incluidos Windows, Mac y Linux. También es compatible con dispositivos móviles.
Debido a su compatibilidad con varios dispositivos, FAT32 se considera el más fiable para compartir archivos entre ordenadores. Por eso, todas las tarjetas SD y unidades USB utilizan el formato FAT32. Un gran inconveniente de FAT32 es que no es compatible con unidades de almacenamiento con mayor espacio de almacenamiento. Tampoco puede almacenar archivos individuales de más de 4 GB.
Sin embargo, el sistema de archivos sigue siendo compatible con otros dispositivos, como:
- Windows 98
- Cámaras de videovigilancia
- Consolas de juegos
- Teléfonos inteligentes
- Cámaras digitales
Las funciones de compresión integradas no están disponibles en FAT32. El sistema de archivos puede funcionar con particiones con un tamaño total de almacenamiento de 16 TB como máximo. También es importante tener en cuenta que un ordenador con Windows 10 no puede formatear unidades que utilicen el sistema de archivos FAT32. Además de FAT32, otros sistemas de archivos estándar son NTFS y exFAT.
NTFS es adecuado para los sistemas operativos más recientes, mientras que exFAT es mejor para dispositivos con bajos requisitos de memoria y energía. La siguiente tabla compara los tres sistemas de archivos.
Chat comparativo FAT32, exFAT y NTFS
| FAT32 | exFAT | NTFS |
|---|---|---|
| -Funciona en dispositivos hombre, incluidos Windows, Mac y Linux | -Funciona bien en ordenadores con Windows 10/8/7 | -Funciona bien en ordenadores con Windows 10/8/7 |
| -Se utilizó por primera vez en dispositivos Windows 95 | -Se utilizó por primera vez en Windows XP y Vista | -Se utilizó por primera vez en dispositivos Windows NT |
| -No necesita configuración adicional para funcionar en Mac | -Necesitarás una configuración adicional para utilizarlo en Mac OS X y Linux | -Acceso de sólo lectura en Mac y Linux (algunas versiones) |
| -Admite un tamaño máximo de partición de 8 TB y de archivo de 4 GB | -No hay límites en el tamaño de las particiones ni en el tamaño de los archivos | -No hay límites en el tamaño de las particiones ni en el tamaño de los archivos |
| -Se considera un tipo de sistema de archivos más antiguo y carece de la eficacia de NTFS | -Se considera un sustituto de FAT32 y funciona en la mayoría de los dispositivos | -Es un sistema de archivos moderno utilizado en los últimos dispositivos Windows |
Si te interesa el conversor a FAT32, puedes leer el siguiente artículo:
Mejor Conversor FAT32 Descarga gratuita [Probado y gratuito]
¿Necesitas convertir la partición existente a FAT32? Entonces aquí tienes una guía fácil sobre algunos de los Conversores FAT32, que puedes descargar y convertir rápidamente. Es posible convertir un formato RAW, NTFS o cualquier otro formato a FAT32.
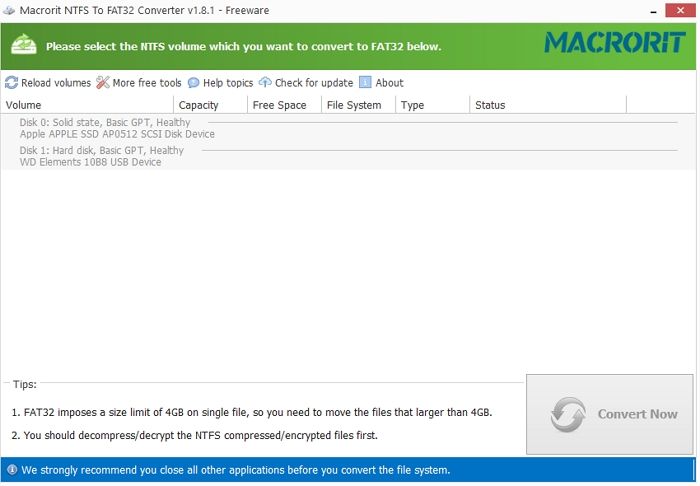
Conclusión
FAT32 es un sistema de archivos habitual debido a su compatibilidad con dispositivos modernos y antiguos. Para la mayoría de los usuarios de Windows 10, es habitual encontrar problemas al abrir una unidad con formato FAT32. La razón principal es que Microsoft ha limitado el tamaño máximo de archivo para las unidades FAT32 a 32 GB.
Si tienes algo más que eso, tu unidad no se abrirá. Puedes resolver el problema formateando el disco duro:
- Una herramienta de terceros (EaseUS Partition Master)
- Símbolo del sistema
- Administración de discos
Sin embargo, recomendamos encarecidamente EaseUS Partition Master por su eficacia a la hora de formatear unidades FAT32. Este software es fácil de usar y te permite realizar varias acciones en las particiones de tu disco sin perder datos. Para empezar a utilizar EaseUS Partition Master hoy mismo, asegúrate de descargar una versión de prueba gratuita del software.
Preguntas frecuentes sobre El formato FAT32 no se abre
Aquí tienes algunas preguntas que pueden interesarte:
1. ¿Cómo abrir el formato FAT32?
En situaciones comunes, es imposible abrir el formato FAT32, existen opciones para formatear el disco en tu ordenador. Hay tres formas de abrir el formato FAT32 en total. En primer lugar, podemos utilizar la herramienta de terceros EaseUS Partition Master. Con esta herramienta, puedes formatear el FAT32 directamente o ampliar la partición FAT32. En segundo lugar, puedes formatear FAT32 ejecutando CMD. En tercer lugar, puedes formatear FAT32 mediante la gestión de discos. El único requisito es que la unidad USB tenga un tamaño inferior a 32 GB.
2. ¿Cómo puedo solucionar el error FAT32?
Cuando te encuentres con algún error FAT32, sigue los métodos que se indican a continuación para reparar la unidad FAT32 utilizando CHKDSK y recuperar también los datos. En primer lugar, debes asegurarte de que la unidad con el sistema de archivos FAT32 está conectada al ordenador. En segundo lugar, puedes abrir el símbolo del sistema escribiendo cmd en la barra de búsqueda y pulsando Intro. En tercer lugar, puedes hacer clic con el botón derecho en cmd.exe y seleccionar la opción Ejecutar como Administrador.
3. ¿Está disponible FAT32 en Windows 10?
En este tutorial, aprenderás a formatear un dispositivo USB cuando la opción FAT32 no está disponible. Windows 10 no te permite formatear automáticamente una unidad USB externa de más de 32 GB como sistema de archivos FAT32. El cuadro de diálogo Utilidad de Formateo sólo proporciona los sistemas de archivos NTFS y ExFAT para unidades USB de más de 32 GB.
¿En qué podemos ayudarle?
Reseñas de productos
-
Me encanta que los cambios que haces con EaseUS Partition Master Free no se aplican inmediatamente a los discos. Hace que sea mucho más fácil interpretar lo que sucederá después de haber hecho todos los cambios. También creo que el aspecto general de EaseUS Partition Master Free hace que cualquier cosa que estés haciendo con las particiones de tu ordenador sea fácil.
Seguir leyendo -
Partition Master Free puede redimensionar, mover, fusionar, migrar y copiar discos o particiones; convertir a local, cambiar la etiqueta, desfragmentar, comprobar y explorar la partición; y mucho más. Una actualización Premium añade soporte técnico gratuito y la posibilidad de redimensionar volúmenes dinámicos.
Seguir leyendo -
No creará imágenes en caliente de tus discos ni los alineará, pero como está acoplado a un gestor de particiones, te permite realizar muchas tareas a la vez, en lugar de limitarte a clonar discos. Puedes mover particiones, redimensionarlas, desfragmentarlas y mucho más, junto con el resto de herramientas que esperarías de una herramienta de clonación.
Seguir leyendo
Artículos relacionados
-
¿El disco duro externo WD no formatea? ¿Cómo solucionarlo?
![author icon]() Luis/2025/09/23
Luis/2025/09/23 -
¿Puedo actualizar Windows 8.1/8 a Windows 11? 2025 Guía paso a paso
![author icon]() Luna/2025/09/23
Luna/2025/09/23 -
Mejor app para formatear SD a FAT32 Descarga gratuita en Windows 11/10 [Lista 2025]
![author icon]() Luis/2025/09/23
Luis/2025/09/23 -
Los 5 Mejores Software de Prueba de Velocidad de SSD Recomendados [Pros y Contras]
![author icon]() Luis/2025/09/23
Luis/2025/09/23









