Descargas totales
Contenido de la página
Temas candentes
En las opciones de formato, selecciona FAT32 como sistema de archivos. En Windows 10/8.1/8/7, suele haber cuatro formas de formatear USB a FAT32, que tiene la mayor compatibilidad en comparación con otros sistemas de archivos. Para memorias USB de pequeña capacidad, pendrives o tarjetas SD que oscilen entre 2 GB y 32 GB, cualquiera de los cuatro métodos es viable. Aquí tienes una guía rápida:
Cómo formatear Pendrive a FAT32
- Conecta el dispositivo: Conecta tu dispositivo de almacenamiento (unidad flash USB, disco duro externo, pendrive, etc.) al puerto USB de tu ordenador.
- Abre el Explorador de archivos: Pulsa Win + E o haz clic en el icono Explorador de archivos de la barra de tareas.
- Selecciona la Unidad de Destino: Localiza tu unidad conectada en "Este PC" en el panel izquierdo. (Precaución: Asegúrate de seleccionar la unidad correcta, ya que el formateo borrará todos los datos).
- Comienza a formatear: Haz clic con el botón derecho en la unidad y elige "Formatear..." en el menú.
- Establece las opciones de formato: En las opciones de formateo, selecciona FAT32 como sistema de archivos.
- Iniciar formateo: Haz clic en "Iniciar" o "Formatear" para comenzar el proceso de formateo.
- Completa la Operación: Espera a que finalice el proceso (aparecerá una notificación) y pulsa "Aceptar" para salir.
Sin embargo, para memorias USB, discos duros o discos duros externos que superen los 32 GB, las herramientas aplicables se limitarán a las mejores herramientas de formateo USB de terceros y al Símbolo del sistema de Windows.
Tanto para los usuarios medios como para los avanzados, las cuatro formas pueden ayudarte. La primera puede ahorrarte todo el tiempo posible.
- 1. Usar una herramienta gratuita de formatear USB [4 Pasos]
- 2. Formato rápido del Explorador de Windows 10
- 3. La opción Formatear de la Administración de discos de Windows 10
- 4. Símbolo del sistema de Windows
- Guía en vídeo: Cómo formatear a FAT32 en Windows 10 de 4 maneras
¿No puedes formatear a FAT32 en Windows 10 con todas las herramientas de formateo de disco dadas? Salta directamente a la parte final para obtener soluciones adicionales para "No se puede formatear a FAT32" en Windows 10.
¿Cómo verificar Sistemas de archivos? Acerca de los diferentes sistemas de archivos (formato FAT32, FAT16, FAT12, NTFS)
¿Qué es FAT32 (File Allocation Table 32)? Es un sistema de archivos utilizado para dispositivos de almacenamiento como memorias USB y tarjetas SD. Es conocido por su amplia compatibilidad con múltiples sistemas operativos, incluidos Windows y macOS, y dispositivos como cámaras y consolas de videojuegos.
En informática, un sistema de archivos controla cómo se almacenan y recuperan los datos. Los sistemas de archivos habituales de Windows son FAT16, FAT32 y NTFS, etc. Los usuarios pueden convertir sus memorias USB o discos duros externos entre distintos sistemas de archivos. En la tabla siguiente, hemos enumerado las características de cuatro sistemas de archivos comunes, dando información detallada desde el tamaño máximo de la partición hasta la compatibilidad de estos sistemas de archivos.
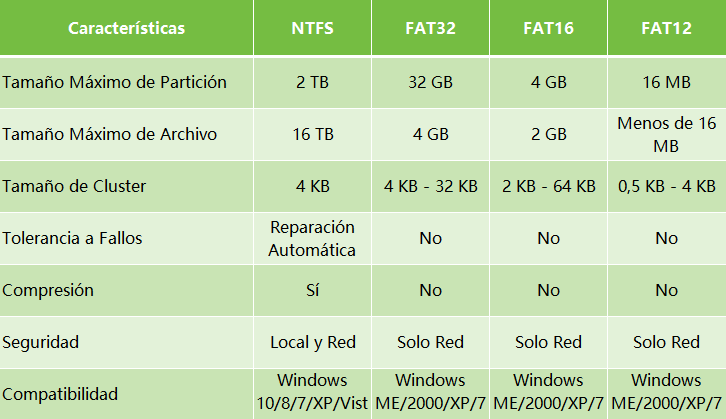
- Importante aprender antes de formatear a FAT32
-
Pérdida de datos: Formatear una unidad borrará todos los datos que contenga, así que asegúrese de hacer copia de seguridad de los archivos importantes con antelación.
Limitaciones de FAT32: FAT32 no admite archivos individuales que superen los 4 GB de tamaño.
Limitación de Windows 10/11: Las herramientas integradas de Windows 10/11 no pueden formatear unidades de más de 32 GB a FAT32. Para hacerlo, tienes que recurrir a herramientas de terceros.
En Mac: Puedes utilizar la Utilidad de Discos para formatear una unidad a FAT32 (MS-DOS(FAT)) si utilizas un Mac.
Solución 1. Formatear USB/Pendrive a FAT32 usando el formateador FAT32 de Windows [Gratis y hay una versión de español]
Una herramienta profesional de formatear de FAT32 en Windows 10 de terceros puede hacer que el proceso de formateo sea simple y seguro. Le recomendamos que pruebe EaseUS Partition Master con su función de formatear. Además de FAT32, también soporta formatear USB a NTFS, EXT2, EXT3, y ReFS.
¿Cómo formatear USB a FAT32 usando el programa EaseUS Partition Master?
Primero descargue gratis el programa EaseUS Partition Master ahora usando el botón de descarga de abajo, y siga los sencillos pasos para formatear libremente USB a FAT32 en Window 10.
Paso 1: Seleccionar la unidad USB a formatear.
Conecte la unidad USB o el pen drive a su ordenador. Descargue e inicie el software de gestionar particiones de EaseUS. Haga clic con el botón derecho del ratón en la unidad USB que desea formatear y elija "Formatear".

Paso 2: Establecer la letra de la unidad y el sistema de archivos.
Asigne una nueva etiqueta de partición, sistema de archivos (NTFS/FAT32/EXT2/EXT3) y tamaño de clúster a la partición seleccionada y, a continuación, haga clic en "OK".

Paso 3: Marcar la casilla de advertencia.
Haga clic en "Sí" si ve la ventana de advertencia. Si tiene datos importantes, haga una copia de seguridad de los mismos con antelación.

Paso 4: Aplicar los cambios.
Haga clic primero en el botón "Ejecutar 1 tarea(s)" y luego en "Aplicar" para formatear la unidad USB.

Solución 2. Formatear USB a FAT32 en Windows 10 a través del Explorador de Archivos
Requisitos del USB: no más de 32GB. De lo contrario, sólo te queda la opción de formatear USB a NTFS.
Para formatear el USB de menos de 32GB a FAT32 en el Explorador de Windows 10, siga los tres pasos:
Paso 1. Conecte el USB o el disco duro externo al PC con Windows 10.
Paso 2. Abra el Explorador de archivos, localice y haga clic con el botón derecho en la unidad USB, seleccione "Formatear".
Paso 3. Establezca FAT32 como sistema de archivos de destino, marque "Formato rápido" y haga clic en "Iniciar" para comenzar el formateo.
Cuando el proceso finalice, haga clic en "Aceptar" para confirmar. Y ahora su USB es FAT32.
Leer también: Formatear USB que no se reconoce
Solución 3. Formatear la unidad USB/externa a FAT32 con Administración de discos
Requisitos del USB: Al igual que el Explorer, su unidad USB tiene que ser menor de 32GB para poder formatear a FAT32 dentro del programa
Siga la guía de 3 pasos aquí para formatear USB a FAT32:
Paso 1. En Windows 10, vaya a Este PC > Administrar > Administración de discos.
Paso 2. Localice y haga clic con el botón derecho en su unidad flash USB o disco duro externo, seleccione "Formatear".
Paso 3. Establezca el sistema de archivos del USB como FAT32, marque "Realizar un formato rápido" y haga clic en "Aceptar" para confirmar.
Solución 4. Formatear USB a FAT32 Windows 10 usando el Símbolo del sistema
Requisitos del USB: ninguno
Algunos usuarios o administradores experimentados prefieren utilizar las líneas de comandos para ejecutar algunas operaciones en el PC con Windows. También es una forma aplicable para formatear su unidad flash o disco duro externo a FAT32 en Windows 10.
Nota: Tenga cuidado al utilizar las líneas de comandos en su PC para formatear la unidad USB. Cualquier operación incorrecta podría causar problemas graves.
Aquí están los detalles de cómo utilizar CMD, DiskPart, o líneas de comando para formatear el dispositivo:
Opción 1. Utilizar CMD - Símbolo del sistema
Paso 1. Escriba símbolo del sistema en la barra de búsqueda de Windows 10 o haga clic con el botón derecho en el "icono de Windows" > seleccione "Buscar", y escriba cmd.
Paso 2. Haga clic con el botón derecho en "Símbolo del sistema" y seleccione "Ejecutar como administrador".
Paso 3. Compruebe la etiqueta del USB y escriba Format /FS:FAT32 O: en el indicador y pulse "Enter". (Sustituye O: por la letra de la unidad de tu USB).
Windows 10 comenzará a formatear la unidad flash USB o el disco duro externo en FAT32.
Paso 4. Escriba "exit" cuando el proceso haya finalizado.
Opción 2. Usar DiskPart
Paso 1. Escriba diskpart en la barra de búsqueda de Windows y pulse Intro.
Paso 2. Pulse Enter cada vez que escriba las siguientes líneas de comando para formatear rápidamente el disco duro:
list disk
select disk 2 (sustituya el 2 por el número de su disco USB)
list volume
select volume 10 (Reemplace el 10 por el número de volumen de la unidad USB que desea formatear)
format fs=fat32 quick
Paso 3. Escriba exit y pulse Enter para cerrar el programa cuando DiskPart informe que ha formateado el USB con éxito.
Guía en vídeo: 4 Formas de Formatear a FAT32 en Windows 10
01:30 Método 1. Formatear la unidad en el Explorador de archivos
02:13 Método 2. Formatear la unidad en Administración de discos
02:46 Método 3. Formatear la unidad con DiskPart
03:49 Método 4. Aplicar EaseUS Partition Master para formatear la unidad
Soluciones adicionales para "No se puede formatear en FAT32" en Windows 10
Si te has encontrado con un problema al formatear el USB o Windows te advierte de que no ha podido completar el formato, no te preocupes. En esta parte, aprenderás por qué no puedes formatear a FAT32 en Windows 10 y cómo resolver este problema eficazmente.

Razones por las que no puedes formatear en FAT32
Para encontrar la solución adecuada a tu caso, es importante averiguar la razón que está provocando que la opción de formatear fat32 no esté disponible. He aquí las principales razones:
- 1. Error del sistema de archivos, existen sectores defectuosos en el disco duro USB/externo
- 2. La unidad USB contiene 2 particiones o la partición que necesitas formatear a FAT32 no es la primera partición primaria
- 3. La partición en el USB o disco duro externo es mayor de 32 GB
- 4. La unidad USB o el disco duro externo están protegidos contra escritura
Entonces, ¿cómo resolver estos problemas, cambiando tu unidad USB a FAT32? Sigue las soluciones rápidas para solucionar el problema del formato FAT32 en Windows 10.
Solución 1. Comprueba el error de disco, repara los errores del sistema de archivos o los sectores defectuosos
Para ello, funcionarán tanto el software gestor de particiones de terceros EaseUS Partition Master como Windows Disk Check.
Método 1. Utiliza EaseUS Partition Master para comprobar y corregir el error de disco
Paso 1: Abra EaseUS Partition Master en su ordenador. Luego localice el disco, haga clic con el botón derecho del ratón en la partición que desea comprobar y seleccione "Avanzado" y luego pulse en "Comprobar el Sistema de Archivos".

Paso 2: En la ventana Comprobar sistema de ficheros, mantenga seleccionada la opción "Tratar de corregir los errores encontrados" y haga clic en "Empezar".

Paso 3: El software comenzará a comprobar el sistema de archivos de la partición en el disco. Cuando haya terminado, haga clic en "Finalizar".

Método 2. Ejecuta la Comprobación de Disco en el Explorador de archivos de Windows
Paso 1. Abre el Explorador de archivos, localiza y haz clic con el botón derecho en el disco duro USB o externo, y haz clic en "Propiedades".
Paso 2. Ve a "Herramientas" y haz clic en "Comprobar" en Comprobación de errores.

Paso 3. Selecciona "Escanear y reparar unidad".
O selecciona y marca "Corregir automáticamente errores del sistema de archivos" y "Buscar e intentar recuperar sectores dañados", y haz clic en "Iniciar".

Solución 2. Elimina todas las particiones y crea una nueva partición FAT32 en la unidad USB
Si tu sistema Windows (versión anterior a Windows 8.1) o tu unidad USB no admiten la creación de dos particiones primarias, el ordenador no podrá reconocer ni formatear la partición no primaria de la unidad USB a FAT32.
La solución a este problema es eliminar todas las particiones existentes en el USB y crear una nueva partición FAT32:
Paso 1. Conecta el USB al PC y abre la Administración de discos.
Paso 2. Localiza y haz clic con el botón derecho en la partición primaria del USB y selecciona "Eliminar volumen", haz clic en "Sí" para confirmar.
Paso 3. Haz clic con el botón derecho del ratón en la partición lógica de la unidad USB y selecciona "Eliminar volumen".
Paso 4. Pulsa "Sí" para confirmar.
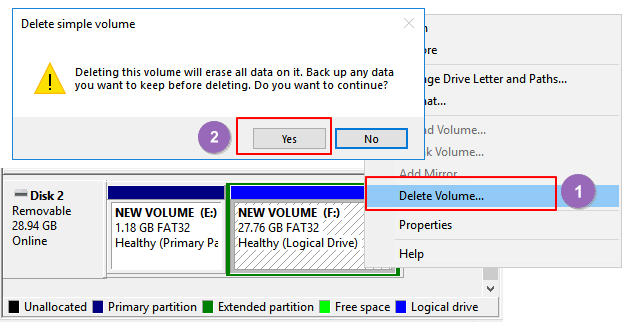
Paso 5. La partición lógica se convertirá en espacio libre, haz clic con el botón derecho sobre ella y selecciona "Eliminar partición", haz clic en "Sí" para confirmar.
Paso 6. Cuando el USB quede sin asignar, haz clic con el botón derecho del ratón en el espacio sin asignar y selecciona "Nuevo Volumen Simple" > "Siguiente".
Paso 7. Sigue las instrucciones que aparecen en pantalla para especificar el tamaño del volumen, la letra de la unidad y establecer el sistema de archivos en FAT32, haz clic en "Siguiente" > "Finalizar" para terminar.

Después de esto, habrás convertido con éxito tu USB o disco duro externo a FAT32 y no necesitarás formatear esta unidad de nuevo.
Solución 3. Selecciona NTFS como sistema de archivos o divide una partición USB grande en particiones FAT32 más pequeñas
Como se muestra en la tabla del principio, el tamaño máximo de la partición FAT32 es de 32 GB, lo que significa que sólo puedes formatear dispositivos de menos de 32 GB en este sistema de archivos.
En otras palabras, cuando la partición de tu unidad USB es mayor de 32 GB, no puedes formatearla en FAT32. Hay tres soluciones para este problema:
- Método 1. Aplicar EaseUS Partition Master para formatear USB a FAT32
A diferencia de las herramientas integradas de Windows, EaseUS Partition Master puede formatear fácilmente tu unidad USB incluso de más de 32 GB a FAT32. Todo lo que necesitas es volver al gestor de particiones para formatear directamente tu USB a FAT32 sin ninguna limitación.
- Método 2. Establecer NTFS como sistema de archivos de tu unidad USB
NTFS permite guardar un único archivo de más de 4 GB y crear una partición de más de 32 GB.
Si sólo quieres mantener una partición en la unidad USB y aprovechar al máximo el espacio de la unidad, la mejor opción es establecer NTFS como unidad USB.
- Método 3. Dividir la partición USB en particiones pequeñas (menos de 32 GB) con FAT32
La otra forma es dividir la partición USB en particiones pequeñas y formatearlas en FAT32:
Condiciones previas: El sistema Windows (versiones posteriores a la 8.1) y la unidad USB admiten dos o más particiones.
Paso 1. Utiliza la Gestión de Discos para eliminar la partición USB.
Paso 2. Crea dos o más particiones de menos de 32 GB con el sistema de archivos FAT32.

Solución 4. Elimina la protección contra escritura del USB y formatea el USB a FAT32
Cuando la unidad USB está protegida contra escritura o bloqueada con una contraseña, no puedes formatearla directamente en FAT32. Aquí tienes los pasos detallados para resolver este problema:
Paso 1. Quita la protección contra escritura USB y desbloquea el USB
Puedes consultar este enlace para quitar protección contra escritura USB en Windows 10/8/7. O puedes intentar utilizar EaseUS CleanGenius para eliminar simplemente el bloqueo USB en 3 pasos:
Si no te consideras un usuario profesional de informática y no estás familiarizado con las líneas de comandos, no te preocupes. Existen soluciones gráficas que te ayudarán a eliminar la protección contra escritura de tus discos duros, unidades USB e incluso tarjetas SD.
EaseUS CleanGenius es una de estas herramientas que te ayuda a solucionar los problemas antes mencionados en tus discos sin saber nada de la línea de comandos.
Aquí tienes una guía fácil de seguir sobre cómo utilizar esta herramienta para solucionar tus problemas:
Si no eres un usuario profesional de la informática y no estás familiarizado con las líneas de comandos, no te preocupes. Existen soluciones gráficas que te ayudarán a eliminar la protección contra escritura de tus discos duros, unidades USB e incluso tarjetas SD.
EaseUS CleanGenius es una de estas herramientas que te ayuda a solucionar los problemas mencionados en tus discos sin saber nada de la línea de comandos.
Aquí tienes una guía fácil de seguir sobre cómo utilizar esta herramienta para solucionar tus problemas:
Paso 1: Descarga e instala EaseUS CleanGenius (gratuito) en tu ordenador.
Paso 2: Ejecuta EaseUS CleanGenius en tu PC, selecciona Optimización y elige el modo Protección contra escritura.
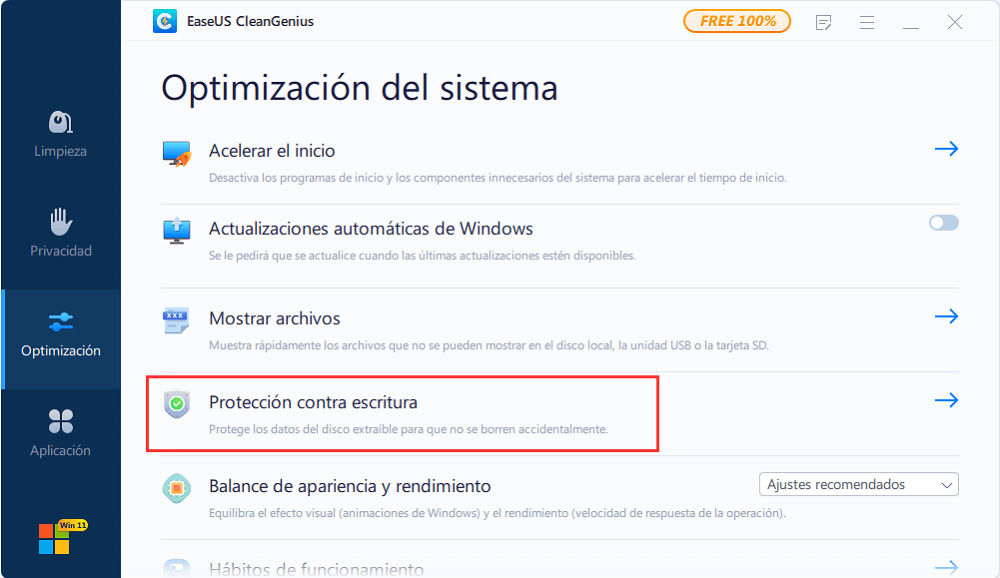
Paso 3: Selecciona el dispositivo que está protegido contra la escritura y haz clic en Desactivar para eliminar la protección.
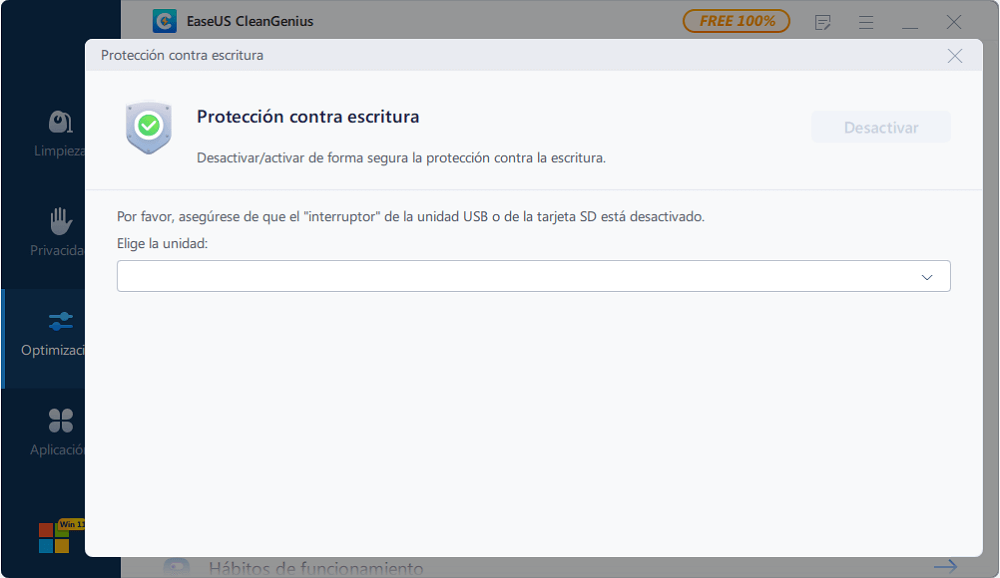
Paso 2. Formatea el USB a FAT32
Después de eliminar la protección contra escritura del USB, puedes aplicar cualquiera de las soluciones proporcionadas anteriormente en la Parte 1 para formatear tu unidad USB a FAT32.
En resumen
En esta página se explica cómo formatear USB o un disco duro externo a FAT32 detalladamente. También se incluyen soluciones útiles para formatear dispositivos de más de 32 GB a FAT32 sin perder datos.
Si desea convertir dispositivos a NTFS sin formatearlos, consulte Cómo convertir FAT a NTFS para obtener ayuda.
Preguntas frecuentes sobre formatear FAT32 de Windows
1. ¿Cómo formateo una tarjeta microSD a FAT32? - Quora.com
Las herramientas integradas, Administración de discos de Windows y Explorador de archivos, son fáciles de usar para formatear la tarjeta microSD.
Utiliza la Administración de discos: Haz clic con el botón derecho en la tarjeta SD y elige Formatear en la lista. Cambia el volumen, el sistema de archivos y el tamaño de la unidad. Marca Formato rápido y haz clic en Aceptar.
Explorador de archivos: Haz clic con el botón derecho del ratón en el dispositivo y selecciona Formatear... Elige la etiqueta del sistema de archivos y el tamaño de la unidad. Confirma el mensaje de ADVERTENCIA y haz clic en Aceptar.
2. ¿Cómo formateo un disco duro? - Quora.com
Para ahorrar tiempo y editar rápido, te recomendamos un formateador profesional de discos duros: EaseUS Partition Master. Si piensas formatear disco duro, ejecuta este software. Haz clic con el botón derecho en la unidad que necesitas formatear. Selecciona formatear. ¡Ya está hecho!
3. ¿Por qué no puedo formatear mi unidad USB a fat32?
El error se debe a un error del USB, al tamaño del USB (mayor de 32 GB) y al estado de protección contra escritura.
¿En qué podemos ayudarle?
Reseñas de productos
-
Me encanta que los cambios que haces con EaseUS Partition Master Free no se aplican inmediatamente a los discos. Hace que sea mucho más fácil interpretar lo que sucederá después de haber hecho todos los cambios. También creo que el aspecto general de EaseUS Partition Master Free hace que cualquier cosa que estés haciendo con las particiones de tu ordenador sea fácil.
Seguir leyendo -
Partition Master Free puede redimensionar, mover, fusionar, migrar y copiar discos o particiones; convertir a local, cambiar la etiqueta, desfragmentar, comprobar y explorar la partición; y mucho más. Una actualización Premium añade soporte técnico gratuito y la posibilidad de redimensionar volúmenes dinámicos.
Seguir leyendo -
No creará imágenes en caliente de tus discos ni los alineará, pero como está acoplado a un gestor de particiones, te permite realizar muchas tareas a la vez, en lugar de limitarte a clonar discos. Puedes mover particiones, redimensionarlas, desfragmentarlas y mucho más, junto con el resto de herramientas que esperarías de una herramienta de clonación.
Seguir leyendo
Artículos relacionados
-
¿El PC va lento? Cómo eliminar Bloatware en Windows 10/11
![author icon]() Luis/2025/09/22
Luis/2025/09/22 -
Cómo comprobar la temperatura del disco duro en Windows 11/10 [Guía completa]
![author icon]() Luis/2025/07/10
Luis/2025/07/10 -
¿Cómo formatear una tarjeta SD para Raspberry Pi? Tu guía paso a paso
![author icon]() Luis/2025/07/10
Luis/2025/07/10 -
3 Métodos de Redimensionar o Mover Particiones en Windows
![author icon]() Pedro/2025/07/10
Pedro/2025/07/10









