Descargas totales
Contenido de la página
Temas candentes
Puntos clave:
- Los discos duros externos invisibles pueden deberse a problemas del disco duro o de conexión. Que un disco duro externo no sea visible puede provocar que no se formatee.
- Puedes resolver el problema de invisibilidad actualizando el controlador, comprobando la conexión y permitiendo la resolución de problemas.
- A continuación, utiliza una herramienta profesional de formateo -EaseUS Partition Master- para formatear el disco duro externo que no se ve.
Un disco duro externo se suele utilizar para almacenar o hacer copias de seguridad de datos. Se puede utilizar en un PC con Windows o en una PS4, y debido a la compatibilidad de los distintos dispositivos, necesitamos formatear el disco duro externo. Sin embargo, cuando conectamos el disco duro externo a un PC con Windows o a otro dispositivo, puedes encontrarte con que el disco duro externo no es visible en el ordenador. Entonces, ¿cómo formatear un disco duro externo que no es visible? EaseUS te ofrece un completo manual de instrucciones paso a paso:
| ⏱️Duración | 3-5 minutos |
| 🧑💻Dificultad | Fácil, adecuado para principiantes |
| ⚒️Software Necesario | EaseUS Partition Master |
| 👣Pasos |
Cuando estés listo, lee los pasos detallados para formatear un disco duro externo que no es visible.
Cómo formatear un disco duro externo que no es visible
Es normal que un disco duro externo sea invisible o indetectable en un PC. Muchos usuarios han debatido esta cuestión en los foros. Aquí tienes un ejemplo típico de Tom's Hardware:
¿Cómo puedo formatear un disco duro externo WD de 500 GB que no se ve en mi ordenador? El disco simplemente se muestra en la barra de tareas; no se puede leer; la luz verde Necesito formatear la unidad ... ¿Cómo lo hago si no está visible? de Tom's Hardware
Si tienes un problema similar sobre cómo formatear un disco duro externo que no es visible, este tutorial puede servirte de guía. Mostraremos soluciones que te ayudarán a formatear un disco duro externo sin visibilidad. Así que empecemos.
Fase 1. Haz visible la unidad externa
1. Método rápido
Antes de aplicar métodos avanzados de solución de problemas, puedes probar algunas soluciones rápidas:
- Reinicia el PC y conecta el disco duro externo para solucionar fallos temporales o razones que impidan detectar el disco duro.
- Conecta el disco duro utilizando otro puerto USB u otro ordenador.
- Si el disco duro externo tiene un cable de alimentación dedicado, conéctalo a una toma de corriente diferente o sustitúyelo.
Si nada de esto falla, sigue leyendo para probar otras soluciones.
2. Comprueba y actualiza el controlador de Windows
Si la Administración de discos de Windows no muestra las unidades externas, puedes comprobar si hay problemas con la unidad en Windows a través del Administrador de dispositivos. Si la unidad está obsoleta o dañada, puedes instalar un nuevo controlador o desinstalar el controlador y reiniciar el ordenador.
Paso 1. Pulsa "Windows + R" y escribe "devmgmt.msc" para abrir el Administrador de dispositivos.
Paso 2. Selecciona Controladores de disco y comprueba si el disco duro externo tiene un signo de exclamación amarillo. Si es así, es que tiene un problema.
Paso 3. Haz clic con el botón derecho en la unidad problemática y selecciona "Propiedades".
Paso 4. Elige actualizar o desinstalar el controlador según sea necesario.
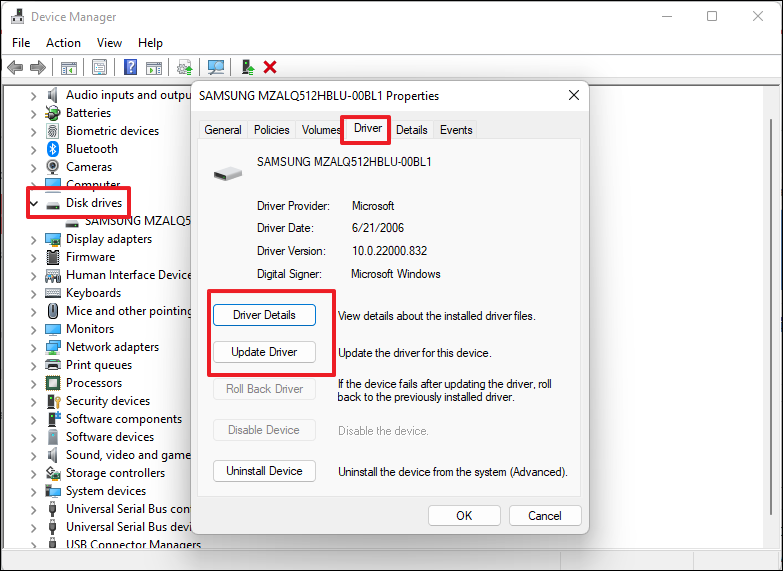
3. Ejecuta el Solucionador de problemas
Ejecutando Solución de problemas, puedes ver los fallos de hardware y dispositivos y solucionarlos:
Paso 1. Pulsa Windows + R o haz clic con el botón derecho del ratón en el icono de Windows para abrir la ventana Ejecutar.
Paso 2. Escribe msdt.exe -id DeviceDiagnostic para abrir el Solucionador de problemas de hardware y dispositivos.
Paso 3. Para empezar a solucionar problemas, haz clic en Siguiente y sigue las instrucciones que aparecen en pantalla.

Después de solucionar el problema, puedes ver si el disco duro externo se muestra. Después de hacer visible el disco duro externo, puedes empezar a formatearlo.
Fase 2. Formatear un disco duro externo
Una vez que la unidad sea visible, puedes formatear el disco duro externo de varias formas. Puedes utilizar las herramientas integradas de Windows: Administración de discos y CMD: haz clic con el botón derecho en el disco de destino y selecciona Formatear disco duro externo. Sin embargo, la línea de comandos requiere que estés familiarizado con los comandos de tu ordenador, y la Gestión de Discos no te permitirá formatear discos duros externos de más de 32G.
Aquí te recomiendo encarecidamente que elijas una herramienta de formateo profesional: EaseUS Partition Master Free, que rompe las limitaciones de las herramientas integradas de Windows y permite a los usuarios formatear fácilmente discos duros externos a NTFS, FAT32, exFAT y otros formatos. Además, simplifica el proceso de formateo para que puedas completarlo fácilmente aunque no estés familiarizado con las operaciones informáticas.
Después de descargar esta herramienta de forma gratuita, puedes seguir el siguiente proceso para formatear un disco duro externo que no es visible.
Paso 1: Inicie EaseUS Partition Master, haga clic con el botón derecho del ratón en la partición de su disco duro externo/tarjeta USB/SD que desea formatear y elige la opción "Formatear".

Paso 2: Asigne una nueva etiqueta de partición, sistema de archivos (NTFS/FAT32/EXT2/EXT3) y tamaño de clúster a la partición seleccionada y, a continuación, haga clic en "OK".

Paso 3: En la ventana de advertencia, haga clic en "Sí" para continuar.

Paso 4: Haga clic en el botón "Ejecutar 1 tarea(s)" para revisar los cambios, luego haga clic en "Aplicar" para empezar a formatear su disco duro externo/tarjeta USB/SD.

EaseUS Partition Master también proporciona funciones como convertir NTFS a FAT32. Además, también permite redimensionar y fusionar particiones. Esta potente herramienta se adapta perfectamente a tus necesidades de gestión de disco.
También te puede gustar:
Por qué no se ve el disco duro externo
Hay muchas razones por las que un disco duro externo no aparece en tu ordenador Windows; los siguientes son algunos de los problemas más comunes:
- Problemas de conexión por fallo del puerto
- Controladores obsoletos o dañados
- El disco duro externo no está encendido
- Unidad del sistema dañada
- Problemas de particionado con la unidad externa
Estos problemas pueden hacer que la unidad externa no aparezca en el PC. Puedes hacer visible la unidad externa con la solución proporcionada en este artículo y luego formatear la unidad externa no detectada utilizando EaseUS Partition Master.
Conclusión
¿Sabes cómo formatear un disco externo que no es visible después de leer este tutorial? Si la unidad externa no es visible, primero tienes que solucionar el error de invisibilidad. Si no se puede formatear la unidad externa, puedes probar EaseUS Partition Master, que a veces detecta directamente las unidades externas que no son detectadas por Windows y proporciona una solución de formateo rápida. Además, hemos proporcionado posibles razones por las que un disco duro externo puede no ser visible, para que puedas estar alerta la próxima vez que te encuentres con un problema de este tipo.
¡Gracias por leer! Espero que este pasaje pueda serte útil. Si te gusta este tutorial, haz clic en los botones sociales para compartirlo con otras personas que lo necesiten.
Preguntas frecuentes sobre cómo formatear un disco duro externo que no reconoce
Lo anterior es una solución detallada para formatear un disco duro externo que no es visible. Esta sección proporcionará algunas preguntas y respuestas frecuentes adicionales, así que sigue leyendo si estás interesado:
1. ¿Cómo reparar un disco duro externo no detectado?
Hay muchas razones por las que no se detecta un disco duro externo, como errores del sistema de archivos, fallos del puerto USB, problemas de la unidad o errores de conexión. Puedes hacer una solución rápida de la siguiente manera:
- Asegúrate de que está enchufado y encendido
- Reinicia el ordenador
- Prueba con otro cable, puerto o PC
- Formatea la unidad
- Actualiza los controladores
- Limpiar el disco
2. ¿Por qué no aparece el disco duro externo en la Gestión de discos?
Hay varias razones que pueden hacer que el disco duro externo no aparezca en la Administración de discos. Es posible que tu ordenador con Windows no pueda detectar un disco duro externo conectado por las siguientes razones:
- Conexión inestable o deficiente
- Un disco duro dañado
- Letra de unidad incorrecta
- Disco duro oculto
- Conductor obsoleto
3. ¿Puedo formatear el disco duro externo cuando no se reconoce?
Por supuesto, puedes formatear el disco duro externo cuando no se reconozca. Pero antes tienes que repararlo:
Si no se reconoce el disco duro externo, probablemente se trate de un problema de conexión. Puedes hacer visible el disco duro externo sustituyendo el puerto USB o el cable.
A continuación, utiliza las herramientas integradas de Windows: Administración de discos, haz clic con el botón derecho en el disco de destino y selecciona Formatear.
¿En qué podemos ayudarle?
Reseñas de productos
-
Me encanta que los cambios que haces con EaseUS Partition Master Free no se aplican inmediatamente a los discos. Hace que sea mucho más fácil interpretar lo que sucederá después de haber hecho todos los cambios. También creo que el aspecto general de EaseUS Partition Master Free hace que cualquier cosa que estés haciendo con las particiones de tu ordenador sea fácil.
Seguir leyendo -
Partition Master Free puede redimensionar, mover, fusionar, migrar y copiar discos o particiones; convertir a local, cambiar la etiqueta, desfragmentar, comprobar y explorar la partición; y mucho más. Una actualización Premium añade soporte técnico gratuito y la posibilidad de redimensionar volúmenes dinámicos.
Seguir leyendo -
No creará imágenes en caliente de tus discos ni los alineará, pero como está acoplado a un gestor de particiones, te permite realizar muchas tareas a la vez, en lugar de limitarte a clonar discos. Puedes mover particiones, redimensionarlas, desfragmentarlas y mucho más, junto con el resto de herramientas que esperarías de una herramienta de clonación.
Seguir leyendo
Artículos relacionados
-
Cómo formatear un disco duro USB/externo a ExFAT [Windows y Mac].
![author icon]() Luis/2025/07/10
Luis/2025/07/10 -
eMMC vs. SSD: Cuál es la diferencia y cómo sustituir eMMC por SSD
![author icon]() Luis/2025/07/10
Luis/2025/07/10 -
¿Cómo solucionar el error 0xc0000005 de Windows 11? [Guía completa]
![author icon]() Luis/2025/07/10
Luis/2025/07/10 -
Cómo particionar un disco duro en Windows 11 [Crear y formatear disco duro].
![author icon]() Luis/2025/07/10
Luis/2025/07/10









