Descargas totales
Contenido de la página
Temas candentes
No te preocupes si tu tarjeta SD se convierte en RAW y no puedes acceder a los datos guardados. Esta página te indicará soluciones prácticas para convertir SD RAW a FAT32 sin perder ningún dato por formateo u otras vías. Sigue para ver cómo recuperar RAW a FAT32 por tu cuenta ahora.
La tarjeta SD se convierte en RAW, Cómo convertir RAW a FAT32
Según el resultado de la búsqueda en Google, parece que el problema del RAW de la tarjeta SD ya se ha solucionado:
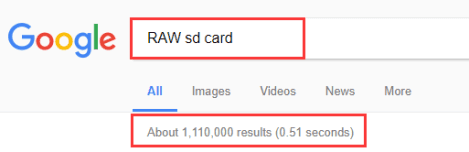
Debido a diversas razones, la tarjeta SD, la unidad USB, el disco duro externo e incluso la partición del disco duro en Windows 11/10/8/7 se vuelven RAW, inaccesibles. Así que cómo cambiar eficazmente el sistema de archivos de RAW a FAT32 en la tarjeta SD, USB, disco duro externo, etc dispositivos se convierte en una pregunta.
Afortunadamente, aquí en esta página, el software de EaseUS ha reunido algunos consejos y métodos útiles para guiarte a convertir SD RAW a FAT32 como ejemplo para que sigas y resuelvas el error de unidad RAW o sistema de archivos RAW por tu cuenta. Veamos cómo reparar o recuperar SD RAW a FAT32.
Paso 1. Recuperar datos de la unidad RAW antes de formatearla
Cuando tu tarjeta SD o discos duros se convierten en RAW, no puedes acceder a la unidad ni exportar los archivos. Pero puedes restaurar y exportar datos con la ayuda del software de recuperación de datos de tarjetas SD - EaseUS Data Recovery Wizard. Este potente software de recuperación de datos permite recuperar archivos borrados, archivos formateados, unidades RAW y mucho más.
- Recupera datos borrados, formateados e inaccesibles en diferentes situaciones de pérdida de datos.
- Recupera fotos, audio, música y correos electrónicos de cualquier almacenamiento de forma eficaz, segura y completa.
- Recuperar archivos borrados de la papelera, el disco duro, la tarjeta de memoria, la unidad flash, la cámara digital y la videocámara.
Descarga y ejecuta este software de recuperación de unidades RAW para recuperar datos RAW:
Paso 1. Selecciona y escanea la partición RAW
Si la partición RAW contiene una etiqueta de partición, puedes seleccionarla directamente de la lista de unidades y hacer clic en "Escanear" para buscar los archivos perdidos. Si la partición RAW ha perdido su etiqueta, se reconocerá como "Partición Perdida", sólo tienes que seleccionar la "Partición Perdida" y hacer clic en "Buscar datos perdidos" para iniciar un escaneo general de la unidad RAW.

Paso 2. Previsualiza los datos encontrados en el resultado del escaneo
Una vez finalizado el escaneo, se mostrarán todos los archivos disponibles en el disco duro RAW. Visualiza estos archivos y busca los que quieras recuperar. Puedes ordenar los datos escaneados por formato de archivo o buscarlos directamente en el cuadro "Buscar archivo o carpeta".
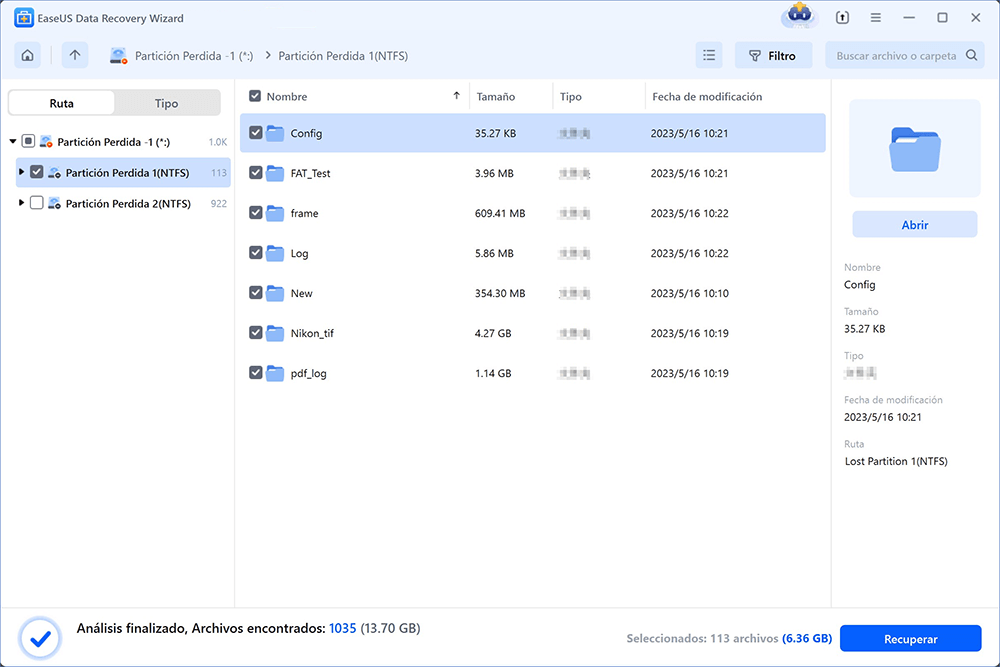
Paso 3. Recuperar datos de la partición RAW
Selecciona todos los archivos y haz clic en "Recuperar" para recuperar todos los datos. Selecciona otro disco duro interno o externo para guardar los datos recuperados y haz clic en "Guardar" para iniciar la recuperación de la unidad RAW.

Paso 2. Cómo convertir/formatear tarjetas SD RAW a FAT32
Después de restaurar los datos de la tarjeta SD, puedes convertirla a FAT32 con métodos útiles. Puedes hacer clic con el botón derecho en la tarjeta SD y formatearla, utilizar la Administración de Discos o una herramienta de formateo de terceros.
- Haz clic con el botón derecho para Formatear RAW SD a FAT32
- Utiliza la Administración de discos para formatear la SD RAW a FAT32
- Utiliza CMD para Convertir RAW SD a FAT32
- Ejecuta EaseUS Partition Master para convertir a FAT32
1 - Haz clic con el botón derecho para formatear RAW SD a FAT32
Esta es la forma más fácil y rápida de convertir RAW SD a FAT32. No necesitas descargar ningún software ni herramienta adicional.
Paso 1. Conecta tu tarjeta SD a tu PC y ve a "Este PC".
Paso 2. Haz clic con el botón derecho en la tarjeta SD y elige "Formatear".
Paso 3. Haz clic en "Restaurar valores predeterminados del dispositivo" en la ventana emergente.
Paso 4. Elige el sistema de archivos deseado FAT32, exFAT o NTFS y haz clic en Iniciar para comenzar el proceso de formateo.

2 - Utiliza la Administración de discos para formatear la SD RAW a FAT32
También puedes ir a Administración de discos y convertir tu tarjeta SD RAW a FAT32.
Paso 1. Ve a "Administración de discos", haz clic con el botón derecho en la tarjeta SD RAW y selecciona "Formatear".
Paso 2. Configura la Etiqueta de Volumen, el Sistema de Archivo (FAT32) y el tamaño de la unidad de asignación. La opción de formato por defecto es Formato Rápido. A continuación, haz clic en "Aceptar" para iniciar la operación.
Paso 3. Después de reformatear, podrás acceder y utilizar la partición o unidad del sistema de archivos RAW de forma estándar.

3 - Utiliza CMD para Convertir RAW SD a FAT32
Si estás familiarizado con CMD, puedes convertir tu tarjeta SD RAW a FAT32 con Símbolo del sistema.
Paso 1. Escribe cmd en el cuadro de búsqueda en Windows 11/10, y entonces te aparecerá el Símbolo del sistema. Haz clic con el botón derecho y elige "Ejecutar como administrador".
Paso 2. En el símbolo del sistema, escribe diskpart y pulsa "Intro".
Paso 3. Escribe list disk para listar todas las unidades disponibles y pulsa "Intro".
Paso 4. Escribe select disk + número de disco (por ejemplo, select disk 2) para seleccionar la tarjeta SD que quieres formatear y pulsa "Intro".
Paso 5. Escribe list volume y pulsa "Intro".
Paso 6. Escribe select volume + número de volumen (o, por ejemplo, select volume 10) y pulsa "Intro".
Paso 7. Escribe format fs=ntfs (o format fs=fat32) y pulsa "Intro" para formatear la unidad con NTFS o FAT32.

Después, puedes seguir escribiendo create partition primary y asignar una letra y escribir exit para cerrar el programa cuando Diskpart diga que ha formateado correctamente el volumen.
4 - Ejecuta EaseUS Partition Master para convertir a FAT32
Otra forma de cambiar RAW a FAT32 es utilizando EaseUS Partition Master. Este gestor de particiones puede ayudarte a formatear fácilmente RAW a FAT32. Es más, puedes cancelar el proceso antes de hacer clic en Ejecutar. Este software también tiene muchos aspectos destacados que pueden ayudarte enormemente.
Gestor de particiones de Windows
- Asignar espacio de una partición a otra directamente.
- Redimensiona/desplaza, fusiona, clona particiones y comprueba errores del sistema de archivos.
- Clonar disco, convertir a MBR/GPT, convertir a dinámico/básico, e incluso borrar datos.
- Migrar SO, aumenta el espacio de la partición y mucho más.
Paso 1. Inicie EaseUS Partition Master.
Haga clic con el botón derecho en la partición RAW o disco duro externo/USB/tarjeta SD RAW que necesita formatear y elija "Formatear".

Paso 2. Formatee la partición RAW y restablezca el sistema de archivos.
Asigne una nueva etiqueta a la partición, establezca el sistema de archivos a NTFS/FAT32/EXT2/EXT3/EXT4/exFAT, y el tamaño del clúster a la partición seleccionada, luego haga clic en "OK".

Paso 3. En la ventana de advertencia, haga clic en "Sí" para continuar.

Paso 4. Ejecute las operaciones.
Haga clic en el botón "Ejecutar 1 tarea(s)" para ver todos los cambios, a continuación, haga clic en "Aplicar" para comenzar a formatear su partición RAW / USB / SD / disco duro externo.

¿Por qué tu tarjeta SD se convierte en RAW?
Generalmente, el sistema de archivos de tu tarjeta SD se convierte en RAW debido a las siguientes razones:
- 1. Hay algunos sectores defectuosos en la zona vital de la tarjeta Micro SD.
- 2. El sistema de archivos de la partición de la tarjeta SD sufre daños estructurales.
- 3. La tabla de particiones de la tarjeta Micro SD se corrompe.
- 4. Ataque de virus o malware.
Si la tarjeta Micro SD pasa a formato RAW, aparecerá el mensaje de error "El volumen no contiene un sistema de archivos reconocido" o "El disco de la unidad X no está formateado. Quieres formatearlo ahora". Pero puedes resolver el problema de la unidad RAW con las soluciones anteriores.
Conclusión
Puedes convertir RAW a FAT32 de cuatro formas. Antes de formatear, debes ejecutar un software de recuperación de datos para rescatar tus datos y evitar problemas de pérdida de datos. A continuación, puedes probar cualquiera de las soluciones anteriores para formatear la tarjeta SD a FAT32.
Preguntas frecuentes sobre la conversión de RAW a FAT32 de tarjetas SD
Si quieres obtener ayuda adicional, puedes leer estas preguntas y respuestas a continuación:
1. ¿Por qué es necesario formatear mi tarjeta SD?
El mensaje de formateo de las tarjetas de memoria se produce porque el proceso de escritura en la tarjeta SD está dañado o interrumpido. Se pierden los archivos del ordenador o de la cámara necesarios para leer o escribir. Por tanto, la tarjeta SD es inaccesible si no se formatea.
2. ¿Cómo arreglo un sistema de archivos RAW en mi tarjeta SD?
Paso 1. Recuperar datos de la unidad RAW antes de formatearla
Paso 2. Convertir/formatear tarjeta SD RAW a FAT32/NTFS
¿Cómo sé si mi tarjeta SD es FAT32?
Cuando introduzcas tu tarjeta SD en tu ordenador o portátil, hay una forma rápida de volver a comprobar que tu tarjeta tiene el formato FAT32 correcto. Haz clic con el botón derecho en tu tarjeta SD y pulsa "Propiedades". A continuación, puedes comprobar si tu tarjeta SD es NTFS o FAT32.
¿En qué podemos ayudarle?
Reseñas de productos
-
Me encanta que los cambios que haces con EaseUS Partition Master Free no se aplican inmediatamente a los discos. Hace que sea mucho más fácil interpretar lo que sucederá después de haber hecho todos los cambios. También creo que el aspecto general de EaseUS Partition Master Free hace que cualquier cosa que estés haciendo con las particiones de tu ordenador sea fácil.
Seguir leyendo -
Partition Master Free puede redimensionar, mover, fusionar, migrar y copiar discos o particiones; convertir a local, cambiar la etiqueta, desfragmentar, comprobar y explorar la partición; y mucho más. Una actualización Premium añade soporte técnico gratuito y la posibilidad de redimensionar volúmenes dinámicos.
Seguir leyendo -
No creará imágenes en caliente de tus discos ni los alineará, pero como está acoplado a un gestor de particiones, te permite realizar muchas tareas a la vez, en lugar de limitarte a clonar discos. Puedes mover particiones, redimensionarlas, desfragmentarlas y mucho más, junto con el resto de herramientas que esperarías de una herramienta de clonación.
Seguir leyendo
Artículos relacionados
-
Cómo Ocultar o Desocultar Particiones en Windows 11 [3 Herramientas]
![author icon]() Luis/2025/07/10
Luis/2025/07/10 -
Cómo formatear eficazmente una tarjeta SD de 64 GB para 3Ds
![author icon]() Luis/2025/07/10
Luis/2025/07/10 -
¿Cómo formatear una tarjeta SD para Raspberry Pi? Tu guía paso a paso
![author icon]() Luis/2025/07/10
Luis/2025/07/10 -
Cómo Particionar Disco Duro Windows XP
![author icon]() Pedro/2025/07/10
Pedro/2025/07/10









