¿Sabes cómo recuperar archivos borrados de la Papelera de reciclaje? Aquí tienes los pasos esenciales para resolverlo:
✅Recuperación directa desde la papelera:
①Abre la Papelera de reciclaje (en el escritorio o menú de inicio).
②Busca y selecciona los archivos que quieres recuperar.
③Haz clic derecho y elige “Restaurar”. Los archivos volverán a su ubicación original.
✅¿Vaciaste la papelera? Después de vaciar la papelera de reciclaje, puedes intentar recuperar los archivos usando programas de recuperación de datos como:
- Windows File Recovery (gratuito en Microsoft Store)
- Herramienta de tercero: EaseUS Data Recovery Wizard
- Símbolo del sistema
✅Consejos importantes:
- No instales el software de recuperación en el mismo disco donde estaban los archivos borrados, para evitar sobrescribirlos.
- Activa Restaurar sistema y crea copias de seguridad frecuentemente para evitar la pérdida de datos en el futuro.
Aquí tienes muchos métodos fiables de recuperación de la Papelera de reciclaje para ayudarte. Síguelos para recuperar la Papelera de reciclaje por tu cuenta ahora. Puedes entender brevemente cuáles son estas soluciones y sus escenarios aplicables.
| Escenarios | Métodos de recuperación |
|
Antes de vaciar la papelera de reciclaje |
Recuperar desde la papelera de forma directa |
|
Papelera vaciada | Cómo solucionarlo |
Software de recuperación de Papelera de reciclaje [Más fácil] |
| Respaldo del Historial de Archivos | |
| Usar herramienta Windows File Recovery | |
| Restaurar versiones anteriores | |
| Recuperar archivos perdidos con el Símbolo de Sistema | |
| Recuperar desde copias de seguridad en la nube |
Método 1. Recuperación de la papelera de reciclaje directamente con la función Restaurar
La Papelera de Reciclaje conserva la mayoría de los archivos eliminados en ordenadores Windows durante un cierto tiempo. Puedes realizar directamente la recuperación de la Papelera de Reciclaje y recuperar los archivos eliminados en los siguientes casos:
- Los archivos de la Papelera de Reciclaje no se vacían.
- Los archivos guardados en la Papelera de reciclaje siguen en el periodo de reciclaje (1 día, 14 días, 30 días, 60 días).
- Los archivos borrados se reciclaban, sin eludir la Papelera de reciclaje.
3 Pasos para Recuperar Archivos Borrados de la Papelera de Reciclaje:
Paso 1. Abre la Papelera de reciclaje haciendo doble clic sobre su icono en el Escritorio.
Paso 2. Localiza y selecciona los archivos o carpetas eliminados que necesites restaurar.
Paso 3. Haz clic con el botón derecho en el elemento seleccionado y elige "Restaurar".
O puedes ir a la pestaña "Gestionar" del panel superior y hacer clic en "Restaurar los elementos seleccionados" para restaurarlos.
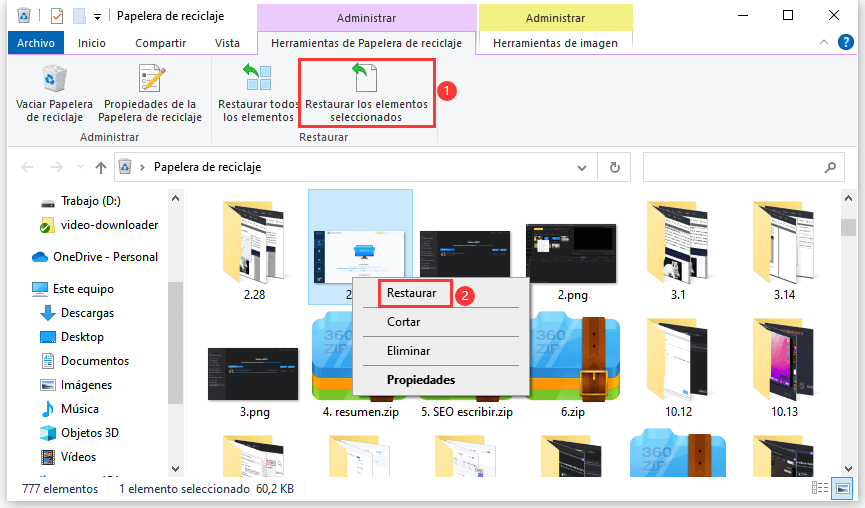
Espera pacientemente; el archivo restaurado reaparecerá en su ubicación original con el mismo contenido, fecha y hora, etc. Podrás volver a ver y utilizar esos archivos.
Método 2. Recuperar archivos borrados de la papelera después de vaciar la papelera de reciclaje
Si vacías la papelera de reciclaje después de eliminar los archivos, el método 1 no funcionará. Además, si los datos se eliminaron de las siguientes maneras, los archivos no se reciclarán, sino que se eliminarán permanentemente, incluyendo:
- Borrar archivos con teclas: Shift + Supr.
- Los archivos/carpetas son demasiado grandes para reciclarlos, evitando la papelera de reciclaje.
- La papelera de reciclaje de Windows está demasiado llena para guardar los elementos eliminados.
Entonces, ¿cómo recuperar los archivos eliminados después de vaciar la papelera de reciclaje en Windows 10/11/8/7 con programa? Sin una copia de seguridad, el software de recuperación de archivos es la única manera de recuperar archivos borradas en Windows que no se pueden encontrar en la Papelera de reciclaje.
Recomendamos EaseUS Data Recovery Wizard - Recuperación de Datos porque ofrece varios métodos de recuperación diferentes, soporta una variedad de formatos de archivos como vídeos, fotos, documentos, audios, correos electrónicos, es excepcionalmente fácil de usar. Escaneará a fondo la unidad del ordenador y recuperará los archivos eliminados de la Papelera de Reciclaje tras su vaciado. Aplica esta herramienta de recuperación de la papelera de reciclaje para restaurar tus datos eliminados permanentemente ahora.
Primero descarga gratis el programa EaseUS Data Recovery Wizard con el botón de abajo y sigue los pasos detallados para recuperar los archivos eliminados dentro de 3 pasos.
Siga la guía paso a paso para recuperar archivos borrados de la papelera de reciclaje:
Paso 1. Ejecutar el software de recuperación de datos
- Inicie este software de recuperación de datos de EaseUS en su computadora.
- Seleccione una ubicación donde están los archivos perdidos a escanear, o elija una opción en la parte "Especificar una ubicación" para abrir la ubicación correcta donde perdió los archivos. En su caso puede seleccionar "Papelera".
- Haga clic en "Buscar datos perdidos" dejando que este software escanee la ubicación seleccionada para encontrar todos los archivos perdidos de la papelera de reciclaje.
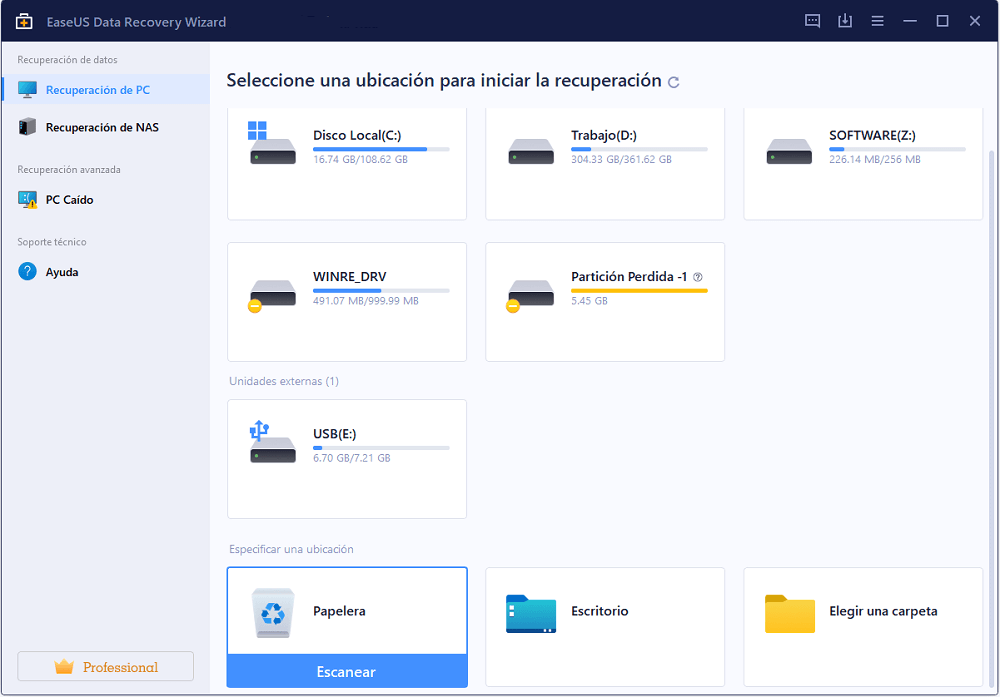
Paso 2. Buscar los archivos perdidos de la papelera de reciclaje
Después del proceso de escaneo, revise la opción "Perdido" para encontrar sus archivos eliminados.
O también puede usar la opción "Filtro" para buscar rápidamente los archivos de la papelera de reciclaje.
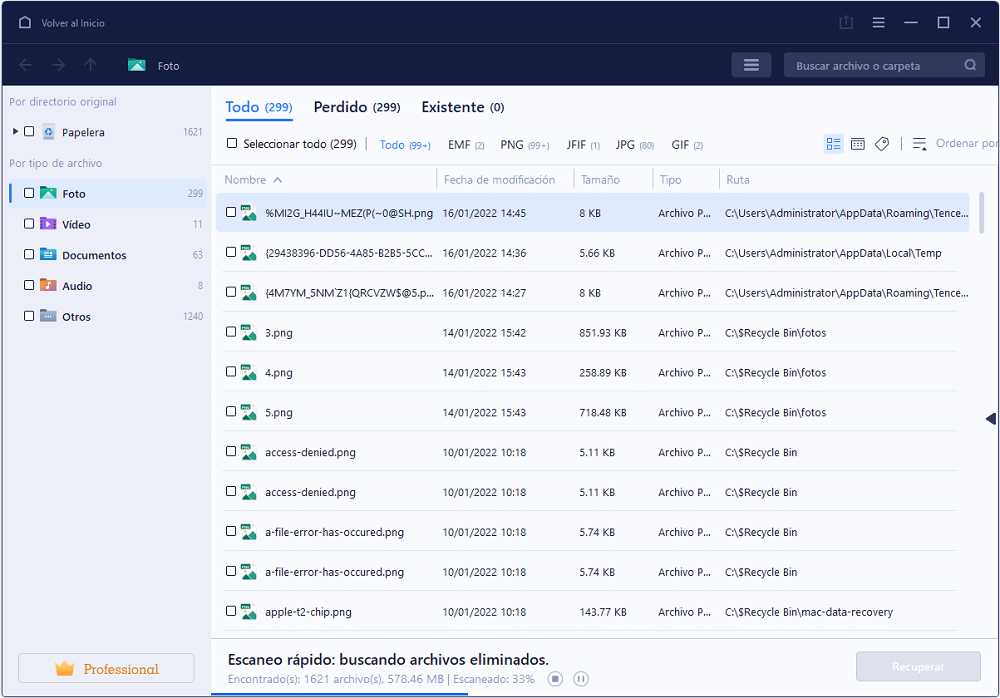
Paso 3. Pre-visualizar y restaurar datos de la papelera de reciclaje
- Antes de hacer la recuperación de datos, permite obtener una vista previa de los archivos encontrados para verificar primero su calidad.
- Por último, puede elegir aquellos archivos de papelera de reciclaje encontrados y haga clic en "Recuperar" para guardarlos en otro lugar diferente del original para evitar la sobreescritura de datos.
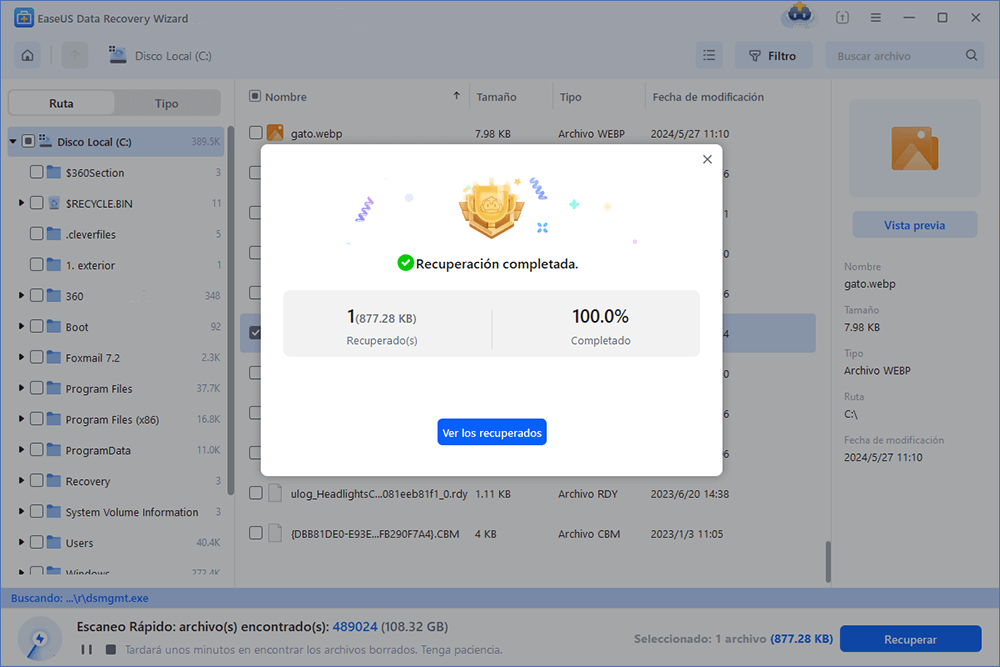
Lo más destacado del software de recuperación de archivos borrados EaseUS Data Recovery Wizard:
Situaciones soportadas:
Recuperar archivos borrados, recuperar datos disco duro formateado, recuperar datos de fallos del sistema operativo, recuperar partición perdida, recuperar archivos borrados de la papelera y recuperar archivos de disco duro RAW.
Dispositivos compatibles:
Recuperación de archivos borrados desde PC/portátil, disco duro, raid y SSD. Unidad USB, tarjeta micro, tarjeta CF/SD, lápiz de memoria, pen drive, SDHC, SDXC, UHS-I y UHS-II, etc. Videocámara, cámara digital, reproductor de música y reproductor de vídeo.
Archivos soportados:
Puede recuperar archivos borrados como fotos, documentos, audios de formato como DOC/DOCX, XLS/XLSX, PPT/PPTX, PDF, etc. JPG/JPEG, TIFF/TIF, PNG, BMP, GIF, PSD, etc. AIF/AIFF, MP3, WAV, WMA, MID, MKV, WMV, etc. Email: PST, DBX, EMLX, etc.
Marcas soportadas:
Soporta la recuperación de archivos borrados desde múltiples dispositivos y marcas como Nikon, Canon, Kodak, FujiFilm, Casio, Olympus, Sony, Samsung, Panasonic, etc. SanDisk, Lexar, Transcend, Toshiba, Kingston, Verbatim, etc.
Video tutorial para recuperar la papelera de reciclaje:
Artículo Relacionado: Cómo recuperar archivos borrados Mac
Método 3. Recuperar archivos eliminados de la Papelera de reciclaje desde el Historial de archivos
Si has creado una copia de seguridad de tus archivos eliminados a través del Historial de Archivos de Windows en el ordenador, enhorabuena, y podrás recuperarlos en tu PC. Sin embargo, si no creaste una copia de seguridad, no se encontrará nada. Este método sólo se aplica a los usuarios de Windows 8/10. Aquí tienes los pasos detallados para recuperar archivos borrados:
Paso 1. Abre el Panel de Control, y haz clic para entrar en "Historial de Archivos".
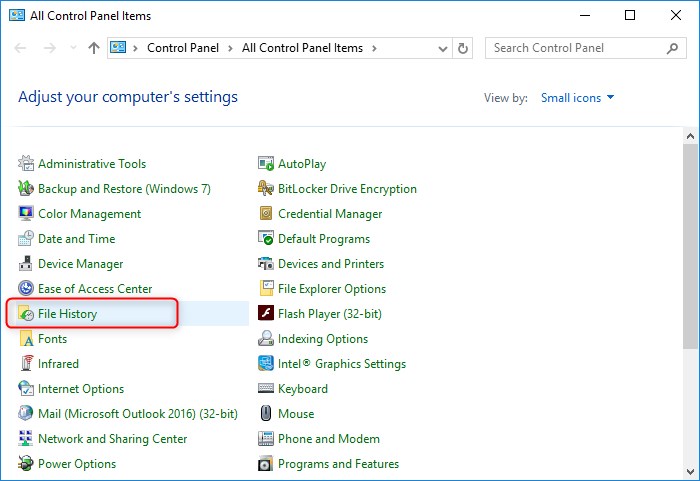
Paso 2. Haz clic en "Restaurar archivos personales" en el panel izquierdo para abrir tus archivos de copia de seguridad.
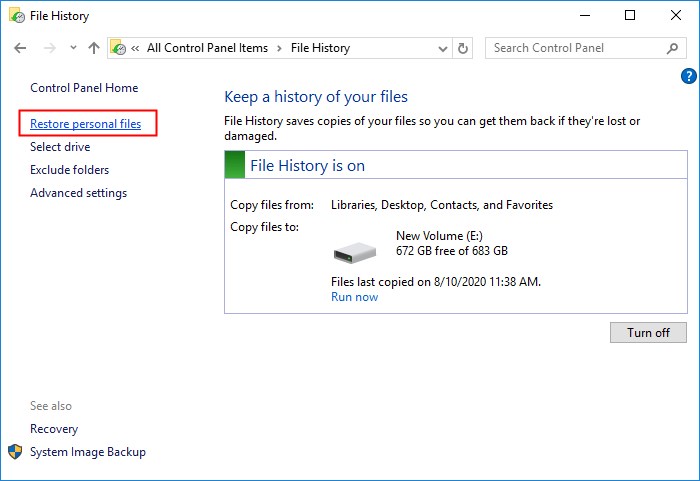
Paso 3. Utiliza las flechas izquierda y derecha para elegir los archivos que quieras y haz clic en el botón Restaurar.

Para los usuarios de Windows 7, puedes aplicar las funciones de copia de seguridad y restauración.
Restaurar archivos desde copia de seguridad de Windows en Windows 7:
Paso 1. Haz clic en el botón Inicio y selecciona "Panel de control".
Paso 2. A continuación, selecciona "Sistema y Seguridad".
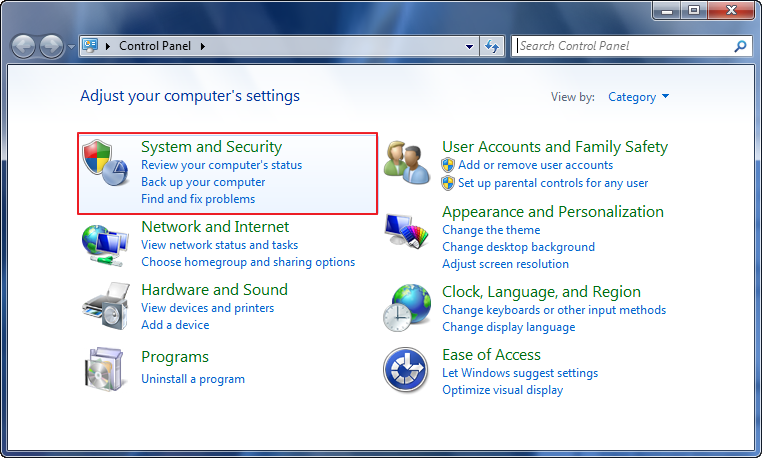
Paso 3. Haz clic en "Copia de seguridad y restauración" y selecciona "Restaurar mis archivos".
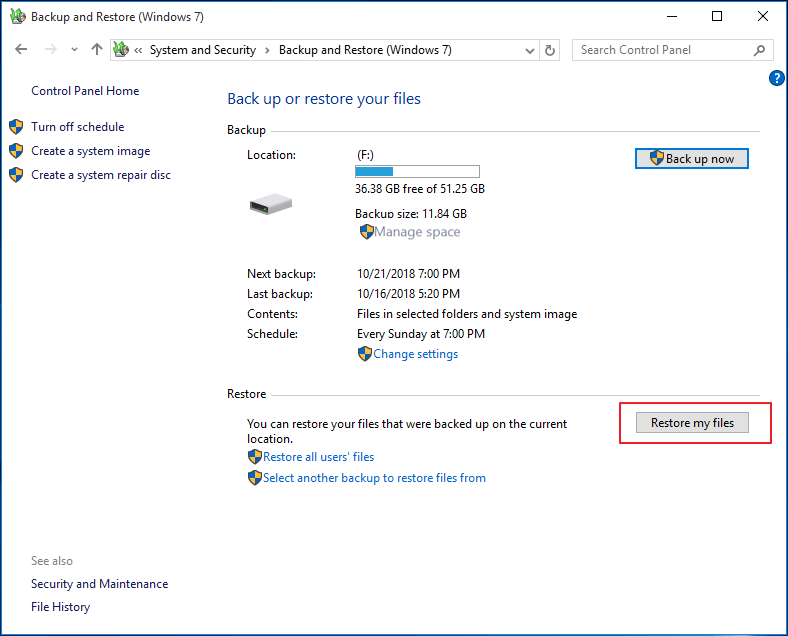
Después, sigue las instrucciones que aparecen en pantalla para restaurar inmediatamente los archivos eliminados que no se hayan reciclado en la Papelera de reciclaje.
- Importante
- Para proteger tus datos y evitar problemas de pérdida de archivos, te recomendamos que crees copias de seguridad de todos los datos valiosos con regularidad.
- Para una herramienta todo en uno, un software de copia de seguridad de archivos fiable - EaseUS Todo Backup puede ayudarte.
Método 4. Recuperar archivos borrados de la papelera con la herramienta de Recuperación de archivos de Windows
Con la herramienta Windows File Recovery, que se puede descargar desde el sitio web oficial de Microsoft, puedes recuperar fácilmente archivos eliminados de forma permanente mediante líneas de comando que agilizan el proceso de recuperación de los datos perdidos.
Sigue estos pasos para recuperar tus archivos borrados usando el modo de recuperación extensa de la Herramienta Recuperación de archivos de Windows(Windows File Recovery):
Paso 1. Ve a la Tienda Microsoft y escribe Windows File Recovery. Instala esta herramienta en tu PC con Windows.

Paso 2. Escribe winfr y sigue las instrucciones de la línea de comandos para recuperar tus fotos, vídeos o cualquier otro documento:
winfr unidad de origen: unidad de destino: [/modo] [/ruta específica]
Por ejemplo, escribe este comando para recuperar tus fotos eliminadas: winfr F: D: /extensive /n *.jpg /n .*cr2

⚠️Nota: Recuerda cambiar tú mismo las letras de las unidades, además, el destino debe estar ubicado en una unidad diferente a la del origen.
- F: dónde estaban almacenados tus archivos eliminados anteriormente
- D: dónde guardar los archivos recuperados
- Otras cosas a tener en cuenta:
- modo: Usa /regular para archivos eliminados recientemente. Si no encuentras los archivos, prueba /extensive para un escaneo más profundo.
- /u: puede recuperar archivos 'no eliminados' ,es decir, archivos que aún existen en la ubicación del sistema (por ejemplo, la Papelera de reciclaje).
- /e: Desactiva el filtro predeterminado que excluye ciertos tipos de archivos del sistema de los resultados.
- /p: Guarda el registro de operaciones en una ubicación específica.
Si Windows File Recovery no funciona o no recuerdas la extensión del archivo que eliminaste, instala una herramienta de recuperación de datos más potente y fácil de usar para recuperar rápidamente tus archivos eliminados de forma permanente.
Si te ha resultado útil, compártelo en Twitter, Facebook, Instagram, etc. ¡Tu publicación ayudará a más personas a aprender cómo recuperar archivos eliminados de forma permanente!
Método 5. Restaurar la papelera de reciclaje con la versión anterior
Cuando eliminas o pierdes archivos y carpetas en tu ordenador, pero la Papelera de reciclaje no consigue restaurarlos, puedes intentar encontrarlos desde su versión anterior.
Ten en cuenta que este método es sólo para probar. Veamos cómo encontrar la versión anterior de tus archivos perdidos:
Paso 1. Abre el Explorador de Archivos de Windows en tu ordenador.
Paso 2. Ve a la carpeta utilizada para guardar el contenido eliminado, haz clic con el botón derecho del ratón y selecciona "Propiedades".
Paso 3. Haz clic en "Versión anterior", elige una versión anterior a la fecha en que eliminaste el archivo y haz clic en "Restaurar".
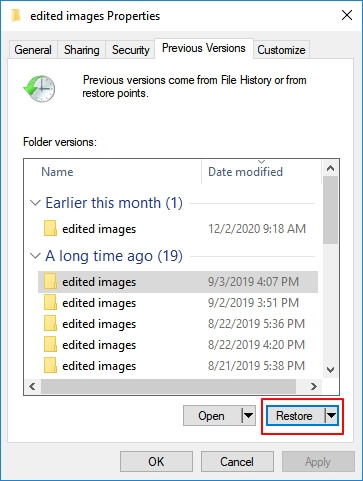
Tras la restauración, puedes volver a abrir la carpeta de archivos y comprobar si tus archivos perdidos aparecen en la ubicación original de tu ordenador.
Si este método no funciona, recurre al Asistente para la Recuperación de Datos EaseUS del Método 2 para obtener ayuda.
Método 6. Recuperar archivos borrados de la papelera usando el Símbolo de Sistema
Aplicable a: Recuperar archivos eliminados, recuperar archivos borrados de la papelera de reciclaje.
Dispositivos compatibles: Disco duro de Windows, ordenador de sobremesa.
Si has eliminado archivos a la papelera de reciclaje, puedes hacer clic con el botón derecho del ratón en los archivos de la papelera de reciclaje o seguir las líneas de comando para restaurarlos a su ubicación original antes de vaciarla.
Nota: La línea de comando solo puede recuperar archivos que aún se encuentran en la papelera de reciclaje, no archivos que no están en la papelera de reciclaje ni en el disco duro. Si deseas recuperar archivos de la papelera de reciclaje vaciada, aquí tienes los tutoriales.
Paso 1. Ve al menú de inicio, escribe: cmd en la barra de búsqueda y pulsa Enter. Haz clic en 'cmd. exe' en la lista de programas para abrir el símbolo del sistema.
Paso 2. Escribe: start shell:RecycleBinFolder y pulsa Enter.
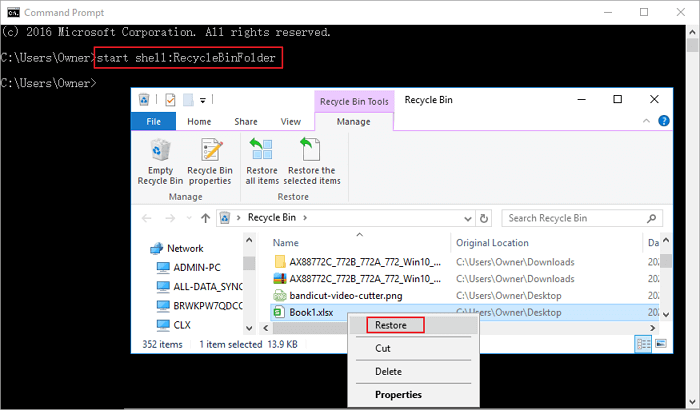
Paso 3. Selecciona los archivos que deseas restaurar.
Método 7. Recuperar archivos eliminados permanentemente desde copias de seguridad en la nube
Es posible recuperar archivos eliminados permanentemente desde copias de seguridad en la nube, como Google Drive y OneDrive, dentro de plazos específicos y bajo ciertas condiciones. A continuación, se presenta un enfoque estructurado basado en las capacidades de los proveedores de servicios en la nube, las soluciones de copia de seguridad y las limitaciones críticas:
Paso 1. Comprueba primero la papelera de reciclaje/carpeta de basura de tu unidad en la nube.
- Google Drive: Ve a Drive.Google.com > Busca la barra lateral izquierda > Haz clic en la carpeta Papelera > Haz clic con el botón derecho del ratón en los archivos eliminados que desees > Haz clic en 'Restaurar'.
- OneDrive: Accede a OneDrive.Live.com > Busca el menú de la izquierda > Haz clic en la Papelera de reciclaje > Selecciona los archivos eliminados que desees > Haz clic en 'Restaurar'.
⚠️Nota: Tanto Google Drive como OneDrive almacenan los archivos eliminados durante un periodo de retención de 30 días para las cuentas personales. Dropbox/Box/iCloud tienen un periodo de retención de archivos eliminados similar de 30 días.
Esto significa que si los archivos se eliminaron hace 30 días, la única forma de recuperar los archivos eliminados permanentemente es utilizar un software como el software de recuperación de datos EaseUS o la herramienta de recuperación de archivos de Windows, que pueden recuperar copias almacenadas en caché locales sin acceder directamente a los archivos eliminados de la nube.
Paso 2. Utiliza la función de historial de versiones de tus unidades en la nube. Muchas unidades en la nube, como Google Drive y OneDrive, ofrecen una opción de 'Historial de versiones»' para restaurar un archivo a sus versiones anteriores.
Sin embargo, la función 'Historial de versiones' solo funciona si el archivo no se ha eliminado de forma permanente, lo que significa que solo cuando puedes seleccionar el archivo en tu unidad en la nube. Cuando tus archivos se eliminan de forma permanente (más allá de la Papelera de reciclaje), considera ponerte en contacto con el servicio de asistencia de la nube inmediatamente. Los proveedores pueden conservar copias de seguridad durante un breve periodo de tiempo después de la eliminación, por ejemplo, para la recuperación ante desastres.
¿Este tutorial resuelve tu problema? Ayuda a otros a descubrirlo compartiéndolo en tus redes sociales.
Más consejos para recuperar la papelera de reciclaje
La Papelera de Reciclaje guarda temporalmente lo que eliminas, por si necesitas recuperarlo. Pero no es infalible. Estos son los motivos por los que puedes perder su contenido:
①Daños en el disco duro: Al estar en la unidad del sistema, un fallo físico puede hacerla inaccesible.
②Se llena su espacio: Cuando supera su límite, los archivos nuevos borrados no se guardan y se eliminan para siempre.
Entonces, tenemos dos consejos más sobre la recuperación de la Papelera de Reciclaje. Puedes seguir leyendo para saber cómo asignar más espacio a la Papelera de reciclaje y cómo reparar una Papelera de reciclaje dañada.
1. Cómo asignar más espacio a la papelera de reciclaje
Puedes aumentar el espacio de la carpeta Papelera de reciclaje con los siguientes pasos para evitar que los archivos se eliminen permanentemente debido a la falta de espacio:
Paso 1. Haz clic con el botón derecho en "Papelera de reciclaje" y elige "Propiedades".
Paso 2. Marca la opción "Tamaño personalizado" y ajusta el tamaño que quieras añadir a la Papelera de reciclaje.
Paso 3. Haz clic en "Aplicar" y "Aceptar" para guardar y aplicar los cambios.
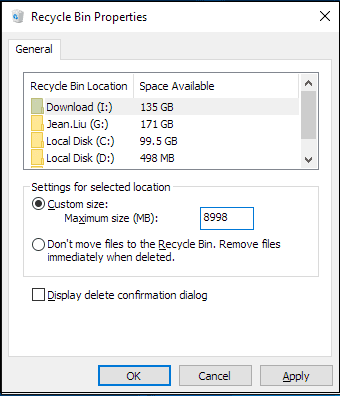
2. Cómo reparar una papelera de reciclaje dañada y recuperar datos
A veces la Papelera de Reciclaje puede haberse corrompido y dejar de funcionar. Para solucionar este problema, sigue estos pasos:
Paso 1. Haz clic con el botón derecho del ratón en el escritorio y selecciona "Personalizar".
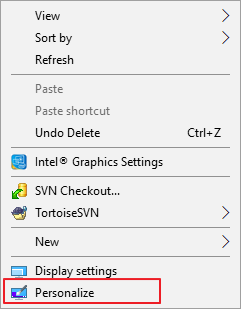
Paso 2. Ahora, en el panel de la izquierda, haz clic en "Temas".
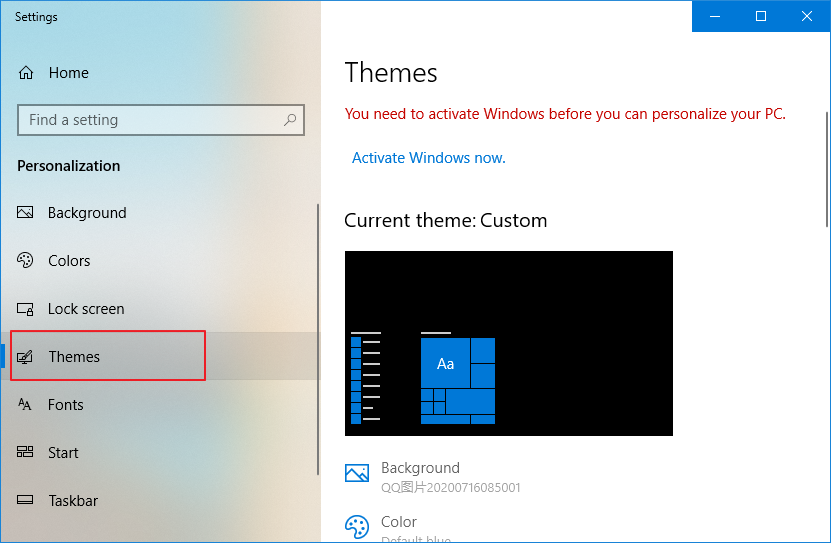
Paso 3. En el panel de la derecha, haz clic en "Configuración de los iconos del escritorio".
![]()
Paso 4. Selecciona el icono "Papelera de reciclaje", haz clic en "Restaurar valores predeterminados" y pulsa "Aplicar".
![]()
Puedes consultar los métodos mostrados anteriormente para mostrar o restaurar el icono de la Papelera de reciclaje en Windows 10.
⚠️Nota: No confíes solo en la Papelera. Es recomendable crear copia de seguridad de forma periódica en otro disco o en la nube.
Preguntas frecuentes sobre Recuperar archivos borrados de la papelera de reciclaje
Después de leer el pasaje, puede que aún tengas dudas sobre cómo recuperar archivos borrados de la Papelera de Reciclaje. Esperamos que puedas aprender más cosas de las siguientes preguntas:
¿Puedes recuperar archivos borrados en Windows 11?
Puedes recuperar archivos borrados en Windows 11 fácilmente con tres métodos viables.
- 1. Recuperar archivos borrados en Windows 11 de la Papelera de Reciclaje.
- 2. Recupera archivos borrados en Windows 11 con el Historial de Archivos.
- 3. Recupera archivos borrados en Windows 11 con EaseUS Data Recovery Wizard.
¿Por qué no puedo encontrar un archivo eliminado en la Papelera de reciclaje?
Puede que hayas vaciado la Papelera de Reciclaje o hayas configurado el auto-vaciado de la Papelera de Reciclaje en Windows. Si no quieres que la Papelera de Reciclaje elimine permanentemente tus archivos y carpetas, puedes cambiar la configuración para detener el vaciado automático de la Papelera de Reciclaje en el menú Configuración de almacenamiento del sistema.
¿Dónde van todos los archivos borrados permanentemente?
Una vez que entras en la Papelera de reciclaje y la vacías o pulsas Shift + Delete para eliminar los archivos, éstos no se borran para siempre. Los archivos siguen estando en tu medio de almacenamiento antes de sobrescribirlos, y puedes recuperarlos con un software de recuperación de datos.
¿Cómo puedo recuperar archivos borrados de la Papelera de reciclaje?
Puedes recuperar archivos borrados de la Papelera de reciclaje haciendo clic en el botón Restaurar o desde la copia de seguridad del Historial de archivos. Después de vaciar la Papelera de reciclaje, puedes recuperar archivos con un software de recuperación de datos o restaurar Windows a una versión anterior.
¿Puedo recuperar archivos después de vaciar la Papelera de reciclaje?
Sí, prueba con el Historial de archivos o WinFR; WinFR requiere unidades de origen y destino independientes.
¿WinFR se ejecuta en la nube o en la red?
No, no es compatible con recursos compartidos ni con la computación en la nube.
¿Cómo puedo recuperar fotos o archivos eliminados de la Papelera de reciclaje sin utilizar software adicional?
Para recuperar archivos eliminados de la Papelera de reciclaje sin utilizar programas externos, puede utilizar herramientas integradas en Windows, como el Historial de archivos, Restaurar sistema o el Símbolo del sistema.
Conclusiones sobre la recuperación de la papelera de reciclaje
En esta página, hemos recopilado muchas formas de ayudarte a recuperar archivos eliminados de la Papelera de reciclaje fácilmente en Windows 11/10/8/7 e incluso en ordenadores Windows más antiguos.
Puedes utilizar EaseUS Data Recovery Wizard para hacer las cosas, tanto si quieres recuperar archivos borrados temporalmente como archivos borrados después de vaciar la Papelera de Reciclaje.
Además, seguimos recomendándote que apliques el software de copia de seguridad de EaseUS para proteger los archivos de tu ordenador. Como ya sabrás, la pérdida de datos se produce casi a diario.
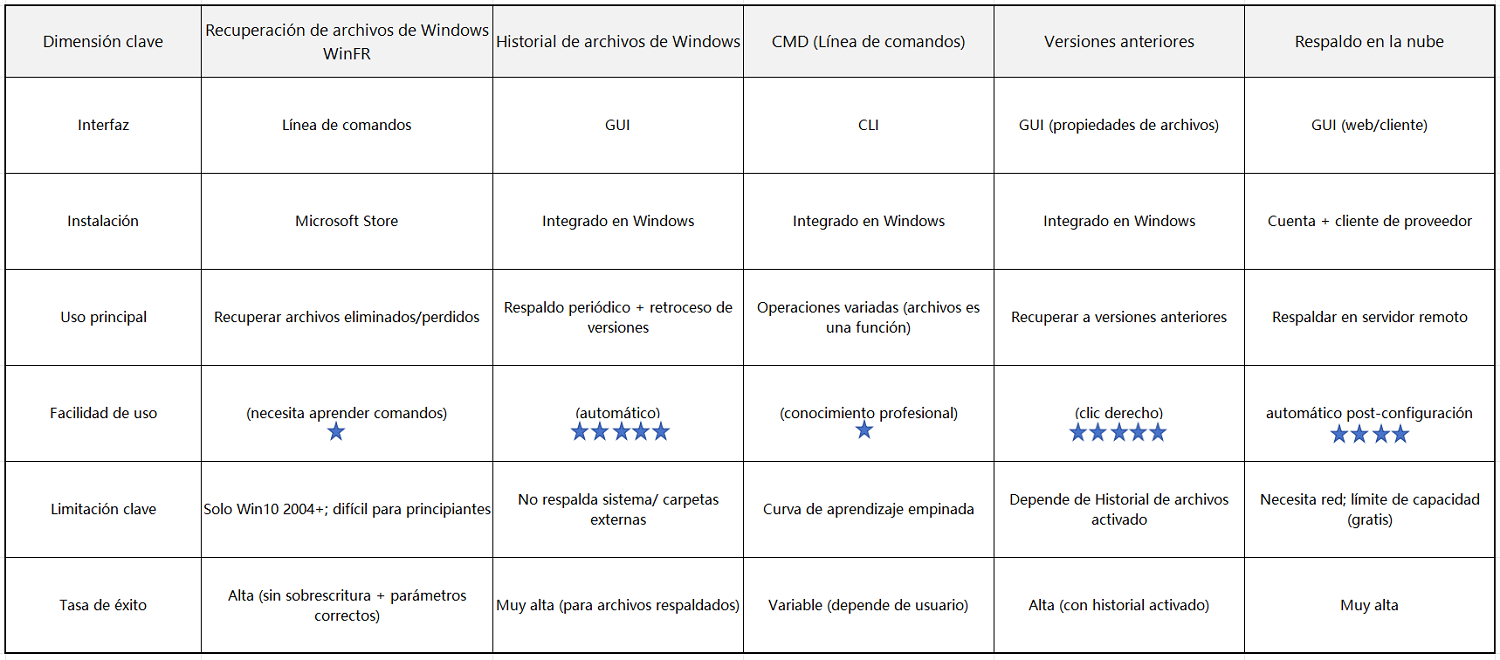
¿Ha sido útil esta página?
Artículos Relacionados
-
[SOLUCIONADO] Cómo recuperar audios borrados o perdidos en Windows/Mac/Android/iPhone
![author icon]() Luna/2025/08/26
Luna/2025/08/26 -
Recuperar Fotos Borradas GoPro: Guía Completa para Recuperar Vídeos y Fotos Eliminadas
![author icon]() Luna/2025/09/12
Luna/2025/09/12 -
Cómo recuperar archivos borrados de la papelera gratis
![author icon]() Pedro/2025/08/26
Pedro/2025/08/26 -
Cómo recuperar fotos borradas en Android/Windows/Mac/iPhone
![author icon]() Luna/2025/08/26
Luna/2025/08/26

