Tabla de Contenido
![]() Sobre el autor
Sobre el autor
![]() Artículos Relacionados
Artículos Relacionados
-
-
-
-
Si borras accidentalmente particiones perdidas del disco duro por motivos desconocidos, no crees particiones nuevas en el espacio no asignado ni añadas archivos a la partición. Los datos sobrescritos por el nuevo contenido son irrecuperables. Por tanto, para maximizar las posibilidades de recuperar todos tus archivos, realiza la recuperación de particiones de disco duro lo antes posible una vez que hayas eliminado una partición.
Sin embargo, aunque hayas creado una nueva partición y colocado archivos en ella, aún tienes la posibilidad de recuperar tus archivos perdidos siguiendo los párrafos siguientes.
Método 1. Recuperar la partición borrada/perdida del disco duro con software
En realidad, para recuperar tu partición eliminada en el disco duro externo, sólo necesitas un software de recuperación de particiones fiable. EaseUS Partition Recovery es una potente herramienta de recuperación de particiones que puedes utilizar para recuperar particiones perdidas o eliminadas. Este software está diseñado para la recuperación de particiones de HDD. Este software de recuperación de particiones tiene muchos aspectos destacados.
Para Windows 11/10/8/7/Server
- Es totalmente compatible con todos los sistemas Windows, y puedes restaurar lo que hayas perdido de la partición perdida del disco duro.
- Te ayudará a recuperar particiones NTFS perdidas por borrado accidental, tabla de particiones dañada, fallo de alimentación y sectores defectuosos.
- Puedes recuperar tus preciados archivos y particionarlos en cuestión de minutos.
Descarga y ejecuta este software de recuperación de particiones para restaurar la partición perdida.
Puedes utilizar el software para escanear el disco dañado en busca de particiones perdidas y, a continuación, previsualizar los archivos según tus necesidades antes del proceso de recuperación.
Paso 1: Ejecute EaseUS Partition Recovery en su PC.
Seleccione el disco o dispositivo donde ha perdido la(s) partición(es), haga clic en "Analizar" para continuar.
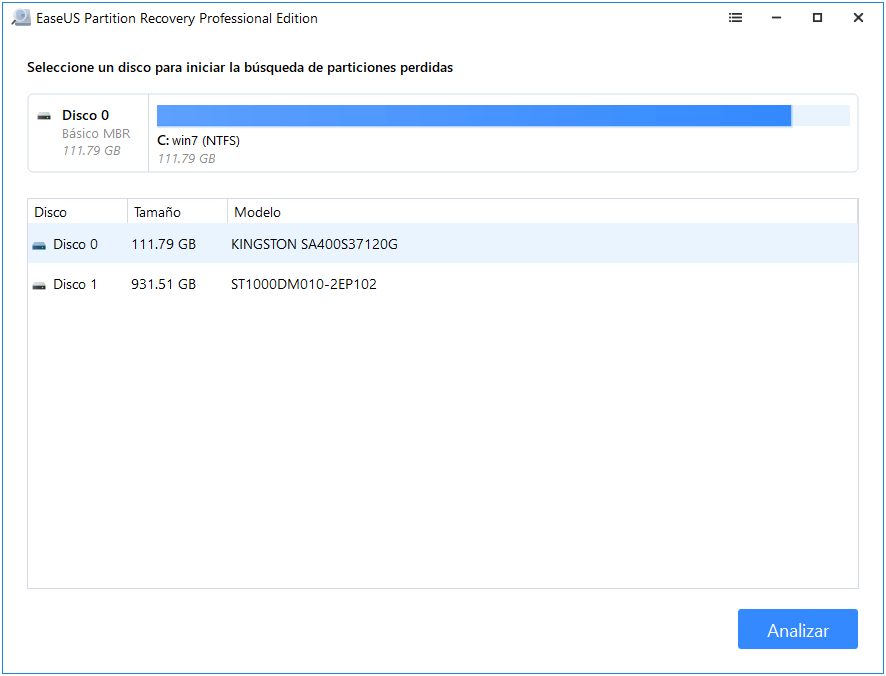
Paso 2: Espere a que el proceso de escaneo se complete.
Deje que el programa escanee el disco seleccionado y encuentre la(s) partición(es) perdida(s).
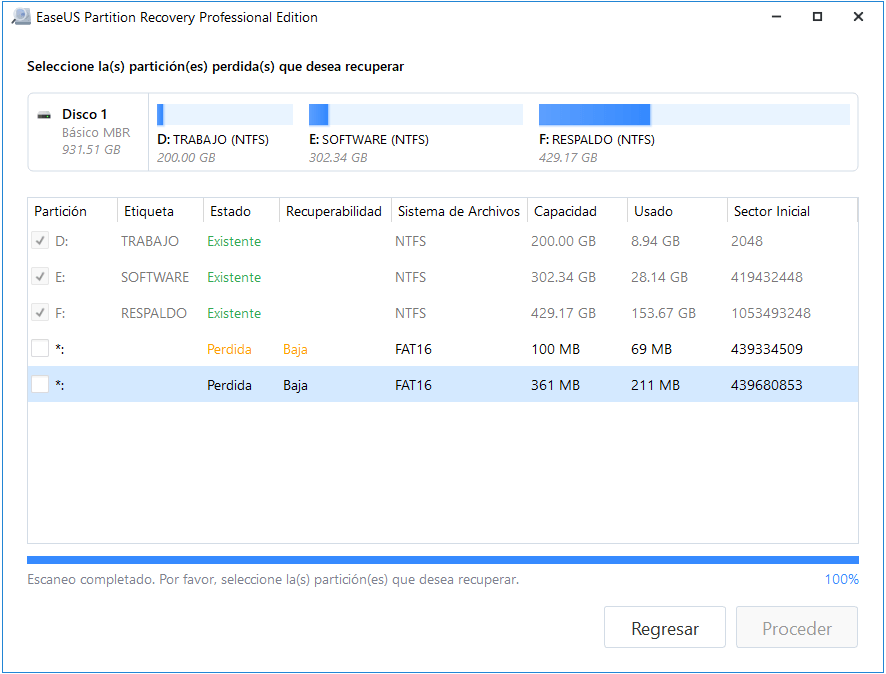
Paso 3: Previsualice y restaure la(s) partición(es) perdida(s).
Haga doble clic en la partición que está marcada como "Perdida" con "Buena" capacidad de recuperación.
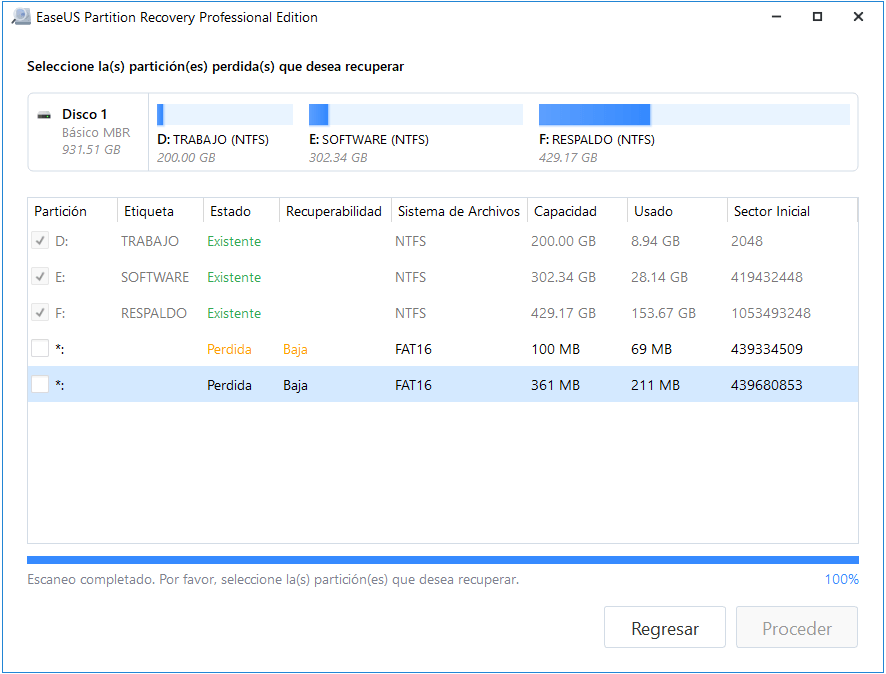
Previsualice el contenido de la partición perdida. Haga clic en "Aceptar" y haga clic en "Proceder" para comenzar a restaurar la partición perdida.
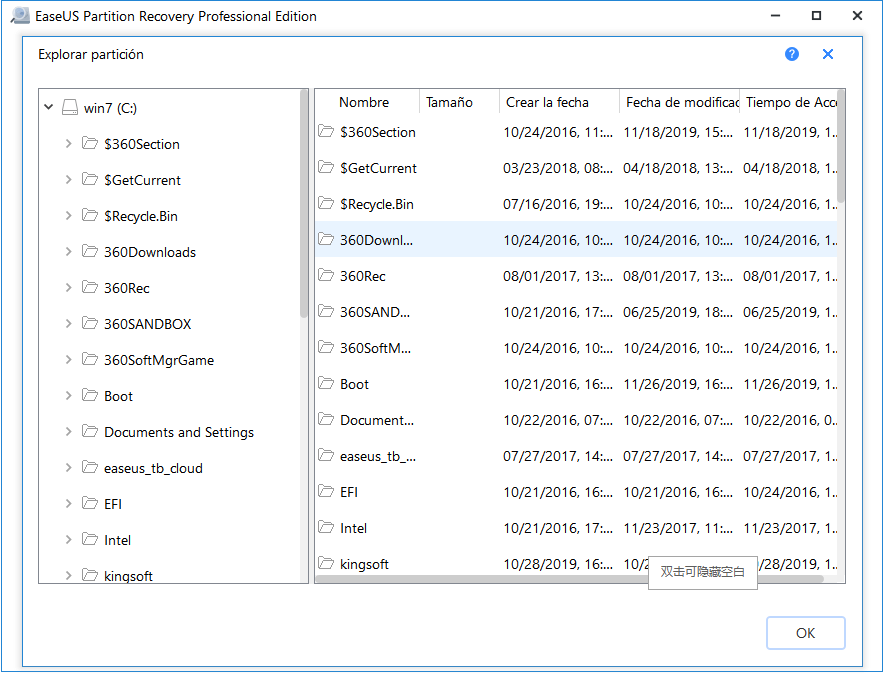
Paso 4: Haga clic en "Recuperar ahora" para finalizar el proceso de recuperación de la partición
Nota: Si el programa le advierte de que hay un conflicto, primero haga una copia de seguridad de la partición listada con los datos esenciales en un disco duro externo. Luego ejecute la operación final para restaurar su partición perdida.
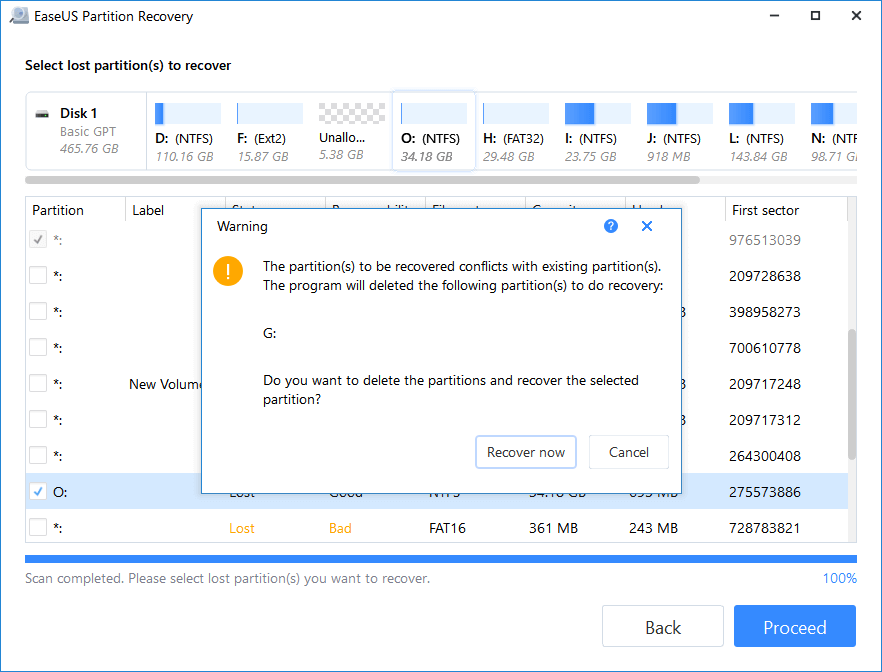
Muchos usuarios de Windows 10/11 han comprobado la eficacia de la herramienta. Si te interesa la recuperación de particiones de disco duro, ¡compártela en Facebook, Twitter, Instagram y otras redes sociales!
Método 2. Cómo recuperar archivos borrados de la partición del disco duro
El software gratuito de recuperación de datos de EaseUS te ayudará a recuperar tanto la partición como los archivos que contiene. Si quieres recuperar partición eliminada y crear una nueva partición en el espacio no asignado por ti mismo, puedes probar otra forma de realizar la recuperación de datos de particiones perdidas.
Tasa de Recuperación 99,7%
Calificación de Trustpilot 4,4
Esta herramienta te ayudará a recuperar todos los archivos y carpetas de la partición perdida, concretamente del espacio no asignado. Sin embargo, a diferencia de EaseUS Partition Recovery, no recuperará la partición por ti.
Paso 1. Seleccione la partición donde ha perdido datos y pulse en el botón "Buscar datos perdidos". Si ha perdido partición, simplemente seleccione la Partición Perdida que se muestra en el software.

Paso 2. Primero EaseUS Data Recovery Wizard va a hacer un escaneo rápido para encontrar los archivos borrados. Después de que finalice, se iniciará un escaneo profundo de forma automática para encontrar más archivos perdidos. Si ha encontrado los archivos que desea en el resultado del escaneo rápido, puede detener el escaneo profundo ahorrando tiempo.
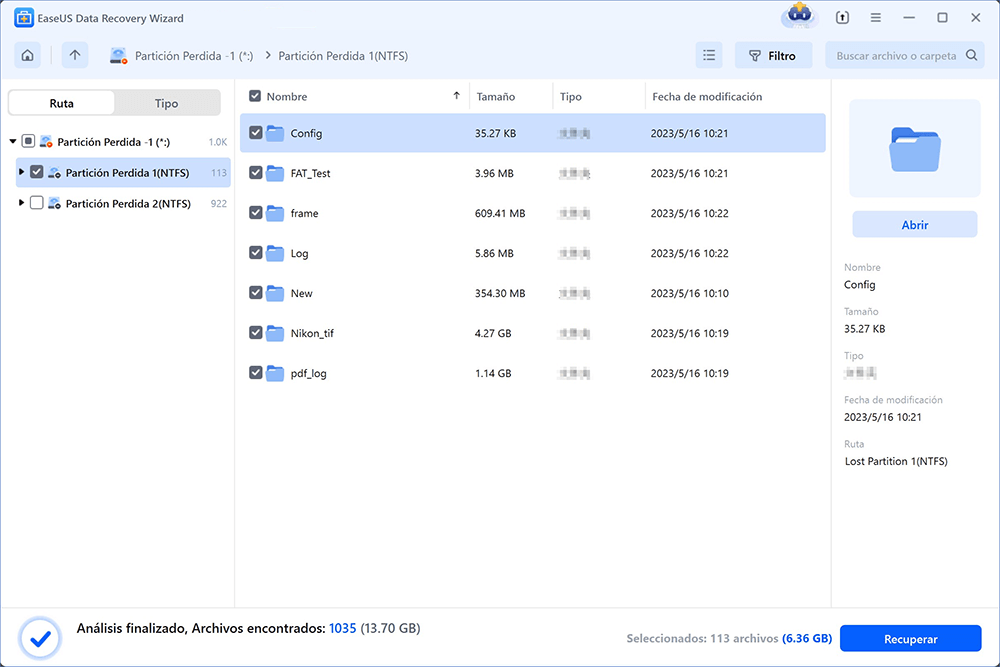
Paso 3. Cuando termina el escaneo profundo, puede buscar lo que desee por varias maneras que se detallan en la siguiente captura. Marque aquellos archivos que desee recuperar y haga clic en el botón "Recuperar" para recuperarlos de una vez. En el último paso debe elegir una ubicación diferente en lugar de la partición original para evitar la sobreescritura de datos.

Trucos que le ayudan a encontrar los archivos deseados fácilmente:
Filtro: una forma rápida para buscar archivos deseados por diferentes tipos.
Búsqueda personalizada: buscar directamente el nombre o el tipo del archivo.
Archivos RAW: buscar archivos que pierden nombres o rutas.
Método 3. Recuperar partición borrada/perdida del disco duro con CMD
Si pierdes la partición porque falta la etiqueta del volumen, puedes recuperar la partición del disco duro externo mediante CMD. Intenta asignar una letra de unidad a la unidad y restaura la partición perdida.
Paso 1. Pulsa "Windows" + "S" para ejecutar el cuadro de búsqueda. Escribe cmd. Cuando aparezca el símbolo del sistema, haz clic con el botón derecho y selecciona "Ejecutar como administrador".

Paso 2. Escribe diskpart en el símbolo del sistema. Pulsa "Intro".
Paso 3. Escribe list volume y pulsa "Intro".
Paso 4. Escribe select volume. Sustituye el número de volumen por el número del volumen dentro del .
Paso 5. Escribe assign letter. Sustituye la nueva letra de la unidad por una nueva letra para la unidad dentro del .

Sal de esta ventana y comprueba si puedes acceder a esa partición.
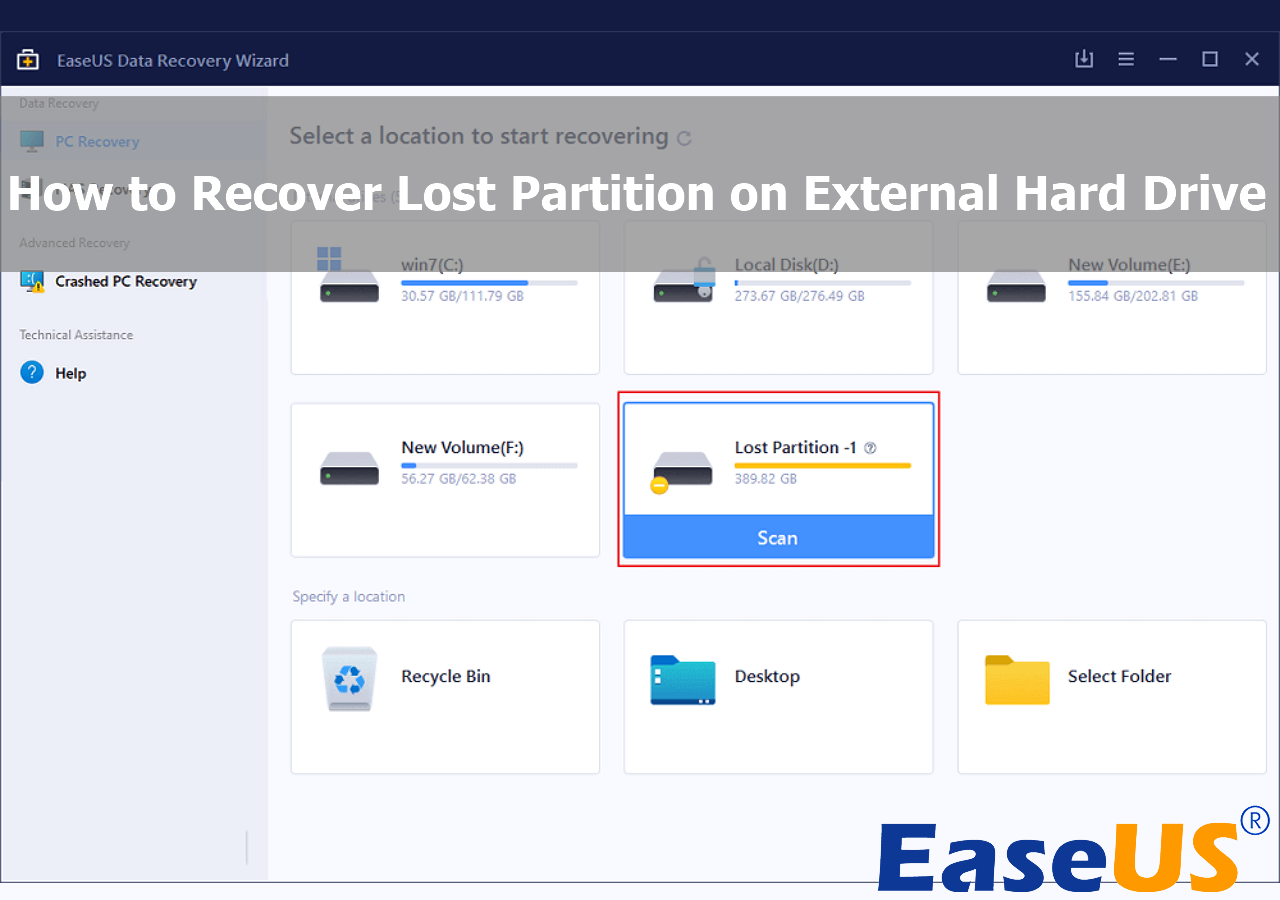
Recuperar una partición perdida en un disco duro externo | Consulta los tutoriales aquí
Te ofrecemos cuatro métodos probados con tutoriales detallados para ayudarte a recuperar particiones y datos perdidos con éxito. Leer más >>
Puedes consultar el artículo sobre cómo recuperar datos de particiones eliminadas y luego seguir los pasos que se indican a continuación para crear una partición nueva.
Paso 1. Haz clic con el botón derecho del ratón en "Este PC" y elige "Administrar".
Paso 2. Ve a "Administración de discos".
Paso 3. Haz clic con el botón derecho del ratón en el espacio sin asignar de tu disco duro y elige "Nuevo Volumen Simple...".
Paso 4. A continuación, sigue el Asistente para Nuevo Volumen Simple para especificar el tamaño del volumen, asignar una letra de unidad y formatear la partición...

Después de crear una nueva partición, puedes volver a utilizarla para almacenar datos. No olvides marcar este pasaje compartiéndolo en Facebook, Twitter o SNS.
Causas comunes de particiones perdidas/borradas
Cuando te enfrentas a una partición perdida, recibes este mensaje: Falta la partición XX. ¿Por qué ocurre esto? Hay varios factores que pueden causar la pérdida o eliminación de particiones en tu disco duro o SSD.
😨Supresión accidental
En la mayoría de los casos, los usuarios pierden la partición de su disco duro al eliminar accidentalmente un volumen en la Gestión de Discos.
🔧Corrupción de la partición
Otra razón importante de la pérdida de particiones es la corrupción de la tabla de particiones. (La tabla de particiones es un archivo del sistema que contiene información crítica sobre las particiones de la unidad de disco duro, incluidos el punto de inicio y el punto final de la partición de la unidad de disco duro, el sistema de archivos, el nombre, el tamaño y otra información importante sobre la partición).
🗃️Reinstalación del sistema
Además, la reinstalación del sistema operativo, la manipulación incorrecta y la infección por virus también pueden causar problemas de pérdida de particiones.
Cuando se pierde la partición de Windows, se pierden todos los archivos y carpetas almacenados en la partición, y no podrás ver ninguna pista de la partición de la unidad de disco duro en la Gestión de Discos de Windows. Por tanto, cómo restaurar la partición perdida de la unidad de disco duro se convierte en algo urgente.
SABER MÁS
¿Sigues teniendo curiosidad? Haz clic aquí para conocer los Trucos para recuperar una partición perdida en Windows 10.
Lo esencial
Borrar accidentalmente un volumen en la Gestión de Discos ocurre con bastante frecuencia. Sin embargo, lo que ocurre con más frecuencia es borrar accidentalmente datos del disco duro del ordenador, un disco duro externo, una unidad flash USB, una tarjeta de memoria y otros dispositivos de almacenamiento. Por eso no puedes perderte el software de recuperación de datos de EaseUS, que te ayudará a rescatar tus datos siempre que los pierdas.
Por lo tanto, puedes crear nuevas particiones en el espacio no asignado como quieras después de recuperar los archivos eliminados de la partición perdida.
Tasa de Recuperación 99,7%
Calificación de Trustpilot 4,4
Sobre el autor
Con un interés en la redacción y la tecnología informática, Luna eligió trabajar como editora en EaseUS. Es una profesional de la recuperación de datos, restauración y copia de seguridad. Luna seguirá escribiendo y ayudándole a la gente a solucionar sus problemas.
Artículos Relacionados
-
Cómo recuperar y reparar la partición de una unidad USB/tarjeta SD en 2025
![Luna]() Luna
2025/07/10
Luna
2025/07/10 -
Cómo Recuperar Archivos de Disco Dinámico
![Pedro]() Pedro
2025/07/10
Pedro
2025/07/10
-
Cómo recuperar partición oculta
![Luna]() Luna
2025/07/10
Luna
2025/07/10 -
¿Cómo recuperar partición perdida EXT2/EXT3?
![Luna]() Luna
2025/07/10
Luna
2025/07/10
