Tabla de Contenido
![]() Sobre el autor
Sobre el autor
![]() Artículos Relacionados
Artículos Relacionados
-
-
-
-
Parte 1: Cómo recuperar una partición perdida USB
Normalmente, los problemas de pérdida de datos ocurren en las particiones de la unidad USB debido a las siguientes razones:
- Particiones borradas de la unidad USB. Puede que por error o por accidente limpies un volumen entero cuando intentabas limpiar una partición concreta.
- Fallo de alimentación. A veces, un fallo de alimentación puede provocar que no se pueda acceder a la partición.
- Repartición. Si reparticionas el disco duro, se borrarán todas las particiones existentes.
- Formatea o reformatea particiones de unidades USB o tarjetas SD.
Consejos para recuperar la partición de una unidad USB/tarjeta SD
Puedes encontrarte con una de las situaciones anteriores. Si se pierde toda la partición, también se pierden tus datos. Para recuperar los datos y la partición, necesitas:
① No escribas nada en la unidad USB ni en la tarjeta SD porque eso corre el riesgo de sobreescribir los datos
Tras la pérdida de datos de la unidad USB, tus datos no están protegidos por el Sistema Operativo como antes. El SO piensa que el espacio de la unidad USB está libre y puede utilizarse. Esto significa que la siguiente operación de copia, instalación de programas o incluso el arranque desde la unidad pueden sobrescribir permanentemente tus archivos perdidos.
② Encuentra un software eficaz de recuperación de tarjetas USB/SD para restaurar los datos
Para recuperar datos de una unidad USB o tarjeta SD, el software de recuperación de particiones debe ser la primera opción. Es una solución segura y eficaz para recuperar particiones eliminadas y proteger tus datos.
Cómo recuperar la partición de una unidad USB/tarjeta SD
EaseUS Partition Recovery es un software de recuperación de particiones que recupera particiones borradas o perdidas. Es compatible con todo tipo de particiones, incluidos los volúmenes FAT, NTFS, HFS, HFS+, HFSX, Ext2 y Ext3 en Windows. Este software de recuperación de particiones proporciona una solución completa de recuperación de particiones de tarjetas USB/SD para recuperar datos de ellas con sencillos pasos. Es totalmente compatible con todos los sistemas Windows.
Para Windows 11/10/8/7/Server
Conecta previamente al PC el dispositivo -disco duro externo, USB o tarjeta SD- en el que has perdido la partición.
Paso 1: Ejecute EaseUS Partition Recovery en su PC.
Seleccione el disco o dispositivo donde ha perdido la(s) partición(es), haga clic en "Analizar" para continuar.
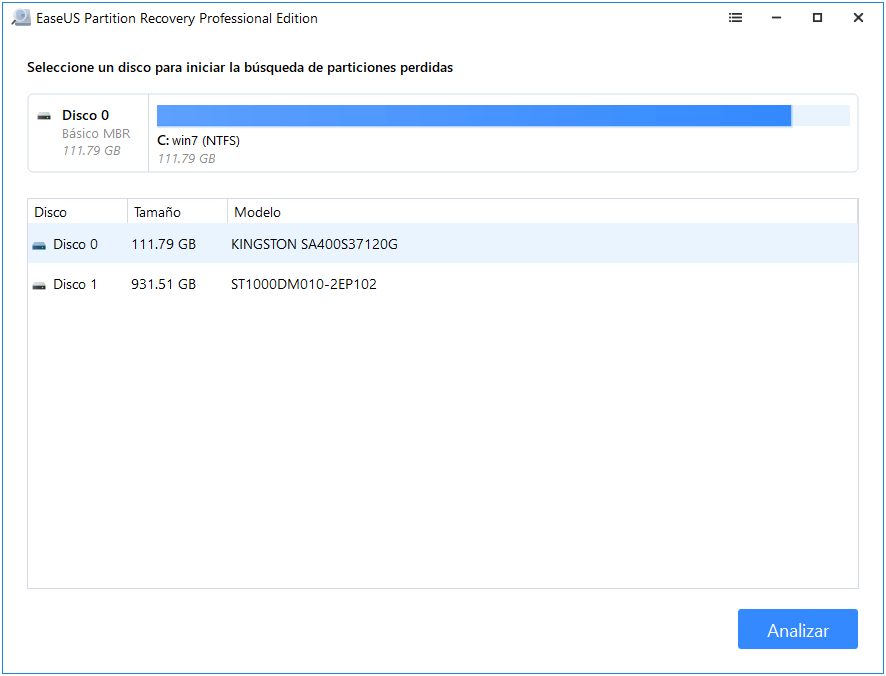
Paso 2: Espere a que el proceso de escaneo se complete.
Deje que el programa escanee el disco seleccionado y encuentre la(s) partición(es) perdida(s).
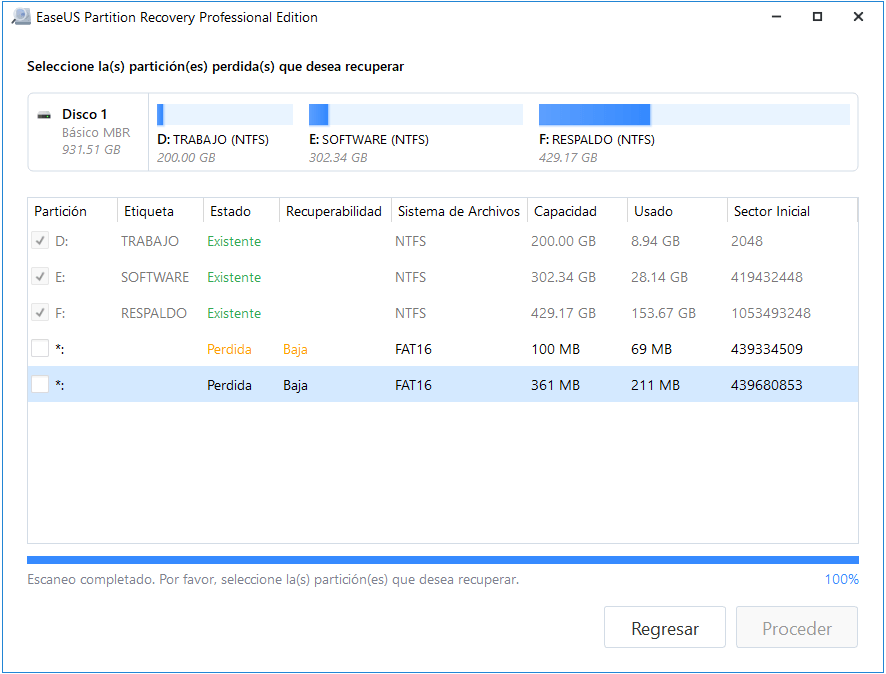
Paso 3: Previsualice y restaure la(s) partición(es) perdida(s).
Haga doble clic en la partición que está marcada como "Perdida" con "Buena" capacidad de recuperación.
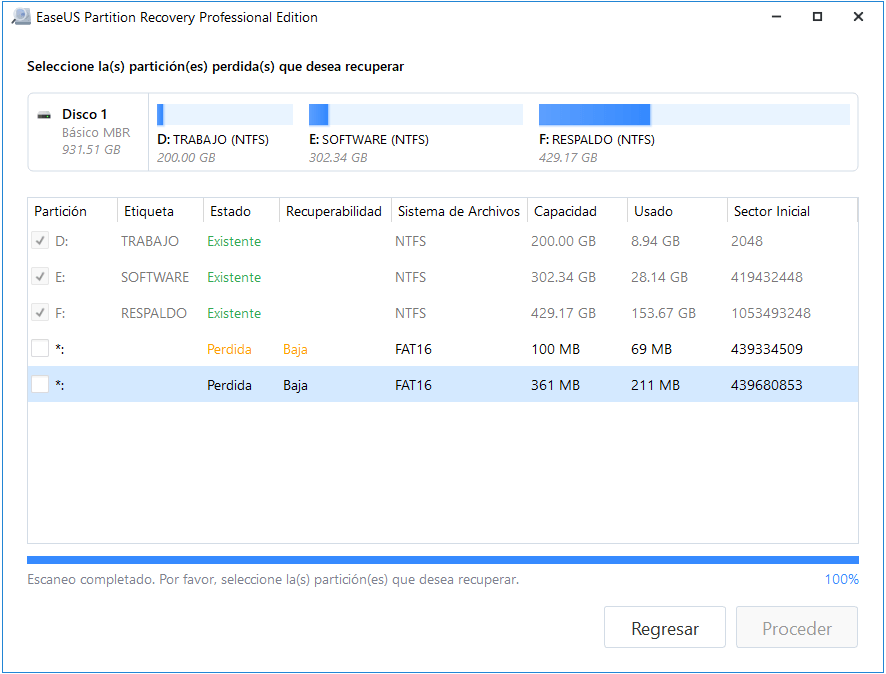
Previsualice el contenido de la partición perdida. Haga clic en "Aceptar" y haga clic en "Proceder" para comenzar a restaurar la partición perdida.
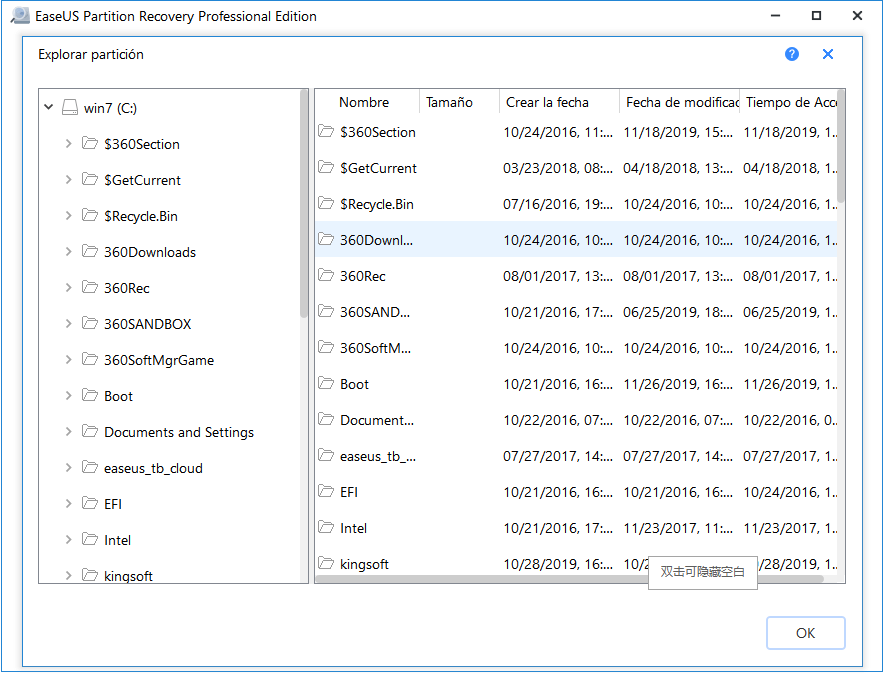
Paso 4: Haga clic en "Recuperar ahora" para finalizar el proceso de recuperación de la partición
Nota: Si el programa le advierte de que hay un conflicto, primero haga una copia de seguridad de la partición listada con los datos esenciales en un disco duro externo. Luego ejecute la operación final para restaurar su partición perdida.
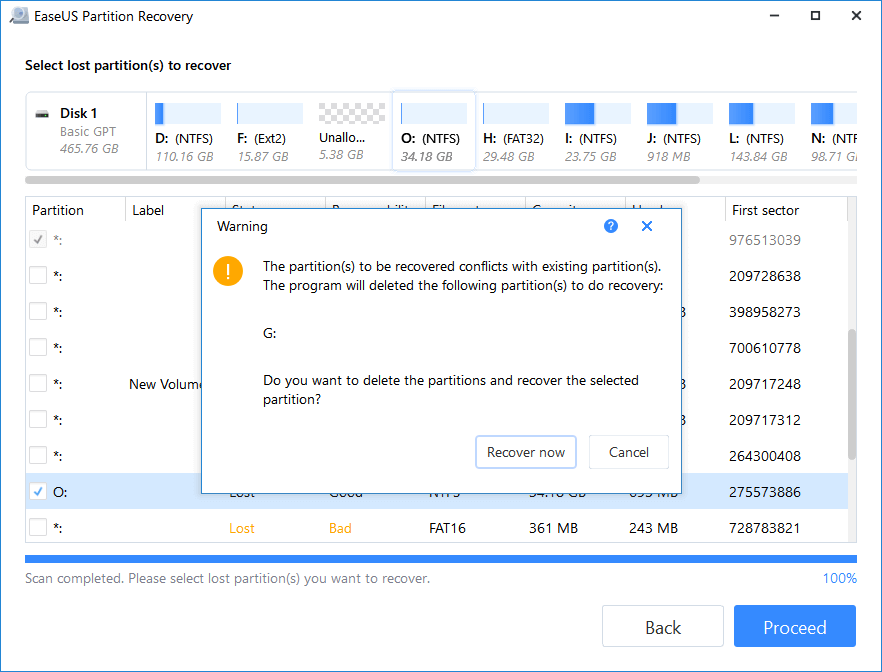
Parte 2: Cómo reparar una unidad USB/tarjeta SD dañada
Si tu USB o tarjeta SD se corrompe o daña, debes comprobar si tu USB o pen drive corrupto puede ser detectado por el PC con Windows.
Si es así, sigue los métodos que se indican a continuación para repararlo inmediatamente.
Si no es así, puedes consultar mi USB suena pero no aparece o no se reconoce el dispositivo USB para encontrar más soluciones.
1. Comprueba los errores del USB y repáralos
Windows tiene herramientas incorporadas para comprobar errores. Puedes ejecutar las herramientas en "Propiedades". Esta opción comprobará si hay errores en el sistema de archivos de la unidad.
- Paso 1: Abre el Explorador de Windows, haz clic con el botón derecho en el disco extraíble que representa tu USB o tarjeta SD. Elige "Propiedades".
- Paso 2: Cambia a la pestaña Herramientas y, a continuación, haz clic en "Comprobar" en el área "Comprobación de errores".
- Paso 3: Completa el proceso de escaneo y reparación.
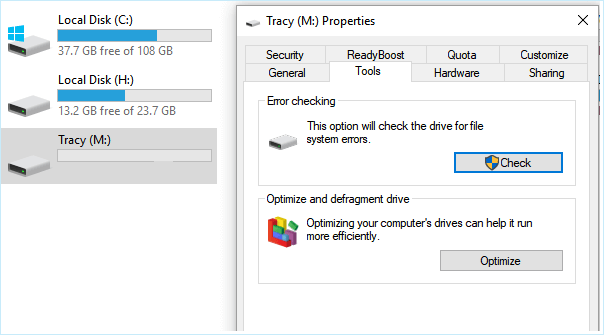
2. Reparar un USB dañado con CMD
- Paso 1: Conecta la tarjeta SD de Android a tu PC utilizando un lector de tarjetas.
- Paso 2: En el PC, haz clic en Inicio -> Todos los Programas -> Accesorios -> Símbolo del sistema.
- Paso 3: En la línea de comandos, introduce el comando: chkdsk [letra de la unidad USB]: /r/f.

Nota de sintaxis:
- /f -- Intentará corregir cualquier error en el disco
- /x -- Obligará a desmontar la unidad USB antes de iniciar el escaneo
- /r -- Buscará e intentará recuperar los sectores defectuosos. Tardará más tiempo en escanear los sectores y es opcional, pero puede valer la pena comprobar si hay sectores defectuosos si tu dispositivo tiene problemas.
Si tu USB está dañado físicamente, también puedes encontrar más soluciones para reparar USB dañada con la ayuda de EaseUS.
Sobre el autor
Con un interés en la redacción y la tecnología informática, Luna eligió trabajar como editora en EaseUS. Es una profesional de la recuperación de datos, restauración y copia de seguridad. Luna seguirá escribiendo y ayudándole a la gente a solucionar sus problemas.
Artículos Relacionados
-
¿Cómo recuperar partición perdida EXT2/EXT3?
![Luna]() Luna
2025/07/10
Luna
2025/07/10 -
Cómo recuperar partición oculta
![Luna]() Luna
2025/07/10
Luna
2025/07/10
-
¿Cómo restaurar partición perdida de disco duro?
![Luna]() Luna
2025/07/10
Luna
2025/07/10 -
Cómo Recuperar Archivos de Disco Dinámico
![Pedro]() Pedro
2025/07/10
Pedro
2025/07/10
