Tabla de Contenido
![]() Sobre el autor
Sobre el autor
![]() Artículos Relacionados
Artículos Relacionados
-
-
-
-
"Cuando intento insertar el pendrive de mi amigo en el escritorio de Windows 10, se detecta pero no aparece en Este equipo. ¿Hay algún arreglo? Es Cruzer Micro Sandisk Pen Drive".

Navegación rápida: Soluciones para 'pendrive no aparece en equipo'
| Soluciones viables | Solución de problemas paso a paso |
|---|---|
| 1. Pen Drive no se muestra en el Explorador de archivos | Método 1. Actualice el controlador del pen drive USB...Pasos completos Método 2. Recupere datos y crear un nuevo volumen...Pasos completos Método 3. Cambie la letra del pen drive...Pasos completos |
| 2. Pen Drive no se muestra en el Explorador de archivos y Administración de discos | Método 1. Compruebe la conexión USB...Pasos completos Método 2. Actualice el controlador del pen drive USB...Pasos completos Método 3. Envíe el pen drive a reparación manual...Pasos completos |
Visión general de que pendrive no aparece en equipo
USB pendrive, flash drive o disco duro externo suelen ofrecerle una forma sencilla de hacer copias de seguridad y transferir sus datos. Pero al mismo tiempo, estos dispositivos también le traen nuevos problemas, por ejemplo, Pendrive no muestra archivos o abrir, pendrive no aparecer en mi ordenador, etc. En el último post, hemos introducido cómo recuperar archivos ocultos de USB, y en esta página, nos gustaría hablar acerca de cómo corregir el problema de USB no aparece en este equipo para ayudarle a encontrar la unidad de memoria de Windows 10/8/7 que falta. Los tutoriales también funcionan con la unidad flash USB, disco duro externo u otros dispositivos externos USB.
Cómo solucionar el problema 'flash drive/pendrive no aparece en equipo'
Dependiendo de la situación en la que se encuentre, necesitará diferentes maneras de solucionar 'mi pendrive no aparece en mi PC'.
Situación 1. Pen drive no se muestra en el Explorador de archivos, pero en Administración de discos
Enhorabuena, su pen drive todavía se puede detectar por el ordenador, lo que hace que el problema sea menos grave. Por lo general, si el pen drive no se muestra en el Explorador de archivos, pero se puede ver en la Administración de discos, lo hará:
- Estará marcado como espacio no asignado
- O aparecerá como un volumen sin letra de unidad.
Las posibles causas de este fenómeno son problemas con el controlador USB y conflictos con la letra de unidad.
Para reparar el pen drive, hay tres maneras. Pruebe los dos primeros métodos si el pen drive aparece como espacio no asignado. Si el dispositivo de almacenamiento aparece sin una letra de unidad, pruebe el método 3 en su lugar.
Método 1. Actualizar los controladores de USB o de la unidad flash drive
En muchos casos, el caso del pendrive se detecta pero no aparece en mi ordenador ocurre porque el controlador de USB no está instalado correctamente, lo que se considera una de las fallas más extendidas que se producen en los dispositivos de flash drive USB. Por lo tanto, primero puede intentar actualizar los controladores USB y comprobar si puede ayudar a mostrar la unidad de memoria que falta. Aquí tomamos Windows 10 como ejemplo.
1. Enchufar pendrive en el PC.
2. Inicio - ir al Administrador de dispositivos
3. En el Administrador de dispositivos, vaya a "Controladoras de bus serie universal". Debería enumerar los dispositivos de almacenamiento que ha conectado al PC.
4. Haga clic con el botón derecho del ratón en pen drive y, a continuación, haga clic en "Desinstalar".
5. Retire el pendrive y reinicie el sistema.
6. Intente conectar el pendrive de nuevo para comprobar si el problema está resuelto.
Método 2. Recuperar datos y formatear pendrive o unidad flash USB
Si pendrive todavía no se muestra en mi equipo después de que haya realizado todos los pasos anteriores, puede intentar volver a formatear el dispositivo en la herramienta de Administración de discos de Windows para solucionar el problema y hacerlo correctamente. Antes de hacerlo, puede utilizar programa de recuperación de disco de EaseUS para recuperar los datos importantes de la unidad de memoria USB, la unidad flash o cualquier otro dispositivo externo.
Tasa de Recuperación 99,7%
Calificación de Trustpilot 4,4
Para recuperar datos de USB o de pendrive, siga estos pasos:
Paso 1. Primero conecte su pendrive a la computadora que tiene instalado EaseUS Data Recovery Wizard. Seleccione pendrive (se reconoce como una unidad externa en el software) donde ha perdido datos a escanear.

Paso 2. Primero este software de recuperación de datos va a hacer un escaneo rápido primero sobre el pendrive seleccionado, una vez terminado, se iniciará otro escaneo profundo automáticamente para encontrar más archivos perdidos en su él que pierden su nombre o ruta. El tiempo que se tardará depende de la capacidad del pendrive

Paso 3. Cuando termina el escaneo profundo, puede buscar lo que desee por varias maneras que se detallan en la siguiente captura. Haga clic en el botón "Recuperar" para recuperar los archivos seleccionados. Tenga en cuenta que debe elegir una ubicación diferente en lugar del pendrive original para evitar la sobreescritura de datos.

Tasa de Recuperación 99,7%
Calificación de Trustpilot 4,4
Para formatearlo y reparar pendrive o la unidad flash USB, siga estos pasos:
1. Haga clic en Inicio y vaya al Panel de control.
2. Haga clic en Herramientas administrativas y, a continuación, en Administración de equipos.
3. Cuando se abra la ventana, haga clic en Administración del disco y busque el dispositivo en el visor de la unidad.
4. A continuación, puede hacer clic con el botón derecho del ratón en la unidad flash USB y seleccionar Formatear para formatear directamente la unidad USB y volver a utilizarla.
Método 3. Cambiar la letra de unidad del pen drive
Si la letra de unidad de su pen drive es la misma que la letra de unidad de una de las particiones existentes en su ordenador, su pen drive no aparecerá en Windows. Además, aparecerá sin letra de unidad en la Administración de discos. La solución a este problema es bastante fácil, todo lo que necesitas hacer es cambiar la letra de unidad de tu dispositivo.
Paso 1. Vaya a "Este PC". Ve a "Este PC", haz clic con el botón derecho y elige "Administrar" > "Administración de discos".
Paso 2. Haga clic con el botón derecho en el volumen de su dispositivo USB y seleccione "Cambiar la letra y rutas de acceso de unidad ".
Paso 3. En la nueva ventana, haga clic en "Cambiar".
Paso 4. Asigne una nueva letra de unidad a su pen drive y haga clic en "Aceptar".
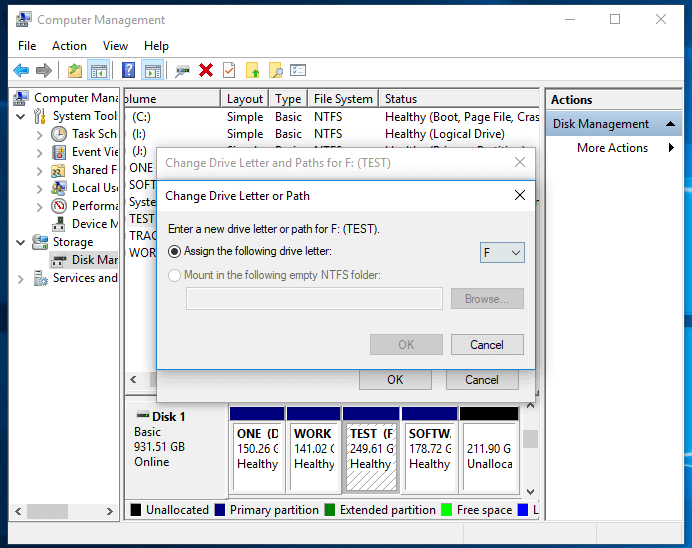
Si hay alguna pérdida de datos en su pen drive después de cambiar la letra de la unidad, no dude en realizar la recuperación de archivos USB utilizando EaseUS Data Recovery Wizard.
Situación 2. Pen drive no se muestra en el Explorador de archivos y Administración de discos
Las cosas se ponen peor si el pen drive no se muestra en el Explorador de archivos ni en la Administración de discos, lo que indica que su pen drive no se detecta por el ordenador en absoluto. Esto podría ser el resultado de simples problemas de conexión, problemas de controladores USB o daños físicos o la unidad USB. Por lo tanto, las soluciones para esta situación son las siguientes:
Método 1. Compruebe la conexión USB
No se resista a probar el más fácil primero. La cuestión de menor importancia también puede dar lugar a problemas molestos. Intente cambiar el puerto USB en el que inserta el pen drive o el ordenador al que conecta el dispositivo y, a continuación, compruebe si el problema "pen drive no detectado" persiste.
Método 2. Actualice/reinstale el controlador
Si hay algún problema con los controladores del dispositivo, es posible que el pen drive no aparezca en el Explorador de archivos o en la Administración de discos de Windows. Para excluir esta causa, puede actualizar el controlador del dispositivo siguiendo el método 1 de la situación 1 o reinstalar el controlador del dispositivo:
Paso 1. Conecte el pen drive al ordenador, haga clic con el botón derecho del ratón en "Este PC" y seleccione "Propiedades" > "Administrador de dispositivos".
Paso 2. Haga clic en "Unidades de disco", haga clic con el botón derecho del ratón en la unidad USB que no se muestra y elija "Desinstalar dispositivo".
Paso 3. En la ventana que le pide que confirme la desinstalación, haga clic en "Aceptar".
Paso 4. Una vez finalizado el proceso de desinstalación, reinicie el ordenador y vuelva a conectar la unidad flash USB/disco duro externo al PC. Una vez reiniciado el ordenador, el controlador se instalará automáticamente.

Método 3. Envíe a reparar manualmente
Si su dispositivo está dañado o muerto, no aparecerá en su ordenador. Además, no podrá recuperar los datos utilizando una herramienta de software de recuperación de datos, ya que el dispositivo no puede ser detectado. En este caso, necesitará servicios manuales de recuperación de datos para poder rescatar sus datos. Puede que le interese conocer cuánto cuesta la recuperación de datos de disco duro si está pensando en una reparación manual.
Conclusión
Todas las soluciones proporcionadas anteriormente son formas viables de solucionar que un pendrive no aparece en equipo. Si no sabe la causa específica del problema, puede probar uno por uno para tener una oportunidad. Espero que una de las soluciones pueda resolver el problema "pen drive no se muestra" perfectamente para usted. Este vídeo también muestra cuatro formas de solucionar el problema de la unidad no reconocida o detectada. Dedica unos minutos más si te interesa.
Preguntas frecuentes sobre que mi pendrive no aparece en mi PC
Aquí hay algunas preguntas adicionales sobre el pen drive no se muestra problemas. Esperamos que pueda aprender más de las siguientes respuestas.
¿Cómo puedo solucionar el problema de que la memoria USB no se muestra en Windows 10/8/7?
Tiene seis métodos para solucionar que USB no aparece en mi PC en Windows 10/8/7:
- 1. Busque ayuda profesional de EaseUS para reparar su unidad USB manualmente.
- 2. Actualice el controlador USB.
- 3. Vuelva a instalar el controlador de disco para unidades USB.
- 4. Cree una nueva partición de disco.
- 5. Cambie el nombre de la letra de la unidad USB.
- 6. Solucione los errores del sistema con EaseUS Data Recovery Wizard.
¿Por qué mi Pendrive no se detecta en mi PC?
A veces su ordenador no puede detectar su Pendrive debido a errores del controlador USB, errores de la letra de la unidad USB y errores del sistema de archivos. Es posible que su Pendrive ya esté sufriendo daños físicos. En ese caso, debe buscar ayuda profesional.
¿Cómo recupero los datos de un Pendrive dañado en mi ordenador?
Puede recuperar datos perdidos de un Pendrive dañado o corrupto con EaseUS Data Recovery Wizard. Sólo necesita tres pasos para recuperar todos los datos perdidos.
- 1. Escanee el Pendrive para encontrar los datos perdidos.
- 2. Seleccione y previsualice los datos en su Pendrive.
- 3. Restaure todos los archivos perdidos de su Pendrive.
Sobre el autor
Pedro es un editor experimentado de EaseUS centrado en la redacción de temas sobre tecnología. Familiarizado con todo tipo de software de recuperación de datos, copia de seguridad y restauración, software de edición de vídeo y grabación de pantalla, etc. Todos los temas que elige están orientados a proporcionar información más instructiva a los usuarios.
Artículos Relacionados
-
Solucionar 0x80070780: El sistema no tiene acceso al archivo en Windows 11/10/8/7 [10 Soluciones]
![Luna]() Luna
2025/07/10
Luna
2025/07/10 -
Descargar grartis programa para reparar Pendrive/USB español crackeado
![Luna]() Luna
2025/07/10
Luna
2025/07/10
-
Solución a Google Chrome no descarga archivos
![Pedro]() Pedro
2025/07/10
Pedro
2025/07/10 -
Cómo resolver error datos dañados PS4
![Luna]() Luna
2025/07/10
Luna
2025/07/10
