Tabla de Contenido
![]() Sobre el autor
Sobre el autor
![]() Artículos Relacionados
Artículos Relacionados
-
-
-
-
Comprueba las soluciones para arreglar "Windows no tiene acceso al dispositivo ruta de acceso o archivo especificado":
| Soluciones viables | Solución de problemas paso a paso |
|---|---|
| 1. Recupera los archivos borrados o perdidos | Ejecuta el software de recuperación de archivos EaseUS en tu ordenador. Elige la ubicación exacta donde perdiste...Pasos completos |
| 2. Consigue el permiso | Haz clic con el botón derecho en el archivo o carpeta y selecciona "Propiedades". En "Nombres de grupo o usuario"...Pasos completos |
| 3. Comprueba la ubicación del archivo | Haz clic con el botón derecho en el archivo o carpeta problemático y selecciona "Propiedades"...Pasos completos |
| 4. Desbloquea el Archivo/Carpeta | Haz clic con el botón derecho en el archivo bloqueado y selecciona "Propiedades". En la pestaña General...Pasos completos |
| 5. Comprueba el software antivirus | Puedes desactivar temporalmente el software antivirus y comprobar...Pasos completos |
Error - Windows no tiene acceso al dispositivo ruta de acceso o archivo especificado
"Windows no tiene acceso al dispositivo, ruta de acceso o archivo especificado. Puede que no tenga los permisos apropiados para tener acceso al elemento."
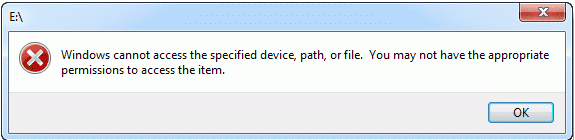
Puedes recibir el error exacto mientras intentas iniciar un programa o abrir un archivo en tu ordenador Windows. Y obtener simplemente el permiso necesario puede no ser útil. Por eso hay tanta gente que publica la misma pregunta y pide más ayuda al soporte de Microsoft y a algunos foros predominantes.
¿Cuáles son las posibles razones por las que Windows no puede acceder al dispositivo, la ruta de acceso o el archivo especificados? ¿Por qué no tiene permiso para acceder a la carpeta? A través de este tutorial, podrás comprender las causas y aprender todas las soluciones eficaces para resolver el problema de Windows que no puede acceder al dispositivo especificado. Empecemos ahora.
Causas - Por qué Windows no tiene acceso al dispositivo ruta de acceso o archivo especificado
Mientras veas el mensaje "Windows no tiene acceso al dispositivo, ruta de acceso o archivo especificado. Puede que no tenga los permisos apropiados para tener acceso al elemento", puedes pensar en las siguientes cuatro razones factibles:
- No tienes permiso para el archivo o la ubicación del archivo.
- La ubicación/ruta del archivo no es accesible o incluso no existe.
- El archivo ha sido movido o borrado.
- Los archivos pueden estar bloqueados por Windows.
- El software antivirus impide que se abran los archivos.
Soluciones - Arreglar Windows no puede acceder al dispositivo especificado
Ahora que ya conoces las razones por las que Windows no puede acceder a la ruta de dispositivo especificada o al error de archivo, puedes tomar soluciones efectivas para las razones específicas para resolver el problema.
Método 1. Recuperar los archivos borrados o perdidos
Si el error Windows no puede acceder al dispositivo especificado fue causado por un borrado accidental, descarga gratis el software de recuperación de datos de EaseUS para recuperar los datos perdidos.
EaseUS Data Recovery Wizard puede recuperar archivos borrados Windows 10/8/7 desde HDD, SSD, unidad flash USB, tarjeta SD, disco duro externo, etc. Permite restaurar fotos, vídeos, audio, correos electrónicos, Word, Excel y otros cientos de tipos de archivos eliminados.
Tasa de Recuperación 99,7%
Calificación de Trustpilot 4,4
- Recuperar archivos después de formatear, vaciar la papelera de reciclaje, ataque de virus, caída del sistema, etc.
- Recupera datos de tarjetas SD o tarjetas de memoria de cualquier marca, como Kingston, Sony, Samsung, etc.
- Soporta más de 1000 tipos de archivos como DOC/DOCX, XLS/XLSX, PPT/PPTX, AIF/AIFF, M4A, MP3, WAV, WMA, JPG/JPEG, etc.
Si tus archivos o carpetas inaccesibles están en un disco duro extraíble o en una memoria flash, conéctalo a un PC con Windows en el que esté instalado el software de recuperación de discos duros de EaseUS y sigue los pasos que se indican a continuación para recuperar los archivos a los que Windows no puede acceder normalmente.
Paso 1. Seleccionar la ubicación a escanear
Instale y ejecute EaseUS Data Recovery Wizard en su PC. Seleccione la ubicación de almacenamiento (sea un disco local o un dispositivo externo) donde perdió sus archivos y haga clic en el botón "Buscar datos perdidos".

Paso 2. Escanear para buscar archivos perdidos
Primero este software de recuperación de datos va a hacer un escaneo rápido sobre la ubicación seleccionada para buscar los archivos eliminados, una vez finalizado se iniciará otro análisis profundo para encontrar más archivos perdidos que han perdido sus rutas o nombres. El tiempo que tardará depende de la capacidad de almacenamiento. Espere con paciencia hasta que termine.

Paso 3. Previsualizar y recuperar archivos encontrados
Después de terminar todo el proceso del escaneo, puede buscar lo que desee por varias maneras que se detallan en la siguiente captura. Además, permite obtener una vista previa de todos archivos recuperables, luego seleccione aquellos archivos que desea y haga clic en el botón "Recuperar" para recuperarlos de una vez. Aquí debe guardar todos los archivos recuperados en otra ubicación en lugar de la original para evitar la sobreescritura de datos.

- Nota:
- Filtro: una forma rápida para buscar archivos deseados por diferentes tipos.
- Búsqueda personalizada: buscar directamente el nombre o el tipo del archivo.
- Archivos RAW: donde están los archivos que pierden nombres o rutas.
- Partición Perdida: buscar archivos formateados.
Método 2. Obtener el permiso del archivo o carpeta
Al igual que el error sugiere que "es posible que no tengas los permisos adecuados para acceder al elemento", primero debes comprobar si tienes el permiso del archivo o carpeta. Si no es así, haz lo siguiente para obtener el permiso de acceso a un archivo o a una ubicación.
Paso 1. Haz clic con el botón derecho del ratón en el archivo o carpeta y selecciona "Propiedades".
Paso 2. En "Nombres de grupo o usuario", haz clic en tu nombre para ver los permisos que tienes.
Paso 3. Selecciona "Editar", donde puedes tener permisos como control total, modificar, leer y ejecutar, leer, escribir o permisos especiales. Elige los permisos que necesites y haz clic en "Aceptar".

Método 3. Comprueba la ubicación del archivo
También puede aparecer el error Windows no puede acceder a la ruta del dispositivo o archivo especificado si el acceso directo o la instalación intentan acceder a una ubicación que no está disponible actualmente. Comprueba la ruta del archivo y asegúrate de que la ubicación es accesible.
Paso 1. Haz clic con el botón derecho del ratón en el archivo o carpeta problemático y selecciona "Propiedades".
Paso 2. En la pestaña General, comprueba la ubicación, asegúrate de que la ruta del archivo es correcta y accesible.
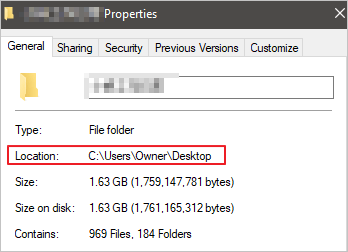
Puedes seguir la ruta para encontrar el archivo. Si no encuentras el archivo deseado en esta ubicación, es muy probable que el archivo se haya eliminado o movido. Sigue las siguientes soluciones para recuperar archivos eliminados.
Todas las correcciones y soluciones de recuperación de archivos proporcionadas tienen como objetivo resolver el error "Windows no puede acceder al dispositivo, ruta y archivo especificados", que puede producirse en el contenido del escritorio, explorer.exe y otras ubicaciones al abrir un archivo, intentar instalar, actualizar o iniciar un programa.
Método 4. Desbloquear el archivo/carpeta
Recibirás el problema de acceso si Windows bloqueó el archivo. Windows puede confundir tus archivos como dañinos e impedirte acceder a ellos. Comprueba las propiedades del archivo, puede que haya una nota que diga "Este archivo procede de otro ordenador y puede estar bloqueado para ayudar a proteger este ordenador". Para desbloquear el archivo, sigue estos pasos:
Paso 1. Haz clic con el botón derecho en el archivo bloqueado y selecciona "Propiedades".
Paso 2. En la pestaña General, selecciona "Desbloquear" si la opción está disponible.

Método 5. Comprueba el software antivirus
Como ya se ha mencionado, el software antivirus de Windows puede bloquear el archivo aunque no sea malicioso. Puedes desactivar temporalmente el software antivirus y comprobar si tu archivo es accesible o no. Después, debes activar el software antivirus a tiempo, ya que desactivar el software antivirus o cambiar la configuración puede hacer que tu PC sea vulnerable a ataques virales, fraudulentos o maliciosos.
Conclusión
Puedes arreglar eficazmente Windows que no puede acceder a la ruta del dispositivo o archivo especificado utilizando las soluciones de este artículo. No hace falta que pruebes todos los métodos, basta con que encuentres la razón concreta y pongas en práctica la forma correspondiente de solucionar el problema.
Si el error aparece debido a la eliminación de archivos, puedes utilizar la herramienta de recuperación de archivos de EaseUS para recuperar archivos perdidos y resolver el problema. Puede recuperar archivos y carpetas inaccesibles con facilidad.
Tasa de Recuperación 99,7%
Calificación de Trustpilot 4,4
Preguntas frecuentes sobre Windows no tiene acceso al dispositivo ruta de acceso o archivo especificado
Windows no puede acceder al dispositivo, ruta o archivos especificados. Puede que no tengas el permiso adecuado para acceder al elemento". Esto puede aparecer cuando intentas iniciar un programa o abrir un archivo en tu ordenador Windows. A continuación encontrarás algunas preguntas muy relevantes sobre el tema. Consulta las respuestas si las necesitas.
1. ¿Cómo obtengo permisos en Windows 10?
- Abre el Explorador de archivos. Busca el archivo o la carpeta a la que quieres tener acceso total.
- Haz clic con el botón derecho y selecciona "Propiedades".
- Haz clic en la pestaña "Seguridad" para acceder a los permisos NTFS.
- Haz clic en el botón "Avanzado". En la página Seleccionar usuario o grupo, haz clic en "Buscar ahora".
- A continuación, selecciona tu cuenta de usuario y haz clic en "Aceptar". En la página Seleccionar usuario o grupo, haz clic en "Aceptar".
- Haz clic en "Aplicar" y luego en "Aceptar".
2. ¿Cómo obtengo permiso para acceder a un ordenador de la red?
- Abre el Explorador de Windows y ve a la carpeta cuyos permisos quieres obtener.
- Haz clic con el botón derecho del ratón en la carpeta y elige "Propiedades" en el menú contextual.
- Haz clic en la pestaña "Compartir" y, a continuación, en "Uso compartido avanzado". Haz clic en "Permisos". Aparecerá el cuadro de diálogo que se muestra. Este cuadro de diálogo enumera todos los usuarios y grupos que tienen permiso para la carpeta.
- Cuando seleccionas un usuario o grupo de la lista, las casillas de verificación de la parte inferior de la lista cambian para indicar qué permisos específicos has asignado a cada usuario o grupo.
- Pulsa el botón "Añadir". Elige o introduce el nombre de tu ordenador.
- Selecciona las casillas Permitir y Denegar apropiadas para especificar qué permisos permitir al usuario o grupo.
- Haz clic en "Aceptar" para finalizar el proceso.
3. ¿Cómo se arregla el mensaje de error "Debes tener permisos de lectura para ver las propiedades de este objeto"?
- Toma posesión del archivo o carpeta.
- Consigue los permisos adecuados.
- Recupera los datos perdidos.
Sobre el autor
Pedro es un editor experimentado de EaseUS centrado en la redacción de temas sobre tecnología. Familiarizado con todo tipo de software de recuperación de datos, copia de seguridad y restauración, software de edición de vídeo y grabación de pantalla, etc. Todos los temas que elige están orientados a proporcionar información más instructiva a los usuarios.
Artículos Relacionados
-
Los 8 mejores programas profesionales de recuperación de datos [2025 Actualizado]
![Luna]() Luna
2025/07/10
Luna
2025/07/10 -
Cómo recuperar archivos grandes borrados
![Pedro]() Pedro
2025/07/10
Pedro
2025/07/10
-
Recuperar volumen eliminado de disco duro en Windows 10/11
![Pedro]() Pedro
2025/07/10
Pedro
2025/07/10 -
Cómo usar CHKDSK para reparar disco duro corrupto
![Luna]() Luna
2025/07/10
Luna
2025/07/10
