Tabla de Contenido
![]() Sobre el autor
Sobre el autor
![]() Artículos Relacionados
Artículos Relacionados
-
-
-
-
 Vaciar la Papelera de Reciclaje con PowerShell:
Vaciar la Papelera de Reciclaje con PowerShell:
- 1. Inicia "PowerShell" como administrador.
- 2. Introduce el siguiente cmdlet en PowerShell para vaciar la Papelera de Reciclaje: Vaciar Papelera de Reciclaje -Forzar
- 3. Ejecuta el comando pulsando la tecla "Intro".
- 4. Para confirmar, pulsa la tecla "Y" de tu teclado.
Vaciar la Papelera de Reciclaje es una tarea rutinaria para muchos usuarios de ordenador, pero ¿sabías que puedes hacerlo de forma más eficiente a través de la línea de comandos?
Las operaciones desde la línea de comandos te proporcionan una capa extra de control y flexibilidad si te sientes cómodo con las interacciones basadas en texto. En esta guía, exploraremos cómo vaciar la Papelera de reciclaje desde la línea de comandos, lo que te permitirá agilizar este proceso.
En el mundo de la informática de Windows, la gestión eficaz de la Papelera de reciclaje desempeña un papel crucial para mantener un espacio de trabajo digital organizado y libre de desorden. Esta guía profundiza en un método concreto para llevar a cabo esta tarea: vaciar papelera.
Con la línea de comandos, podrás disfrutar de sus ventajas:
- 🌟En primer lugar, permite agilizar el vaciado de la Papelera de Reciclaje, pero también ofrece control y eficacia.
- 🌟Si necesitas programar el proceso para varios archivos, automatizar la operación o prefieres una interacción basada en texto, la línea de comandos es tu solución.
- 🌟Aunque el método convencional de utilizar la interfaz gráfica de usuario es ampliamente conocido y utilizado, puede que no siempre sea la opción más eficaz, sobre todo para los usuarios que tratan con grandes volúmenes de archivos borrados o que buscan la automatización.
Hay métodos alternativos, como las utilidades integradas de Windows, los accesos directos del escritorio e incluso software de terceros, que se pueden emplear para vaciar la Papelera de reciclaje.
En esta guía, exploraremos el proceso de vaciado de la Papelera de reciclaje mediante instrucciones de la línea de comandos. Al sumergirse en el mundo de la comodidad de la línea de comandos, los usuarios pueden elevar su gestión de la Papelera de reciclaje a un nuevo nivel de eficacia y precisión.
Si estás preparado para liberar el poder de la línea de comandos para optimizar tu experiencia en Windows, vamos a aprender cómo vaciar la Papelera de reciclaje desde la línea de comandos.
Parte 1. Vaciar la Papelera de Reciclaje con el símbolo del sistema
El Símbolo del sistema proporciona uno de los métodos para vaciar la Papelera de reciclaje, y también puedes eliminar archivos con CMD. Utiliza un comando distinto para esta tarea. A continuación te explicamos cómo vaciar la Papelera de reciclaje utilizando el Símbolo del sistema:
Paso 1. Empieza haciendo clic en el botón "Menú Inicio" e introduciendo Símbolo del sistema en el cuadro de búsqueda.
Paso 2. Inicia el Símbolo del sistema con privilegios de usuario elevados seleccionando "Ejecutar como administrador" en los resultados de la búsqueda.

Paso 3. Introduce el siguiente comando para vaciar la Papelera de reciclaje y pulsa la tecla Intro: rd /s %systemdrive%$recycle.bin.

Paso 4. Cuando se te pida confirmación, pulsa la tecla "Y" del teclado para continuar.
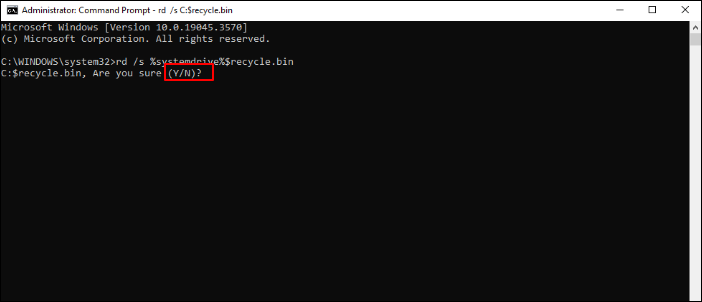
Parte 2. Vaciar la Papelera de Reciclaje con PowerShell
PowerShell sirve como shell de línea de comandos por defecto en Windows 11, permitiéndote ejecutar diversas tareas de mantenimiento del sistema mediante cmdlets. Puedes obligar a vaciar la Papelera de reciclaje utilizando el cmdlet Clear-Powershell siguiendo estos pasos:
Paso 1. Inicia "PowerShell" como administrador.

Paso 2. Introduce el siguiente cmdlet en PowerShell para vaciar la Papelera de reciclaje: Clear-RecycleBin -Force.

Paso 3. Ejecuta el comando pulsando la tecla "Intro".
Paso 4. Para confirmar, pulsa la tecla "Y" de tu teclado.
Puedes aprender más líneas de comando PowerShell en el siguiente pasaje:
PowerShell Comprobar si existe el archivo | Cuatro comandos para comprobarlo
¿Quieres comprobar si un archivo existe utilizando PowerShell? Entonces, este post explica cómo utilizar PowerShell para comprobar si un archivo existe. Leer más >>
Cómo Recuperar la Papelera de Reciclaje Vaciada con un Software de Recuperación
En caso de que pierdas accidentalmente tus datos por vaciar la Papelera de Reciclaje, no tienes por qué preocuparte. Puedes recuperar esos archivos aparentemente perdidos utilizando un potente software de recuperación de datos como EaseUS Data Recovery Wizard Pro. Sus sólidas funciones de recuperación están diseñadas para manejar muchos escenarios de pérdida de datos, por lo que es una herramienta esencial para los usuarios que dan prioridad a sus datos.
Tasa de Recuperación 99,7%
Calificación de Trustpilot 4,4
Esta herramienta es un activo valioso cuando necesitas recuperar archivos borrados. Tanto si tus archivos se perdieron debido a un vaciado de la Papelera de Reciclaje, a un borrado accidental o incluso a un fallo del sistema, este software puede acudir al rescate. Esta herramienta de recuperación puede ayudarte a recuperar un archivo de Word eliminado, fotos preciadas, vídeos y otros datos. Su facilidad de uso, combinada con sus potentes funciones de recuperación, la convierten en una opción atractiva tanto para principiantes como para usuarios avanzados.
Consulta el tutorial escrito a continuación para recuperar archivos de la Papelera de reciclaje con el software de recuperación de datos de EaseUS:
Siga la guía paso a paso para recuperar archivos borrados de la papelera de reciclaje:
Paso 1. Ejecutar el software de recuperación de datos
- Inicie este software de recuperación de datos de EaseUS en su computadora.
- Seleccione una ubicación donde están los archivos perdidos a escanear, o elija una opción en la parte "Especificar una ubicación" para abrir la ubicación correcta donde perdió los archivos. En su caso puede seleccionar "Papelera".
- Haga clic en "Buscar datos perdidos" dejando que este software escanee la ubicación seleccionada para encontrar todos los archivos perdidos de la papelera de reciclaje.
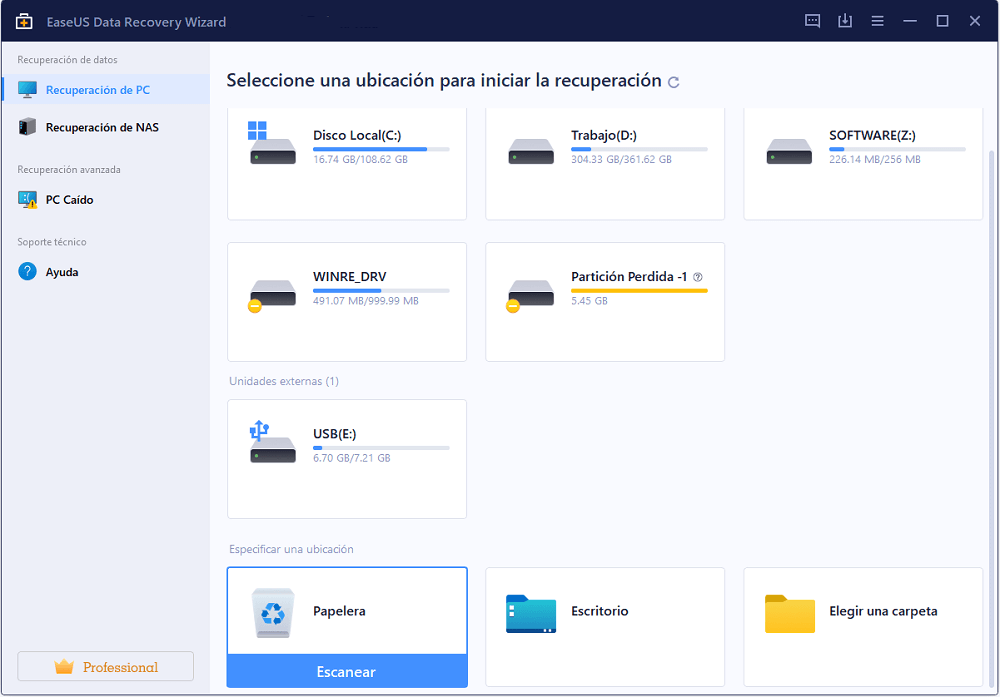
Paso 2. Buscar los archivos perdidos de la papelera de reciclaje
Después del proceso de escaneo, revise la opción "Perdido" para encontrar sus archivos eliminados.
O también puede usar la opción "Filtro" para buscar rápidamente los archivos de la papelera de reciclaje.
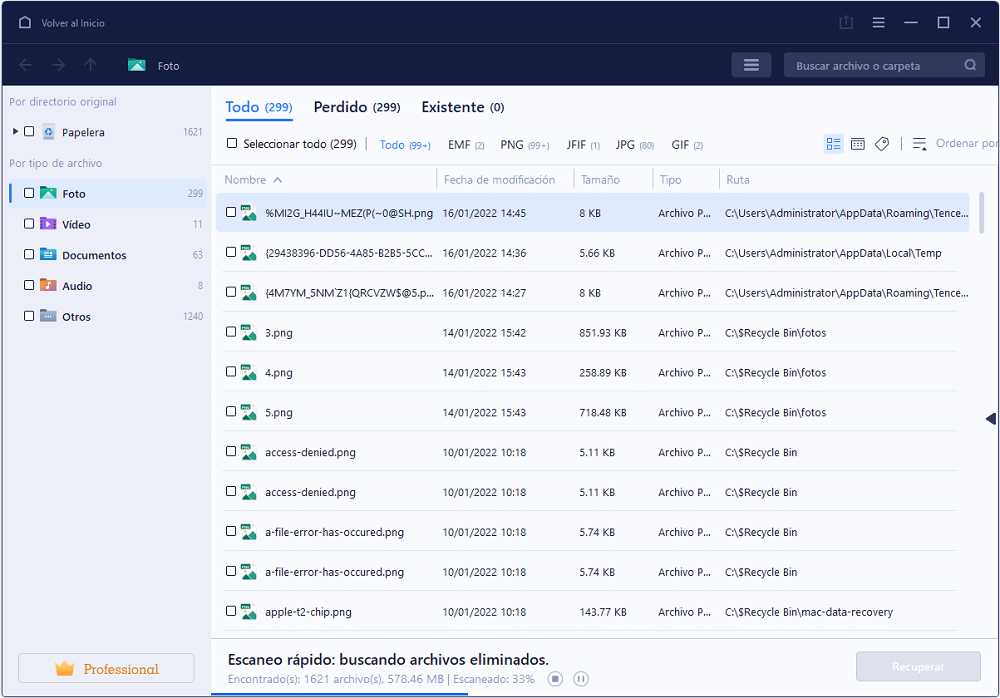
Paso 3. Pre-visualizar y restaurar datos de la papelera de reciclaje
- Antes de hacer la recuperación de datos, permite obtener una vista previa de los archivos encontrados para verificar primero su calidad.
- Por último, puede elegir aquellos archivos de papelera de reciclaje encontrados y haga clic en "Recuperar" para guardarlos en otro lugar diferente del original para evitar la sobreescritura de datos.
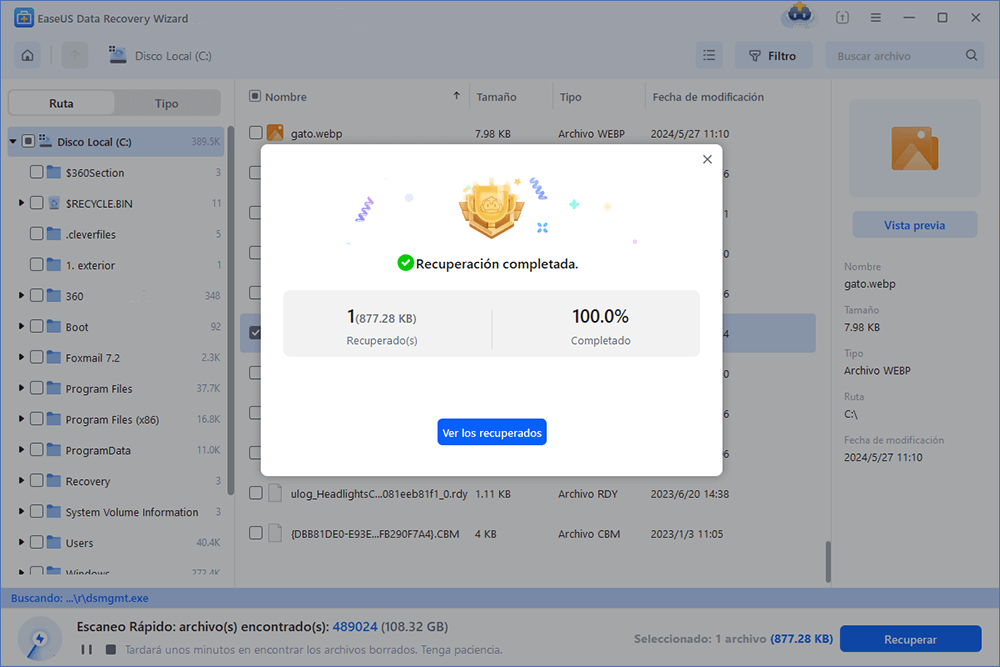
También te proporcionaremos un vídeo para guiarte mientras vacías la Papelera de reciclaje desde la línea de comandos.
- 00:20 Recuperar archivos borrados de la Papelera de Reciclaje
- 00:52 Recupera la papelera de reciclaje vaciada con el software EaseUS Recycle Recovery
- 02:05 Recuperar archivos borrados de la copia de seguridad del historial de archivos

Si te ha resultado útil esta guía sobre recuperar archivos borrados de la papelera, considera la posibilidad de compartirla con tus amigos y compañeros en las redes sociales. La pérdida de datos es una preocupación común, y compartir esta guía podría ser el salvavidas que alguien necesita para recuperar sus valiosos archivos.
Conclusión
Vaciar tu Papelera de Reciclaje con líneas de comando proporciona un nivel de control y eficacia que no siempre está disponible con los métodos tradicionales.
Con sólo pulsar unas teclas, puedes liberar un valioso espacio en disco y asegurarte de que tus datos confidenciales se eliminan de forma segura de tu sistema.
Aunque hay formas alternativas de vaciar la Papelera de Reciclaje en Windows, emplear líneas de comando proporciona un enfoque directo y rápido.
Sobre todo te resultará beneficioso si te sientes cómodo con el símbolo del sistema y aprecias la precisión que ofrece.
Además, si te encuentras con cualquier forma de pérdida de datos, siempre puedes confiar en EaseUS Data Recovery Wizard Pro para recuperar tus datos. Esta herramienta fácil de usar viene equipada con una variedad de funciones avanzadas y rápidas diseñadas para la recuperación segura de tus datos de la Papelera de Reciclaje.
Tasa de Recuperación 99,7%
Calificación de Trustpilot 4,4
Preguntas Frecuentes sobre Vaciar Papelera de Reciclaje desde CMD o PowerShell
Las respuestas y preguntas que aparecen a continuación te ayudarán a saber más sobre cómo utilizar la línea de comandos para vaciar la Papelera de reciclaje. Échales un vistazo:
1. ¿Puedes vaciar la Papelera de Reciclaje de Windows desde la línea de comandos?
Sí, puedes conseguirlo eliminando permanentemente el directorio de la Papelera de Reciclaje situado en la unidad que contiene los archivos del sistema. Es importante tener en cuenta que esta unidad puede no ser siempre la unidad C:, por lo que es aconsejable no codificar ese valor para garantizar que el proceso funcione universalmente.
2. ¿Cómo recuperar archivos borrados por la línea de comandos de la Papelera de Reciclaje?
Para recuperar archivos perdidos de tu Papelera de Reciclaje utilizando la línea de comandos, sigue estos pasos:
Paso 1. Mantén pulsadas las teclas "Windows + R" al mismo tiempo para abrir el diálogo "Ejecutar".
Paso 2. Escribe cmd y pulsa "Enter".
Paso 3. En el símbolo del sistema, introduce cd y pulsa "Intro".
Paso 4. A continuación, introduce cd $Recycle.bin/ y pulsa "Intro".
Paso 5. Procede escribiendo attrib -r -s -h y pulsando "Intro".
Paso 6. Por último, escribe dir */s y pulsa "Intro".
3. ¿Cómo eliminar un archivo de la Papelera de Reciclaje en el Símbolo del sistema?
Para eliminar un archivo de tu Papelera de Reciclaje a través del Símbolo del sistema, sigue estos pasos:
Paso 1. Accede al sistema de archivos ejecutando el comando dir /a .trash.
Paso 2. Entra en la carpeta de la papelera de reciclaje ejecutando el comando cd.papelera, y luego ejecuta el comando dir para listar el contenido.
Paso 3. Para eliminar el archivo deseado, utiliza el comando del seguido del nombre del archivo.
Paso 4. Aparecerá un mensaje de confirmación. Escribe "Y" para "Sí" y pulsa "Intro".
Este proceso garantiza la eliminación permanente del archivo de la Papelera de Reciclaje. Ten cuidado al utilizar el Símbolo del sistema, ya que el archivo eliminado no se puede recuperar una vez realizada esta acción.
4. ¿Cómo ejecutar la Papelera de reciclaje desde la línea de comandos?
Para acceder a la Papelera de reciclaje utilizando la línea de comandos, sigue estos pasos:
Paso 1. Haz clic con el botón derecho del ratón en el archivo bin al que quieras acceder.
Paso 2. Selecciona "Abrir con" para elegir la aplicación a través de la cual quieres ver el contenido.
Paso 3. La aplicación seleccionada mostrará el contenido del archivo bin.
Además, también puedes ver el contenido del archivo bin directamente en el símbolo del sistema de Windows. Para ello, abre el símbolo del sistema y escribe el comando "dir" para ver el contenido del archivo bin.
Sobre el autor
Pedro es un editor experimentado de EaseUS centrado en la redacción de temas sobre tecnología. Familiarizado con todo tipo de software de recuperación de datos, copia de seguridad y restauración, software de edición de vídeo y grabación de pantalla, etc. Todos los temas que elige están orientados a proporcionar información más instructiva a los usuarios.
Artículos Relacionados
-
4 mejores formas de recuperar datos guardados perdidos en Hogwarts Legacy
![Luna]() Luna
2025/07/09
Luna
2025/07/09 -
Descargar grartis programa para reparar Pendrive/USB español crackeado
![Luna]() Luna
2025/07/10
Luna
2025/07/10
-
Cómo recuperar vídeos sobrescritos en Windows [para PC]
![Luis]() Luis
2025/07/10
Luis
2025/07/10 -
Cómo recuperar datos de 2 GB gratis con EaseUS Data Recovery Wizard
![Pedro]() Pedro
2025/07/10
Pedro
2025/07/10

