Temas Relacionados
- 01 Recuperar un Word no guardado
- 02 Recuperar Word no guardado Mac
- 03 Recuperar Word borrado
- 04 Word encontró contenido no legible
- 05 Microsoft Word dejó de funcionar
- 06 Convertidor de recuperacion de texto
- 07 Reparar Word dañado online
- 08 Herramienta para reparar archivos de Word dañados
- 09 Programa para Recuperar Archivos de Word no Guardados
- ¿Es posible recuperar un documento de Word borrado bajo Windows 10?
- Cómo recuperar un archivo de Word eliminado en Windows 10 con software de recuperación de datos
- Cómo recuperar un Word eliminado en Windows 10 con la Papelera de reciclaje
- Cómo recuperar un documento de Word eliminado desde versiones anteriores
- Preguntas frecuentes sobre cómo recuperar un archivo de Word eliminado en Windows 10
¿Es posible recuperar Word borrado en Windows 10?
Hola a todos, ayuda!!! Mi caso es que ayer terminó por fin mi tesis que he llevado 3 semanas escribiéndola, después, me fui a un supermercado a comprar cosas. Al volver a casa, vi que mi hermano menor estaba jugando con mi portátil, no me di cuenta de ningún desastre. Sin embargo, tras la cena, fui a revisar mi tesis de nuevo, descubrí que se apareció desde mi portátil, pregunté a mi hermano menor, me dijo que la había eliminada por que pensaba que no es algo útil, dios mío, no la encontré en la papelera de reciclaje ni en cualquier lugar, el portátil se instala con el nuevo Windows 10 al que todavía no estoy acostumbrada. NO sé qué pasó, es bastante importante para mí la tesis, y tengo que presentarla a mi profesora el próximo lunes, ¿es posible recuperarla? ¿alguien puede recomendar alguna manera sobre cómo recuperar Word borrado en Windows 10? Miles gracias de antemano!!!
Nota: una cosa importante - no importa cómo va a arreglar para recuperar el documento Word, tenga en cuenta de que no escriba más datos nuevos en disco duro de Windows 10 tan pronto como descubra la pérdida de datos.
Cómo recuperar un archivo de Word eliminado en Windows 10 con software de recuperación de datos
La verdad es que bastantes usuarios de Windows se han encontrado alguna vez con tal caso, es muy común entre nosotros la eliminación por error de documentos Word, Excel y PPT que usamos con frecuencia y generalmente son importantes para nuestro trabajo diario. Pero no es necesario preocuparse tanto, es que los datos borrados no se aparecen de inmediato, Windows marca el espacio que ocupan disponible para otros nuevos datos, entonces son recuperables siempre que no agregues más datos en donde has perdido tu documento Word. En realidad es fácil restaurar el Word borrado por medio de una herramienta de tercera parte, aquí me gustaría recomendarle EaseUS Data Recovery Wizard Free, desarrollado por la empresa EaseUS que lleva más de 10 años desarrollando software profesional de recuperación de datos. No sólo te permite recuperar documento Word, Excel, PPT, sino también se trata de un programa para recuperar fotos, vídeos, audios, etc. Además es totalmente compatible con el nuevo Windows 10, claro que soportar Windows 8.1/8/7/Vista/ XP/Windows Server 2012/2008/2003.
Descarga la versión gratuita a intentar buscar sus documentos de Word borrados o pedidos. Puede recuperar 2GB de datos de forma totalmente gratuita, si quiere recuperar más, necesita pagar. Abajo tendrá una guía detallada a recuperar Word borrado en Windows 10 utilizando este software. ¡Suerte!
Características:
- Recuperar archivos borrados del disco duro, SSD, tarjeta SD, USB, etc.
- Escanear y recuperar archivos de cualquier dispositivo de almacenamiento inaccesible.
- Recuperar datos de un disco duro formateado.
- Soporta recuperar archivos borrados, recuperación de particiones perdidas y más
- Soporte remoto gratuito
Aquí, te daremos los pasos completos para utilizar EaseUS Data Recovery Wizard para recuperar un documento de Word eliminado.
Paso 1. Elija la ubicación
Seleccione la unidad donde perdió sus archivos PDF/PPT/Word/Excel/TXT/ZIP y haga clic en "Buscar datos perdidos".

Paso 2. Escanea los documentos perdidos
Cuando el proceso de escaneo se complete. Haga clic en "Documentos" en el panel izquierdo. Puedes encontrar los documentos buscados según el tipo de archivo. O bien, buscar directamente los nombres de los archivos. Cuando encuentre los documentos, haga clic en "Vista previa" para ver si es el deseado.

Paso 3. Recuperar los documentos perdidos
Seleccione los documentos PDF/PPT/Word/Excel/TXT/ZIP deseados y haga clic en el botón "Recuperar Todo(s)" para guardarlos en otra ubicación segura. Tomamos un documento de formato .doc como ejemplo.

Cómo recuperar un Word eliminado en Windows 10 con la Papelera de reciclaje
La Papelera de reciclaje es siempre una opción para recuperar archivos y documentos cuando no has borrado el archivo de forma permanente. Si no has configurado los ajustes de tu PC para eliminar archivos de forma permanente, o no has utilizado las teclas Shift + Del simultáneamente, hay un rescate.
Sigue los pasos que se indican a continuación para recuperar un documento de Word eliminado de la Papelera de reciclaje:
Paso 1. Pulsa la tecla "Win" para iniciar el "Menú Inicio" e introduce "Papelera de reciclaje" en el cuadro de búsqueda.
Paso 2. Haz clic en el primer resultado de la búsqueda para abrir la Papelera de reciclaje. Encuentra tu documento de Word eliminado en la lista.
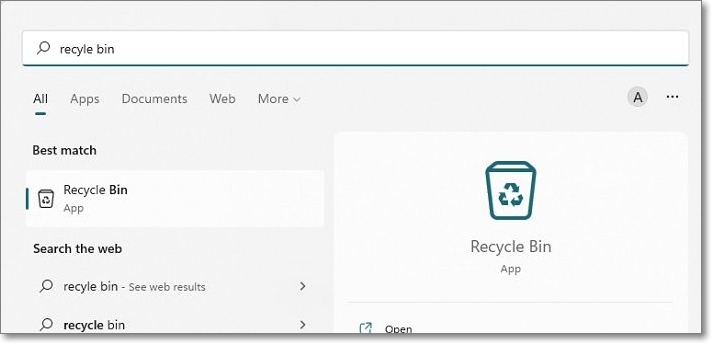
Paso 3. Haz clic con el botón derecho del ratón sobre el documento. Aparecerá un menú desplegable; selecciona la opción Restaurar.
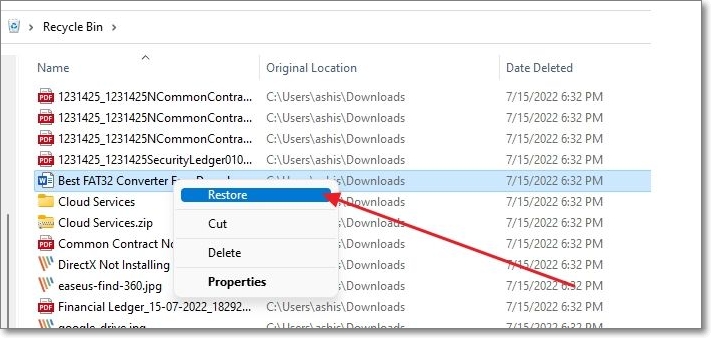
Una vez hecho esto, dirígete a Microsoft Word y busca el documento de Word que habías eliminado inicialmente. Además, si tienes problemas para encontrar el documento en la Papelera de reciclaje, busca por el nombre del archivo en la Papelera. Alternativamente, puedes buscar archivos que terminen con la extensión doc o docx u ordenar los archivos según la fecha y ponerlos primero como más recientes.
Cómo recuperar un documento de Word eliminado desde versiones anteriores
Incluso puedes recuperar tu documento perdido utilizando la función Versiones anteriores. Al hacerlo, se restaura el archivo a su versión inicial, y así puedes recuperar tu archivo. Es el método más fácil que puedes utilizar rápidamente.
Sigue los pasos que se indican a continuación para recuperar documentos de Word borrados de Versiones Anteriores:
Paso 1. Navega hasta la carpeta o archivo donde se guardó tu documento.
Paso 2. Haz clic con el botón derecho en el archivo y selecciona Restaurar Versiones Anteriores.
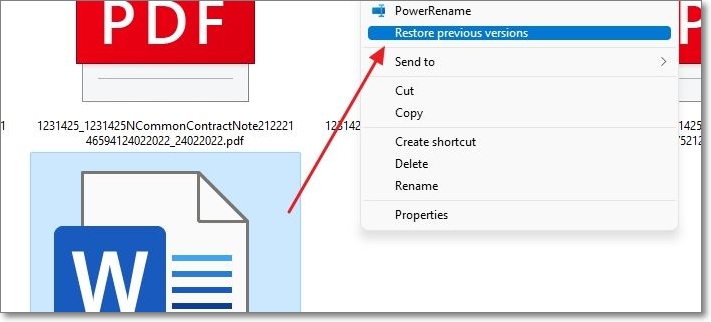
Paso 3. Aparecerá una lista de versiones anteriores del documento. Haz clic en la versión que desees restaurar.
Recuperar una versión anterior de un archivo Word no guardado
Sigue los pasos que se indican a continuación para recuperar la versión anterior del archivo de Word no guardado:
Paso 1. Abre Microsoft Word. Navega hasta Archivo en la parte superior izquierda de la cinta. Seleccione la opción Información.
Paso 2. Haz clic en Administrar documentos. Elige la opción Recuperar documentos no guardados. Ve a tu Archivo y haz clic en Abrir.
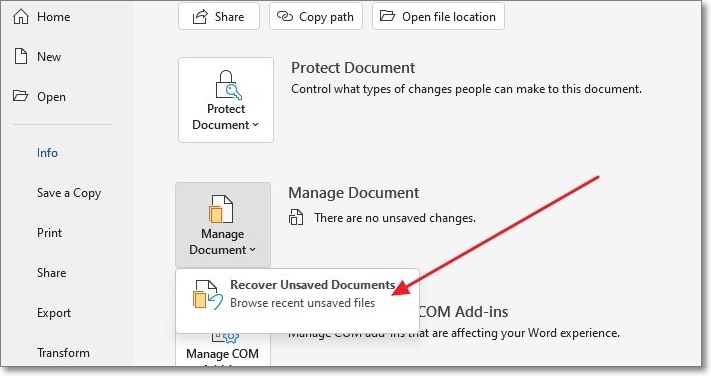
Paso 3. Se abrirá la carpeta donde están guardados los archivos de copia de seguridad en formato ASD. Selecciona el archivo y ábrelo para recuperar el documento.
Si tu documento de Word no guardado se ha perdido debido a un fallo del programa o a un mal funcionamiento, puedes restaurar documentos de Word no guardados de diferentes maneras. Vea el tutorial en vídeo a continuación.
¿Te resultan útiles estas herramientas de recuperar Word borrado Windows 10? Si es así, ¡también puedes compartirlas con tus amigos que tengan el mismo problema!
Preguntas frecuentes sobre cómo recuperar un archivo de Word eliminado
¿Cómo recuperar un documento de Word eliminado por error?
Abra Word y después vaya a Archivo>Abrir>Examinar. En la lista de archivos de tipo a la derecha de Nombre de archivo, seleccione Todos los archivos. Haga clic con el botón derecho en el archivo de copia de seguridad que encontró y seleccione Abrir.
¿Cómo recuperar documentos Word no guardados en Windows 10?
Paso 1. Haz clic en la pestaña "Archivo", luego elige "Información", luego selecciona "Administrar documento".
Paso 2. Selecciona "Recuperar documentos no guardados" en el menú desplegable.
Paso 3. Haz clic en "Abrir" cuando hayas seleccionado el documento que quieres recuperar.
Paso 4. Haz clic en el botón "Guardar como" y guarda el documento de Word.
¿Cómo recuperar un documento Word 2016 no guardado?
Pruebe estos métodos para restaurar documento de Word no guardado en Word 2019, 2016, 2013 o 2010:
- Compruebe sus documentos abiertos recientemente
- Pruebe a abrir un archivo temporal
- Utilice la herramienta de recuperación automática
¿Ha sido útil esta página?
Artículos Relacionados
-
Cómo corromper un archivo para que no se abra en PC y Mac [Guía fácil]
![author icon]() Luna/2025/08/28
Luna/2025/08/28 -
Qué es DCIM y Cómo recuperar la carpeta DCIM eliminada de Android
![author icon]() Luna/2025/07/10
Luna/2025/07/10 -
Recuperar y reparar documento de Word abierto con códigos aleatorios
![author icon]() Luna/2025/08/28
Luna/2025/08/28 -
Cómo restaurar una versión anterior de un documento de Word
![author icon]() Luis/2025/07/10
Luis/2025/07/10
