Tabla de Contenido
![]() Sobre el autor
Sobre el autor
![]() Artículos Relacionados
Artículos Relacionados
-
-
-
-
Este artículo te muestra cuatro métodos eficaces para eliminar los virus de PC/Laptop o sin antivirus. Consulta el contenido detallado.
| Soluciones viables | Solución de problemas paso a paso |
|---|---|
| Solución 1. Finalizar los procesos en ejecución | Pulsa Ctrl + Alt + Supr para abrir el Administrador de tareas. En la pestaña Procesos, comprueba cada proceso en ejecución...Pasos completos |
| Solución 2. Desactivar el proceso desconocido | Abre la Configuración del Sistema o el Administrador de Tareas, ve a la pestaña Inicio. Desplázate hacia abajo para seleccionar todos los programas...Pasos completos |
| Solución 3. Activar el defensor de Windows | Abre el Panel de control > haz clic en "Firewall de Windows Defender" > Activa o desactiva el Firewall de Windows Defender...Pasos completos |
| Solución 4. Utilizar la protección contra virus y amenazas | Primero, activa la Protección contra virus y amenazas en Windows Defender. Haz clic con el botón derecho en el icono de Windows y...Pasos completos |
| Otras soluciones y arreglos | Desconecta Internet de tu PC > Reinicia tu ordenador en modo seguro en Windows 10...Pasos completos |
¿Cómo eliminar los virus de mi PC sin antivirus?
"Tuve una caída repentina del rendimiento del PC y supuse que podía ser un virus. Descargué algunos programas antivirus gratuitos, pero descubrí que no son realmente gratuitos. Algunos piden un pago directo o te permiten escanear en busca de malware pero tienes que pagar para limpiar el virus.
La mayoría de los programas antivirus son realmente caros y no quiero gastar mucho dinero en probar programas antivirus desconocidos. Debería haber una forma de eliminar un virus sin un software antivirus. ¿Cómo puedo hacerlo?"
Además de encontrar métodos gratuitos de eliminación de virus, algunos usuarios pueden querer saber cómo comprobar y prevenir los virus en sus ordenadores. Aquí, en las tres partes siguientes, te proporcionaremos soluciones prácticas para ayudarte a resolver este problema, limpiando todos los virus existentes en tu PC y en los dispositivos de almacenamiento externo sin perder ningún dato.
Cómo saber si tu ordenador tiene un virus
Un virus informático es un tipo de malware (software malicioso) diseñado para hacer copias de sí mismo en cualquier unidad conectada a tu ordenador. Cuando un virus infecta tu ordenador, puede ralentizarlo e impedir que funcione correctamente. Puedes considerar la posibilidad de deshacerte de un virus si experimentas:
- Programas informáticos no reconocidos que se lanzan solos
- Mensajes emergentes que aparecen de la nada y son difíciles de eliminar
- Un ordenador o portátil funciona tan lento como un caracol
- El sonido del disco duro en constante acción
Parte 1. Cómo eliminar los virus de PC o portátil sin antivirus
En esta parte, te mostraremos el proceso completo para limpiar el virus de los ordenadores y portátiles con Windows sin utilizar software o herramientas antivirus. Sigue los siguientes pasos uno a uno para proteger completamente tu ordenador:
1. Termina los procesos relacionados con el virus que se estén ejecutando en el Administrador de Tareas
Este proceso terminará con la ejecución de programas relacionados con el virus en tu PC, impidiendo que el virus se propague por tu dispositivo.
Paso 1. Pulsa Ctrl + Alt + Supr/Delete para abrir el Administrador de Tareas.
Paso 2. En la pestaña Procesos, comprueba cada uno de los procesos en ejecución que aparecen en la ventana y selecciona cualquier programa de procesamiento que no te resulte familiar, busca en Internet para confirmarlo. Una vez confirmado que se trata de un programa relacionado con un virus, haz clic en "Finalizar tarea" para evitar que infecte tu PC y tu dispositivo.
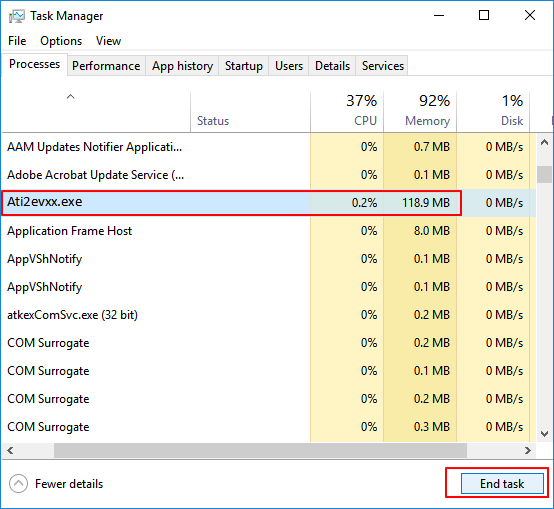
2. Desactivar procesos desconocidos o extraños del inicio de Windows
Esta es una acción eficaz para bloquear el malware o virus extraños que se apoderan de tu ordenador desde el inicio.
Paso 1. Abre la Configuración del Sistema o el Administrador de Tareas, y ve a la pestaña Inicio.
Paso 2. Desplázate hacia abajo para seleccionar todos los programas de fabricantes desconocidos y haz clic en "Desactivar".
Normalmente, los programas de fabricantes desconocidos están relacionados con el malware e incluso con los virus.
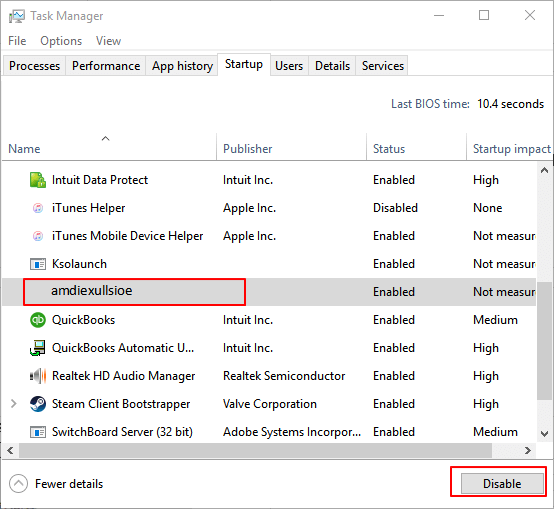
3. Activa el Firewall de Windows Defender
Al hacerlo, bloqueará además los virus para que no infecten tu ordenador ni tus dispositivos de almacenamiento
Paso 1. Abre el Panel de Control > haz clic en "Firewall de Windows Defender" > Activa o desactiva el Firewall de Windows Defender.

Paso 2. Marca las casillas de "Activar el Firewall de Windows Defender" y haz clic en "Aceptar" para confirmar.
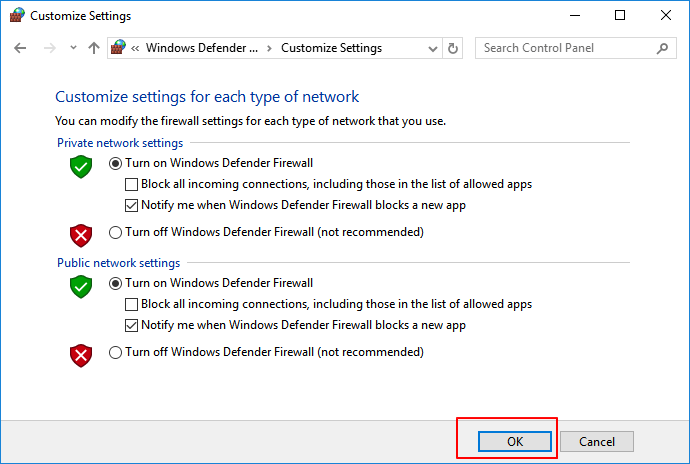
4. Elimina el virus con la Protección contra Virus y Amenazas de Windows Defender
La Protección contra Virus y Amenazas es una función integrada en Windows que puede aplicarse para proteger los ordenadores con Windows de la infección de virus e incluso para eliminarlos. Sigue los siguientes pasos para activar esta función en tu PC y eliminar el virus inmediatamente:
Primero. Activa la protección contra virus y amenazas en Windows Defender
Paso 1. Haz clic con el botón derecho del ratón en el icono de Windows y selecciona "Configuración" > Haz clic en "Actualización y seguridad".
Paso 2. En la sección de Seguridad de Windows, haz clic en "Abrir el Centro de Seguridad de Windows Defender".

Paso 3. Haz clic en "Protección contra virus y amenazas" en la nueva ventana > Ve a la configuración de la protección contra virus y amenazas.
Paso 4. Activa estas tres opciones: Protección en tiempo real, Protección en la nube y Envío automático de muestras.
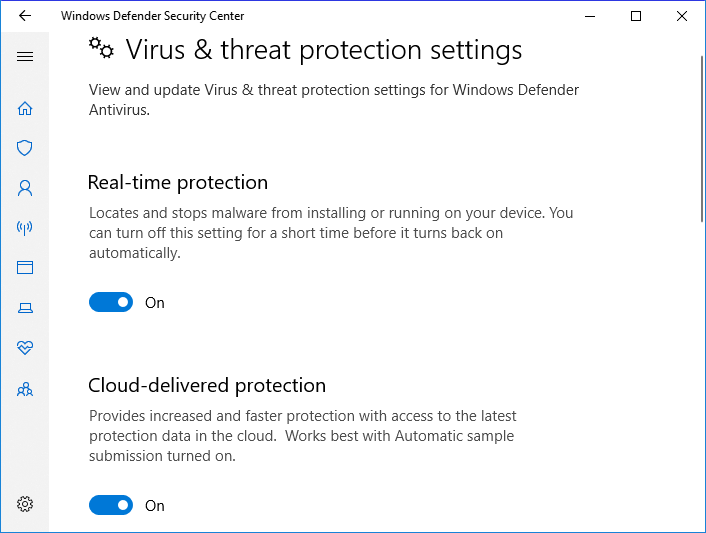
Normalmente, una vez que hayas activado esta función, Windows Defender escaneará automáticamente todas las unidades y archivos para detectar y comprobar los virus en tu ordenador. Si encuentra un virus, haz lo que te pide para eliminarlo.
Siguiente. Elimina los virus existentes del PC utilizando la protección contra virus y amenazas
A veces, también puedes ejecutar manualmente esta función para escanear y eliminar los virus de los ordenadores Windows.
Paso 1. Ve a "Configuración" > "Actualización y seguridad" > "Seguridad de Windows".
Paso 2. Haz clic en "Protección contra virus y amenazas".
Paso 3. En la sección "Historial de amenazas", haz clic en "Escanear ahora" para buscar virus en tu ordenador.
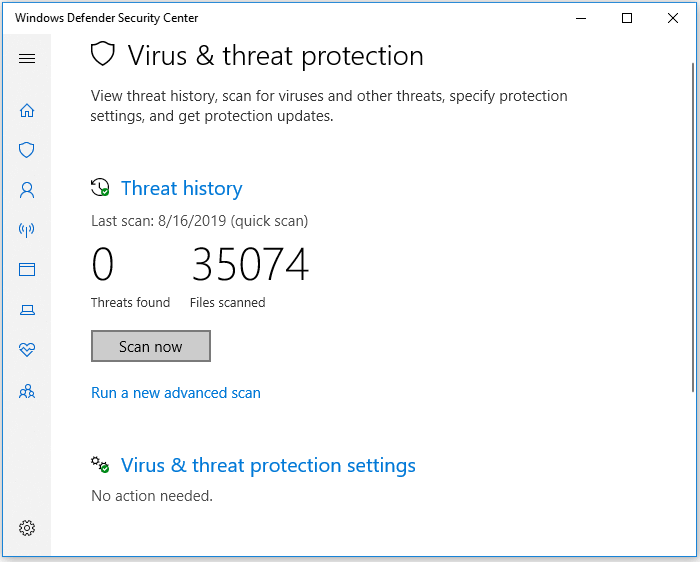
Después de esto, puedes reiniciar tu ordenador y el dispositivo ya está limpio de virus y malware.
5. Desconecta Internet de tu PC
Como sabes, algunos virus informáticos utilizan la conexión a Internet para propagarse. Por lo tanto, es una buena idea desconectarse de Internet para evitar más daños.
Paso 1. Haz clic con el botón derecho del ratón en el icono de conexión a Internet de la barra de tareas y selecciona "Abrir configuración de red e Internet".
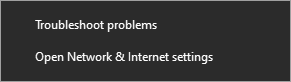
Paso 2. Selecciona "Centro de redes y recursos compartidos" y elige "Cambiar la configuración del adaptador".
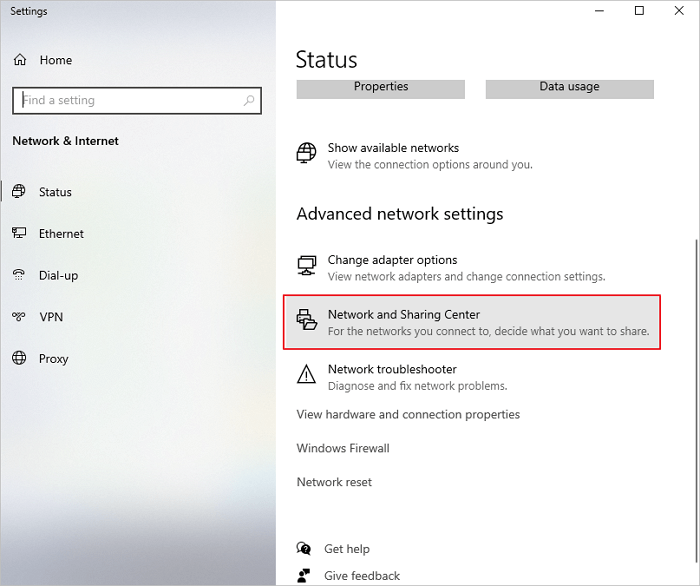
Paso 3. En la pantalla de Conexiones de Red, haz clic con el botón derecho del ratón o pulsa y mantén pulsada la conexión que quieras desactivar, y luego selecciona Desactivar. El icono de la conexión se vuelve gris para mostrar que está desactivada.
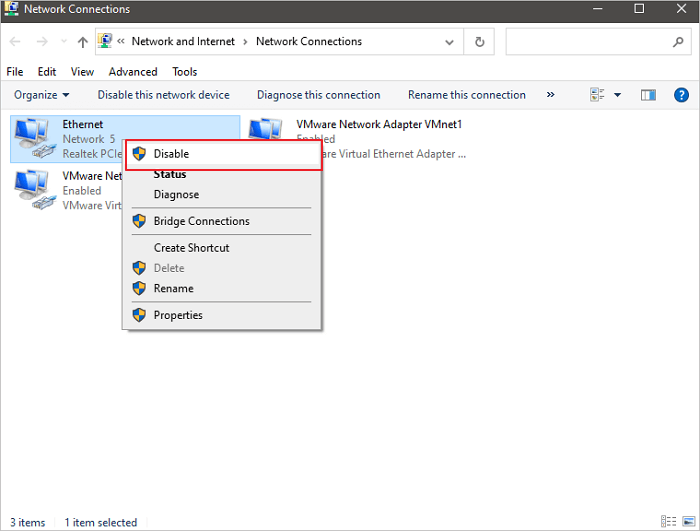
6. Reiniciar el ordenador en modo seguro en Windows 10
Estos pasos deberían funcionar independientemente del tipo de malware que tengas en tu PC o portátil. Este procedimiento es tan eficaz para los troyanos como para un virus corriente. Esta solución consiste en reiniciar tu PC en Modo Seguro.
Paso 1. Reinicia el PC con Windows 10. Cuando veas la pantalla de inicio de sesión, pulsa la tecla "Shift" y no la sueltes, y haz clic en el icono de encendido de la parte inferior derecha y elige "Reiniciar".
Paso 2. Windows 10 se reinicia y te pide que selecciones una opción. Elige "Solucionar problemas" > Opciones avanzadas" > "Configuración de inicio" > "Reiniciar".
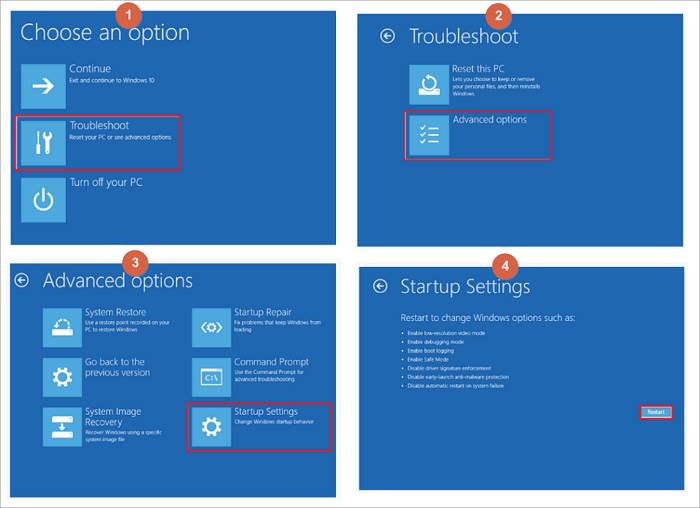
Si tu ordenador está infectado por algún virus específico, como el de la protección contra escritura o el de los accesos directos. Puede que necesites otras soluciones. Ya que los métodos anteriores sirven para eliminar los virus de tu PC.
Aquí tienes algunos tutoriales relativos que pueden ayudarte a eliminar algunos virus específicos de tu PC y dispositivos de almacenamiento:
- 4 formas de eliminar el virus de acceso directo
- Eliminar la protección contra escritura de un disco duro/SSD/disco duro externo/USB
Parte 2. Recuperar archivos después de eliminar el virus del PC con Windows
Después de eliminar el virus de tu ordenador con Windows, puedes comprobar y seguir utilizando tu dispositivo y tus archivos de nuevo. Si faltan algunos archivos en tu ordenador debido a una infección de virus, no te preocupes.
Vuelve a seguir la Parte 1 para eliminar el virus de tu ordenador primero. A continuación, puedes seguir los métodos de recuperación de datos proporcionados aquí en esta parte para recuperar por completo los archivos perdidos o desaparecidos inmediatamente.
Método 1. Recuperar los archivos borrados o perdidos después de eliminar el virus
Independientemente de cómo acabes eliminando el virus informático, siempre debes comprobar si tu dispositivo de almacenamiento ha perdido datos después. Además de que el propio virus puede eliminar u ocultar archivos, la eliminación de los archivos del virus también puede eliminar inadvertidamente archivos que no son del virus.
Un software de recuperación de datos fiable, como EaseUS Data Recovery Wizard, puede escanear todo tu dispositivo de almacenamiento en busca de cualquier archivo perdido debido a una operación falsa o a la eliminación de un virus.
Programa EaseUS Data Recovery Wizard
- Recupera archivos borrados, como vídeos, documentos, recuperar fotos borradas, audio, música, correos electrónicos y mucho más
- Recupera datos de cualquier marca de disco duro, SSD, tarjeta SD, incluyendo Kingston, Sony, Samsung, etc.
- Soporta la recuperación de datos en caso de borrado repentino, formateo, corrupción del disco duro, ataque de virus, caída del sistema en diferentes situaciones
Tasa de Recuperación 99,7%
Calificación de Trustpilot 4,4
Este software te ofrece un entrenamiento directo para restaurar los datos eliminados por el virus:
Paso 1. Inicie este software de recuperación de datos de EaseUS, seleccione el disco desde el que desea recuperar los archivos borrados por antivirus y haga clic en "Buscar datos perdidos".

Paso 2. Primero se iniciará un escaneo rápido para buscar los archivos borrados por antivirus. Una vez finalizado, se iniciará automáticamente un análisis profundo para encontrar más archivos perdidos que pierden su nombre o ruta.

Paso 3. Cuando termina el proceso de escaneo, puede usar la función "Filtro" para localizar rápidamente lo que desea por diferentes tipos. Además, permite obtener una vista previa completa del archivo recuperable. Por último, elija aquellos archivos que desee y haga clic en el botón Recuperar para guardarlos en otra ubicación en lugar de la original para evitar la sobrescritura de datos.

Método 2. Utiliza CMD para mostrar los archivos (que fueron ocultados por el virus)
- Advertencia
- Ten cuidado al utilizar cmd. Asegúrate de que sólo introduces comandos de fuentes de confianza y los escribes correctamente. El uso inadecuado de cmd puede provocar graves daños en tu sistema.
A veces, los virus no sólo se apoderan de tu ordenador, chantajeando con dinero a cambio de descifrar tus dispositivos. Algunos también pueden ocultar tus archivos, haciéndote creer que todos los archivos fueron eliminados.
En realidad, estos archivos no se perdieron, sino que se ocultaron en tu PC. Por lo tanto, también puedes intentar ejecutar el siguiente comando CMD para desocultar los archivos que fueron ocultados por el virus:
Paso 1. Ejecuta el Símbolo del sistema como administrador.
Paso 2. Escribe attrib -h -r -s /s /d F:*.* y pulsa "Enter". (Sustituye "F " por la letra de la unidad de tu disco duro o USB infectado por el virus).
Paso 3. Escribe del autorun.xxx (la extensión del virus de acceso directo) y pulsa "Intro".
Parte 3. Evitar que el ordenador y los datos se infecten con virus
Además de ofrecer soluciones fiables para eliminar los virus de tu ordenador y restaurar los archivos perdidos, también puedes tener otras preocupaciones sobre la prevención de virus y la protección de datos.
Aquí hemos reunido algunas de las preguntas más preocupantes y ofrecemos una breve respuesta para ayudarte:
1. ¿Cómo compruebo si mi portátil está infectado por un virus?
Hay muchos síntomas y señales que pueden mostrar que tu ordenador o portátil está infectado por un virus. Por ejemplo, el ordenador deja de funcionar de repente, el disco duro se encripta o los archivos se convierten en accesos directos. ¿Cómo comprobar un virus? Puedes ejecutar la protección contra virus y amenazas como se menciona en el punto 4 de la parte 1, o utilizar un software de limpieza de virus como Kaspersky, McAfee, Norton 360 o VAG, Avast, etc. para escanear y eliminar los virus y el malware de tu ordenador.
2. ¿Cómo puedo evitar que los virus infecten o encripten mi ordenador?
La forma más fácil y gratuita de evitar la infección por virus es activar la protección en tiempo real en Windows Defender y habilitar la protección contra virus y amenazas en tu ordenador. También puedes ejecutar un software antivirus como AVG, Avast, Avria o Kaspersky, etc. para proteger tu dispositivo en cualquier momento.
3. ¿Cómo puedo evitar que mis archivos se borren o se infecten de virus?
En primer lugar, tienes que activar la Protección en Tiempo Real en Windows Defender o ejecutar un software limpiador de virus en tu PC. Después, puedes guardar una copia de todos tus archivos valiosos en un disco duro externo como copia de seguridad. De este modo, podrás sobrevivir siempre que tu ordenador se infecte con un virus o malware.
Aquí puedes utilizar un programa para crear copia de seguridad fiable para hacer una copia de seguridad selectiva de todos los archivos deseados en un disco duro externo de una sola vez:
Recuerda seleccionar el disco duro externo como dispositivo de destino para guardar las imágenes de los archivos.
Paso 1. Descargue e inicie EaseUS Todo Backup. Aquí es la interfaz principal. Haga clic en Crear una copia de seguridad.

Paso 2. Elija el sistema, la partición del disco o los archivos que desee respaldar. A continuación, seleccione un destino donde desea almacenar el archivo de copia de seguridad.

Paso 3. Haga clic en "Backup ahora" para iniciar el proceso de copia de seguridad de los datos.
Consejos adicionales: Cómo eliminar el virus del portátil con el antivirus
Si tu PC o portátil tiene un virus, sigue los siguientes pasos sencillos para eliminar el virus del portátil.
1. Descarga e instala un antivirus .
2. Desconéctate de Internet.
3. Reinicia tu ordenador en modo seguro.
4. Elimina los archivos temporales...
5. Realiza un escaneo de virus.
6. Elimina o pon en cuarentena el virus.
7. Reinicia tu ordenador.
8. Cambia todas tus contraseñas
9. Actualiza tu software y sistema operativo a la última versión.
Sobre el autor
Pedro es un editor experimentado de EaseUS centrado en la redacción de temas sobre tecnología. Familiarizado con todo tipo de software de recuperación de datos, copia de seguridad y restauración, software de edición de vídeo y grabación de pantalla, etc. Todos los temas que elige están orientados a proporcionar información más instructiva a los usuarios.
Artículos Relacionados
