Tabla de Contenido
![]() Sobre el autor
Sobre el autor
![]() Artículos Relacionados
Artículos Relacionados
-
-
-
-
Este tutorial cubre cinco formas de ayudarte a eliminar archivos corruptos:
| Soluciones viables | Guía de paso a paso |
|---|---|
| 1. Borrar archivos dañados con una cuenta de administrador | Reinicia tu ordenador y elimina el archivo corrupto con una cuenta de administrador. Cierra todos los programas...Pasos completos |
| 2. Eliminar un archivo dañado en modo seguro de Windows 10 | Accede al Modo Seguro: Haz clic en el botón de Windows. Selecciona "Energía > Reiniciar" y mantén pulsada la tecla Mayúsculas...Pasos completos |
| 3. Eliminar un archivo dañado con CMD | Haz clic en el botón Buscar y escribe cmd. Haz clic con el botón derecho en el programa "Símbolo del sistema" y elige...Pasos completos |
| 4. Comprueba y repara el error de disco para eliminar los archivos dañados | Puedes comprobar y reparar el sistema de archivos corrupto en la unidad de almacenamiento para eliminar un archivo corrupto...Pasos completos |
| 5. Formatear el disco duro para resolver el error de no poder borrar los archivos | La última solución para eliminar un archivo corrupto es formatear el disco duro para eliminar permanentemente el archivo...Pasos completos |
Caso de usuario: No puedo eliminar un archivo corrupto en mi disco duro externo en Windows 10
"He intentado eliminar un archivo corrupto de mi disco duro externo, pero me da un error que dice
Un error inesperado te impide borrar el archivo. Error 0x80070570: El archivo o directorio está dañado o es ilegible.
Esto me ha estado molestando desde hace un mes. ¿Puede alguien mostrarme cómo eliminar archivos corruptos de mi PC Windows 10? Gracias de antemano".
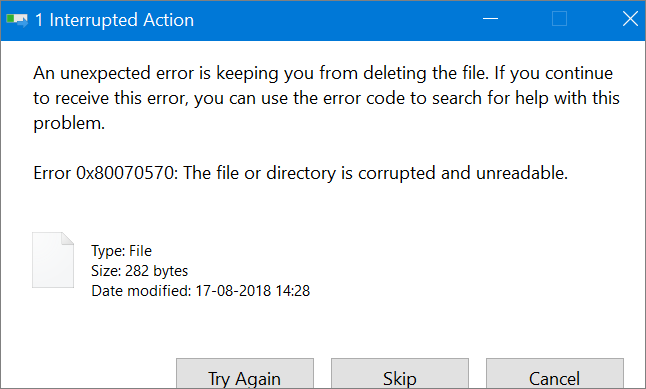
Hay varias razones por las que no puedes eliminar un archivo o carpeta corruptos de tu PC:
- Los archivos corruptos son utilizados por un programa en ejecución.
- Tu ordenador se ha apagado incorrectamente.
- El disco duro, la unidad USB o el disco duro externo tienen errores de disco.
- El disco duro o el dispositivo de almacenamiento de memoria externa pueden estar dañados.
- Virus y ataques de malware.
Este artículo te enseñará cómo eliminar un archivo o carpeta corruptos en Windows 10. Puedes probar a eliminar los archivos corruptos en Modo Seguro, o utilizando CMD, o reparar los errores del disco duro.
1. Reinicia tu ordenador y elimina el archivo dañado con una cuenta de administrador
La primera opción es reiniciar tu ordenador e intentar eliminar los archivos corruptos con una cuenta de administrador.
Paso 1. Cierra todos los programas que estés utilizando.
Paso 2. Reinicia el ordenador y accede a una cuenta de administrador. Si tu cuenta no es de administrador, es posible que no tengas los permisos necesarios para eliminar determinados archivos.
Paso 3. Encuentra el archivo corrupto que quieres eliminar. Elimínalo o arrástralo a la papelera de reciclaje.
2. Cómo eliminar un archivo dañado en modo seguro
El modo seguro inicia el ordenador sin cargar ningún controlador de dispositivo de terceros, y el ordenador funciona en el modo mínimo del sistema para que los usuarios puedan detectar y solucionar fácilmente los errores del sistema informático.
Cuando no puedas eliminar un archivo corrupto en Windows, puedes intentar reiniciar el ordenador y entrar en el Modo Seguro. Cuando entras en el Modo Seguro, Windows libera automáticamente el control de estos archivos para que puedas eliminarlos.
Cómo arrancar en modo seguro Windows 10
Accede rápidamente al Modo Seguro en Windows 10 con los siguientes pasos.
Paso 1. Haz clic en el botón de Windows. A continuación, selecciona "Alimentación > Reiniciar" y mantén pulsada la tecla Mayúsculas.
Paso 2. En la pantalla "Elige una opción", selecciona "Solucionar problemas > Opciones avanzadas > Configuración de inicio > Reiniciar".
Paso 3. En la ventana de "Configuración de inicio", pulsa "4" o "F4" para activar el modo seguro.
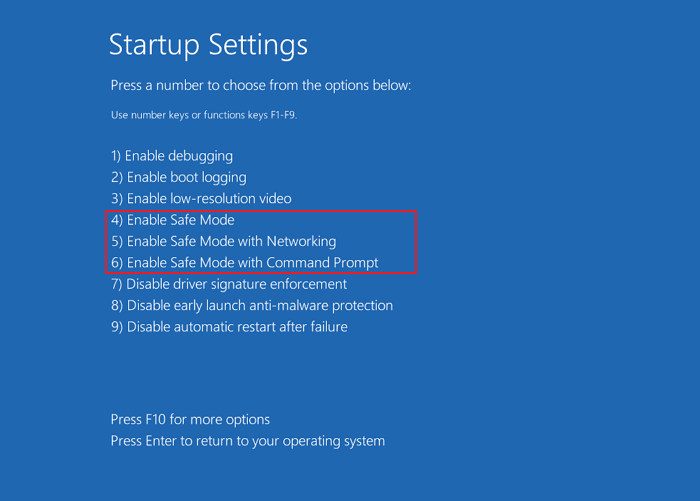
Localiza y elimina el archivo dañado
Busca el archivo o la carpeta dañados en el escritorio o en el Explorador de Archivos. A continuación, pulsa las teclas Suprimir o Mayúsculas+Suprimir para eliminarlo.
3. Cómo eliminar un archivo dañado con CMD
Si el método anterior no ha funcionado, puedes probar otro enfoque, eliminar los archivos corruptos mediante CMD. Estos son los pasos para eliminar un archivo corrupto con la línea de comandos.
Paso 1. Haz clic en el icono de Búsqueda y escribe cmd. En los resultados de la búsqueda, haz clic con el botón derecho en el programa "Símbolo de sistema" y elige "Ejecutar como administrador".
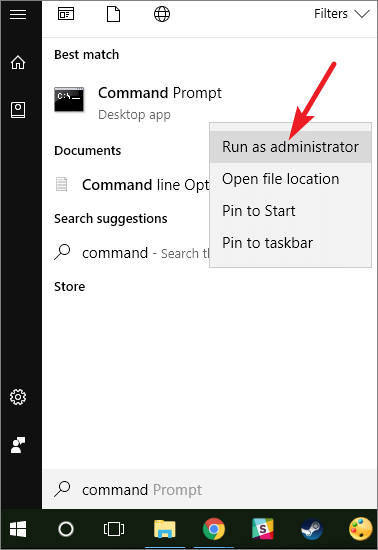
Paso 2. Escribe el siguiente comando Del /F /Q /A < ruta de archivo > y pulsa Intro.
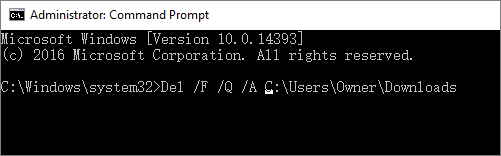
- "/F" significa forzar el borrado de archivos
- "/Q" significa eliminar los archivos de sólo lectura,
- "/A" significa seleccionar los archivos con el atributo de archivo.
- < ruta de archivo > es la ubicación del archivo corrupto. Por ejemplo, puedes tener "Del /F /Q /A C:UsersXXXDownloads".
Los archivos o carpetas corruptos deben ser eliminados. Ten en cuenta que los archivos eliminados de este modo pasarán por alto la Papelera de reciclaje y desaparecerán por completo. No podrás encontrarlos ni restaurarlos en tu ordenador.
Por eso, si introduces una ruta errónea y eliminas accidentalmente algunos archivos deseados, deja de utilizar el disco duro inmediatamente y aplica una herramienta de recuperación de archivos para recuperarlos.
Consejo adicional: Cómo recuperar archivos eliminados permanentemente en Windows 10/8/7
EaseUS Data Recovery Wizard es una utilidad profesional de recuperación de datos que puede utilizarse para recuperar archivos borrados, perdidos, formateados, inaccesibles y dañados.
Tasa de Recuperación 99,7%
Calificación de Trustpilot 4,4
Puedes descargar gratis el software de recuperación de archivos de EaseUS para restaurar archivos borrados de la unidad flash USB, la tarjeta SD, el disco duro externo, el HDD, el SSD, etc.
Con EaseUS Data Recovery Wizard puede recuperar los archivos y carpetas eliminados en el disco duro de su computadora, portátil, memoria USB o tarjeta SD por escanear toda su unidad de almacenamiento, veamos todo el proceso a continuación:
Paso 1. Seleccionar una ubicación: sea una partición del disco local o un dispositivo de almacenamiento extraíble, y luego haga clic en el botón Buscar datos perdidos.

Paso 2. El software empezará a escanear automáticamente toda la unidad seleccionada. Cuando finalice el escaneo, seleccione las carpetas eliminadas o perdidas en el panel izquierdo utilizando la función "Ruta". A continuación, aplique la función "Filtro" o utilice el cuadro de búsqueda para encontrar rápidamente los archivos eliminados.

Paso 3. Seleccione los archivos eliminados y haga clic en "Vista previa". A continuación, haga clic en "Recuperar" para guardarlos en otra ubicación o dispositivo seguro. Puede elegir un almacenamiento en la nube, como OneDrive, Google Drive, etc., y hacer clic en Guardar para guardar los archivos recuperados.

4. Comprueba y repara el error de disco para eliminar los archivos dañados
El error de archivo o directorio está dañado o es ilegible puede ser causado por problemas de disco y te impide eliminar los archivos corruptos. Puedes comprobar y reparar el sistema de archivos corrupto de la unidad de almacenamiento en simples clics con un gratuito programa para gestionar particiones - EaseUS Partition Master.
Paso 1: Abra EaseUS Partition Master en su ordenador. Luego localice el disco, haga clic con el botón derecho del ratón en la partición que desea comprobar y seleccione "Avanzado" y luego pulse en "Comprobar el Sistema de Archivos".

Paso 2: En la ventana Comprobar sistema de ficheros, mantenga seleccionada la opción "Tratar de corregir los errores encontrados" y haga clic en "Empezar".

Paso 3: El software comenzará a comprobar el sistema de archivos de la partición en el disco. Cuando haya terminado, haga clic en "Finalizar".

Después de arreglar el error de disco, prueba de nuevo para ver si puedes eliminar los archivos corruptos.
5. Formatear el disco duro para resolver el error de no poder borrar los archivos
Si ninguna de las soluciones ayuda a eliminar los archivos corruptos en Windows 10. El último consejo para solucionar el problema es formatear el disco duro para eliminar permanentemente el archivo o directorio corrupto o ilegible. Comprueba cómo formatear el disco duro en la Administración de discos.
Paso 1. Haz clic con el botón derecho del ratón en el botón de Inicio de Windows y elige "Administración de discos".
Paso 2. Busca y haz clic con el botón derecho en la partición problemática del disco duro y elige "Formatear".
Paso 3. Establece la etiqueta del volumen, el sistema de archivos y haz clic en "Aceptar" para empezar a formatear la unidad.
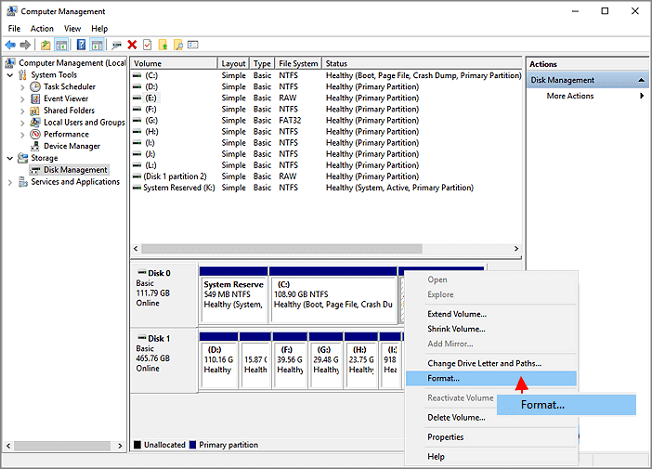
En resumen
Este tutorial cubre cinco métodos en total para ayudar a eliminar archivos corruptos en Windows 10. Cuando te encuentres con el problema de no poder eliminar archivos, primero debes reiniciar el ordenador e iniciar sesión con una cuenta de administrador para eliminar los archivos. Si no lo consigues, intenta eliminar los archivos en Modo Seguro, utilizando CMD, arreglando o formateando el disco duro corrupto.
Si se produce una pérdida de datos, deja de utilizar tu dispositivo de almacenamiento y utiliza un software profesional de recuperación de datos para recuperarlos a tiempo.
Sobre el autor
Pedro es un editor experimentado de EaseUS centrado en la redacción de temas sobre tecnología. Familiarizado con todo tipo de software de recuperación de datos, copia de seguridad y restauración, software de edición de vídeo y grabación de pantalla, etc. Todos los temas que elige están orientados a proporcionar información más instructiva a los usuarios.
Artículos Relacionados
-
Eliminar virus que borran archivos automáticamente
![Pedro]() Pedro
2025/07/10
Pedro
2025/07/10 -
Cómo Recuperar Archivos Eliminados del Escritorio de Windows PC 11/10/8/7
![Pedro]() Pedro
2025/07/10
Pedro
2025/07/10
