¿Cómo recuperar archivos de USB?
Caso de usuario - "Acabo de pulsar accidentalmente sí cuando me pide que elimine de forma permanente un par de archivos en mi unidad flash USB, pero ahora me doy cuenta de que son útiles algunos archivo eliminados, es posible recuperar aquellos archivos borrados de mi USB sin utilizar un programa de terceros? Es que hay tantas herramientas de recuperación de datos en Internet, y no puedo decidir qué es la mejor."
Las unidades flash son los dispositivos de almacenamiento de datos portátiles más utilizados y, a veces, un error muy casual puede hacer que los datos se corrompan o la eliminación accidental de los datos de la unidad. Este artículo ofrecemos las soluciones más fáciles para recuperar archivos desde USB o otro disco duro externo.
Solución 1. Recuperar archivos de USB con programa de recuperación de datos de USB
Los archivos eliminados de manera permanente en dispositivos como unidad USB, tarjetas de memoria, y discos HDD/SSD, usando por ejemplo, la teclas Shift + Delete, pueden ser recuperados de manera efectiva usando un software de recuperación de datos - EaseUS Data Recovery Wizard.
EaseUS Data Recovery Wizard, se considera como la herramienta de recuperación de archivos más segura y fácil de usar, que permite a las personas, recuperar archivos borrados permanentemente de cualquier tipo de dispositivos de almacenamiento en tan sólo tres pasos sencillos.
Primero necesita descargar EaseUS Data Recovery Wizard con el botón de descarga de abajo e instálelo. Siga los pasos detallados para recuperar archivos borrados o perdidos de la memoria USB. Basta con 3 pasos.
Paso 1. Primero conecte su USB a la computadora que tiene instalado EaseUS Data Recovery Wizard. Seleccione su unidad USB y luego pulse en "Buscar datos perdidos".

Paso 2. El software de recuperación de datos de EaseUS busca los archivos borrados lo más posible. Cuando finalice el escaneo, seleccione las carpetas eliminadas o perdidas en el panel izquierdo utilizando la función "Ruta". A continuación, aplique la función "Filtro" o utilice el cuadro de búsqueda para encontrar rápidamente los archivos eliminados.

Paso 3. Puede haga doble clic sobre el archivo encontrado para obtener una vista previa completa. Por último, elija aquellos archivos que desee y haga clic en el botón Recuperar para guardarlos en otra ubicación en lugar del USB original para evitar la sobrescritura de datos.

- Nota:
- No olvide comprobar todos los resultados del escaneo en cada pestaña para ver los archivos eliminados que se encuentran. La parte "Archivos RAW" tiene alta posibilidad para encontrar los archivos que han perdido nombres y rutas después de la eliminación.
Si la herramienta de recuperación de archivos de EaseUS le ha resultado útil, ¡compártala con sus amigos en Twitter, Facebook o Instagram!
Cómo recuperar archivos borrados de USB sin software
Para algunos usuarios que no les gusta recuperar archivos USB con software de terceros, puede probar los tres métodos en esta parte para recuperar archivos de USB con CMD, copia de seguridad de Windows y versiones anteriores.
Sin embargo, estas soluciones tienen limitaciones y requisitos. Si aún no ha hecho copia de seguridad de su USB, sólo puede utilizar EaseUS Data Recovery Wizard para recuperar archivos USB.
Solución 2. Recuperar archivos eliminados de USB por medio de CMD
Símbolo del sistema es una aplicación de Windows disponible en todos los sistemas operativos Windows. Si sus archivos no se eliminan, pero falta de su unidad flash USB o un pen drive, entonces usted puede seguir este método para recuperar archivos ocultos en USB con CMD.
Paso 1. Conecte la unidad flash USB a su ordenador.
Paso 2. Ejecute el Símbolo del sistema, seleccione Ejecutar como administrador.
Paso 3. Escriba attrib -h -r -s /s /d e:\*.* y pulse "Enter".
Nota: Reemplaza e: por la letra de la unidad de su pendrive o disco duro externo USB.

Después de los pasos anteriores, su USB contendrá una carpeta con los archivos previamente guardados o recuperados.
Solución 3. Restaurar archivos de USB desde una versión anterior
Además de recuperar archivos borrados permanentemente en USB usando CMD, también puede usar otra opción sin programas, restaurar desde una copia automática de USB.
Paso 1. Conecte la unidad USB a su ordenador.
Paso 2. Abra este PC y haga clic con el botón derecho en la unidad USB, seleccione "Propiedades".
Paso 3. Ve a la pestaña Versiones anteriores, selecciona una versión anterior disponible y haz clic en "Restaurar".
Espero que una de estas dos soluciones le sirva. Si le fallan las ambas recuperar archivos borrados de unidad USB, le recomendamos altamente que descargue EaseUS Data Recovery Wizard para recuperar sus archivos borrados de USB.
Solución 4. Recuperar archivos borrados de USB con copias de seguridad de Windows
Si ha realizado copias de seguridad de los datos anteriormente, puede comprobarlas. Compruebe también el servicio de almacenamiento en línea o en la nube que utiliza. Es posible que haya sincronizado sus archivos con un servicio de almacenamiento en la nube como Microsoft OneDrive, Dropbox o Google Drive. Si ha activado la copia de seguridad de Windows, puede recuperar los datos USB con ella:
Paso 1. Abra el "Panel de control", vaya a "Sistema y mantenimiento" y seleccione "Copia de seguridad y restauración (Windows 7)".
Paso 2. Haga clic en "Restaurar mis archivos".
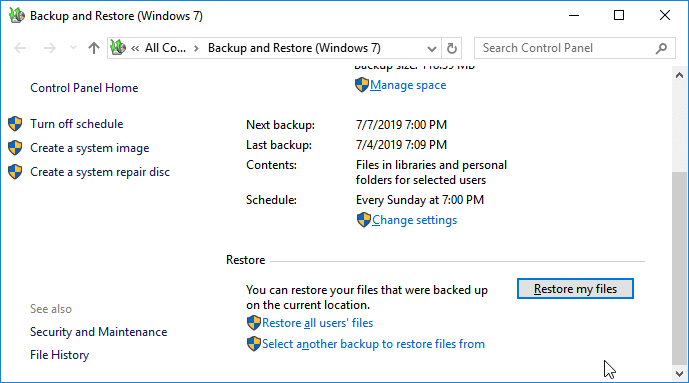
Paso 3. Haga clic en "Buscar archivos" o "Buscar carpetas" para seleccionar la copia de seguridad creada anteriormente.
Paso 4. Elija una ubicación para guardar la copia de seguridad: "En la ubicación original" o "En la siguiente ubicación". Si hay algún conflicto, seleccione "Copiar y reemplazar", "No copiar" o "Copiar, pero conservar ambos archivos" según sus necesidades.
Paso 5. Espere a que finalice el proceso de restauración. Entonces, todos los archivos o carpetas eliminados de forma permanente aparecerán en tu PC en la ubicación original o en la nueva.
¡Comparta estas formas de recuperar archivos borrados de USB sin software con sus amigos en Twitter, Facebook o Instagram!
Conclusión
La eliminación de archivos en USB no significa la pérdida permanente de datos. En este artículo, hemos explicado cuatro métodos para recuperar archivos borrados en pen drive con o sin software. El software de recuperación de datos de EaseUS ofrece la mejor oportunidad para recuperar archivos de USB. Soporta la recuperación de archivos borrados, recuperación formateada, recuperación de unidad RAW y más funciones de recuperación de datos.
Cómo evitar la pérdida de datos de una memoria USB/Pen Drive
También es de vital importancia proteger sus datos de USB de forma eficiente. Si usted no quiere sufrir de pérdida de datos USB, puede seguir estos consejos para ayudar:
| ✅Realice copias de seguridad periódicas | Es una buena opción hacer copias de seguridad de los archivos de forma automática con la ayuda de un software de copia de seguridad de archivos. Aquí mi sugerencia es utilizar el software de copia de seguridad y recuperación de EaseUS. Con este software, incluso si usted no tiene el conocimiento técnico; todavía puede crear una imagen. Siga los detalles a continuación para hacer una copia de seguridad de datos con la ayuda de EaseUS Todo Backup. |
| 💗Utilice la unidad flash USB correctamente | Utilícelo correctamente cuando conecte o desconecte un USB a su ordenador o portátil. Cuando lo desconectes, haz clic con el botón derecho del ratón en la opción "expulsar USB". |
| 👍Escanee y elimine virus en el USB | Utilice un software antivirus para proteger su ordenador contra virus informáticos, troyanos y otras amenazas. Asegúrese de actualizar su software antivirus con los últimos archivos de parches y firmas para obtener la máxima seguridad. |
Preguntas frecuentes sobre cómo recuperar archivos borrados de USB sin software
Después de leer las partes anteriores de este articulo, es posible que desee obtener más información acerca de la recuperación de archivos desde unidades flash USB. ¡Compruebe las siguientes preguntas y respuestas para aprender más!
¿Cómo puedo recuperar archivos borrados de USB?
En tres pasos, puede fácilmente recuperar archivos borrados de una memoria USB con EaseUS Data Recovery Wizard.
- Paso 1. Ejecute EaseUS Data Recovery Wizard.
- Paso 2. Elija y escanee la unidad USB en busca de archivos perdidos.
- Paso 3. Previsualice y restaure los archivos del USB o pen drive.
¿Cómo recuperar archivos borrados de USB usando Símbolo del sistema?
Siga estos pasos para recuperar archivos ocultos de la unidad USB en CMD:
- Paso 1. Pulse las teclas Win + R para iniciar el cuadro Ejecutar.
- Paso 2. Escriba cmd y pulse Enter para abrir la ventana de símbolo del sistema como administrador.
- Paso 3. Escriba chkdsk E: /f y pulse Enter. Escriba Y y pulse Enter.
- Paso 4. Introduzca G: y pulse Enter. (G es la letra de la unidad USB)
- Paso 5. Escriba attrib -h -r -s G:\*.* /s /d y pulsa Enter.
¿Cómo puedo recuperar archivos dañados de USB sin software?
Puede recuperar archivos dañados de la unidad flash USB mediante reparar el sistema de archivos:
Conecte su USB al ordenador. Haga clic con el botón derecho del ratón y pulse "Propiedades". Pulse en la pestaña "Herramientas" y haga clic en el botón "Comprobar" en Comprobación de errores. Windows escaneará la unidad USB y corregirá cualquier error de disco.
¿Puedo recuperar archivos de un disco duro USB sin el software?
Hay tres formas de recuperar archivos dañados de un disco duro USB:
- 1. Recuperar los archivos ocultos utilizando CMD.
- 2. Restaurar Windows a una versión anterior.
- 3. Recuperar archivos de la copia de seguridad de Windows.
¿Ha sido útil esta página?
Artículos Relacionados
-
Solucionado: No se puede tener acceso a disco duro en Windows 11/10 [4 Métodos]
![author icon]() Luna/2025/09/23
Luna/2025/09/23 -
Soluciones al problema 'no poder abrir la unidad flash USB'
![author icon]() Pedro/2025/09/23
Pedro/2025/09/23 -
Cómo solucionar error 'USB/disco extraible no hay medios' en Administración de discos
![author icon]() Pedro/2025/09/23
Pedro/2025/09/23 -
Cómo Recuperar Archivos de USB/Pendrive Formateado
![author icon]() Luna/2025/09/23
Luna/2025/09/23
